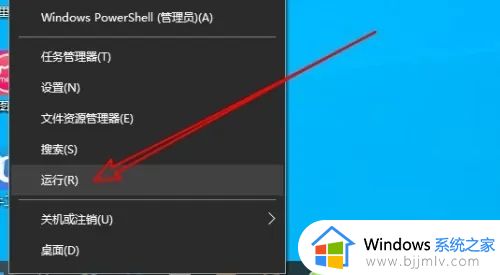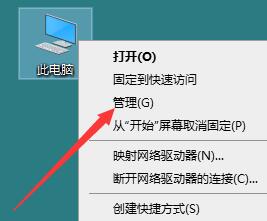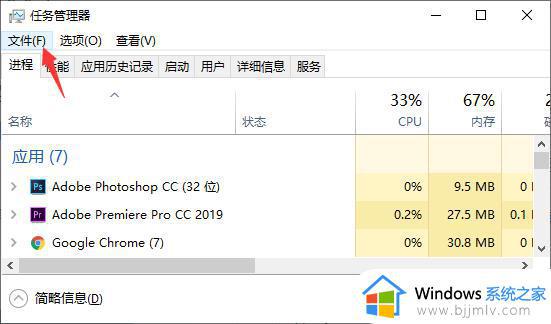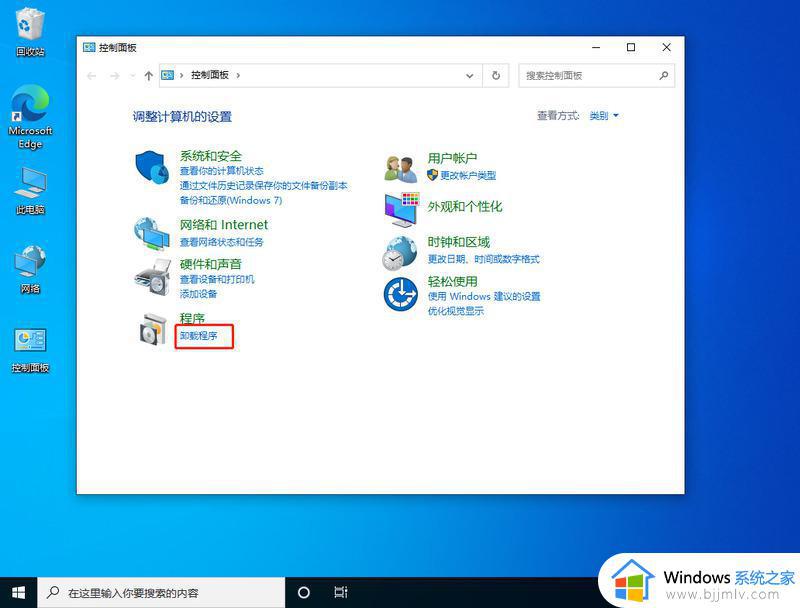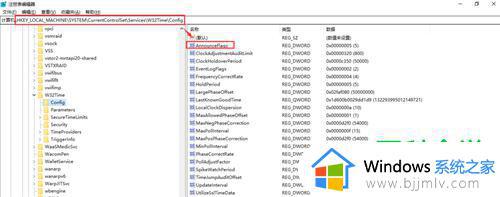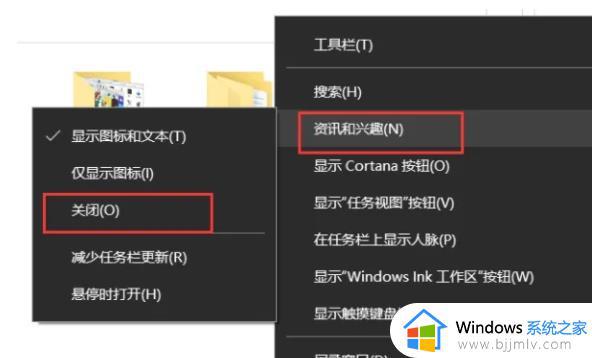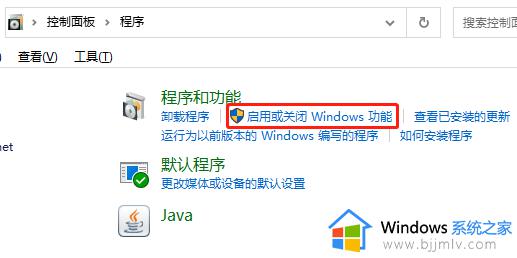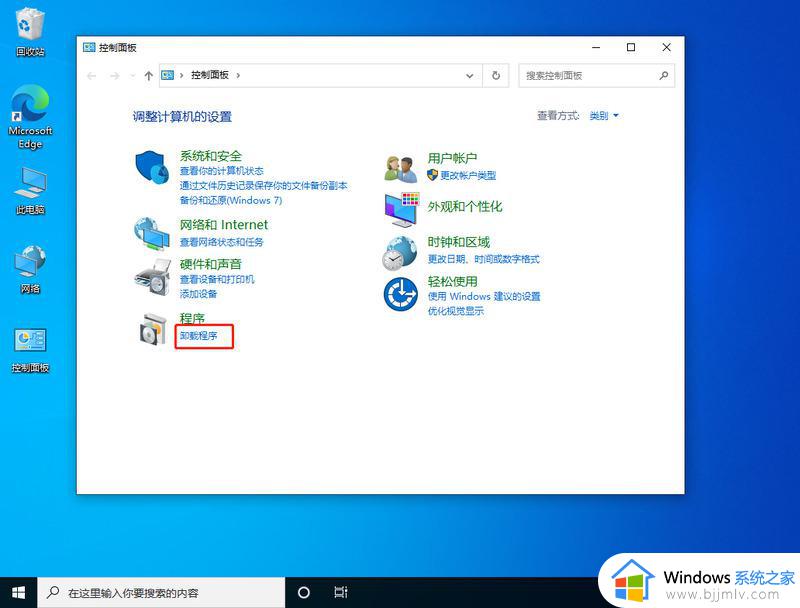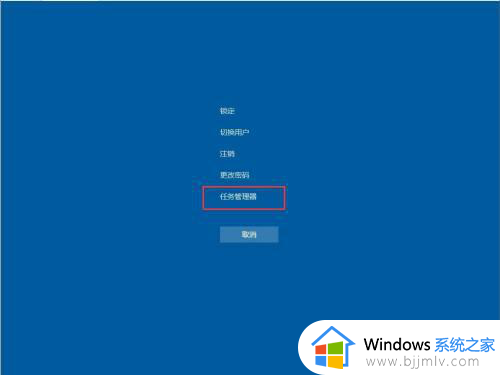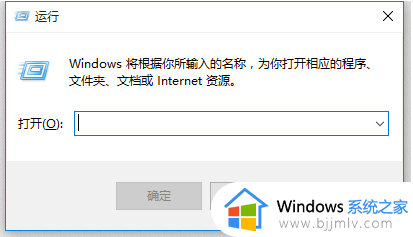win10dns服务器无响应怎么办 解决win10dns服务器未响应的教程
随着科技的发展,现在网络是越来越发达了,我们几乎每家每户都有一台win10电脑,小伙伴在使用win10电脑的时候不知道有没有遇到过一个问题,就是在连接网络的时候出现无法连接的情况,并且还带着提示说dns无响应,很多小伙伴就不知道如何解决了,那么win10dns服务器无响应怎么办呢?接下来小编就带着大家一起来看看解决win10dns服务器未响应的教程。
具体方法:
1、右击桌面上的此电脑,选择选项列表中的"管理"打开。
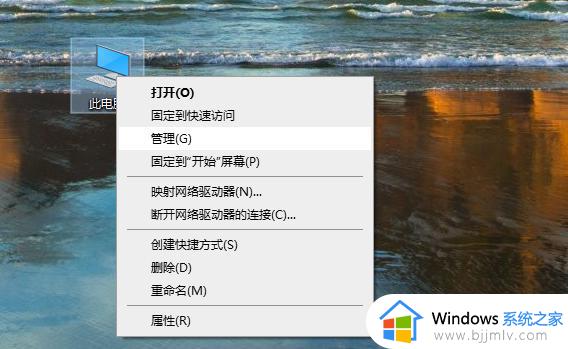
2、进入新界面后,点击左侧菜单栏中的"服务和应用程序"选项。
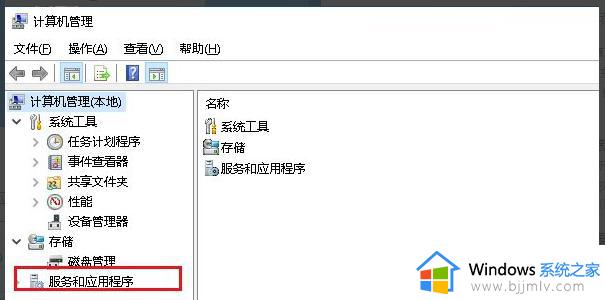
3、接着点击其中的"服务"选项。
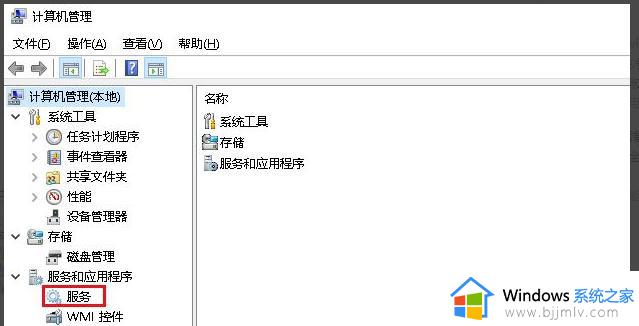
4、找到右侧中的"DNS Client"服务双击打开。
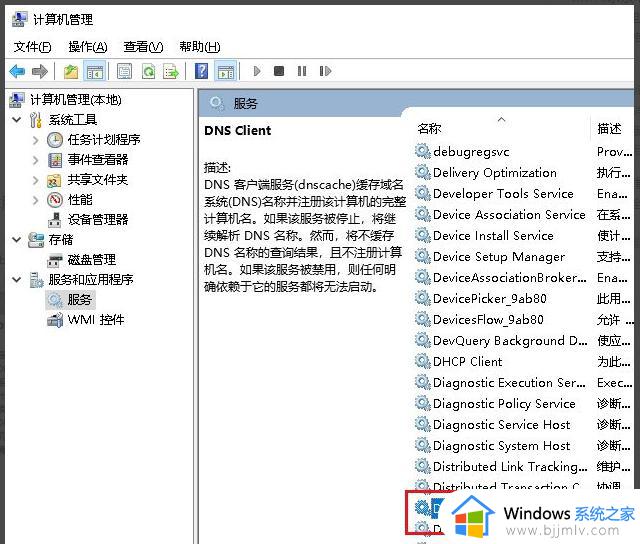
5、在打开的窗口界面中,将"启动类型"改为"自动",并点击下方"服务状态"中的"启动"按钮。
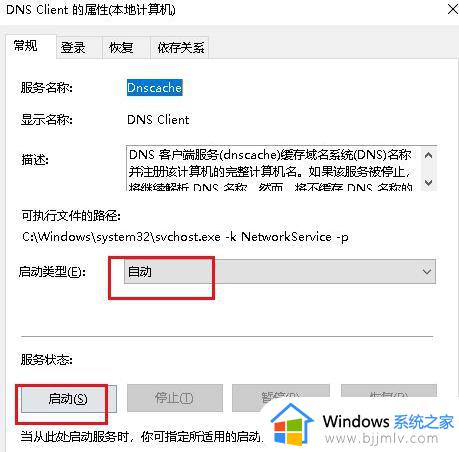
6、然后进入控制面板界面,点击"网络和Internet"中的"查看网络状态和任务"选项。
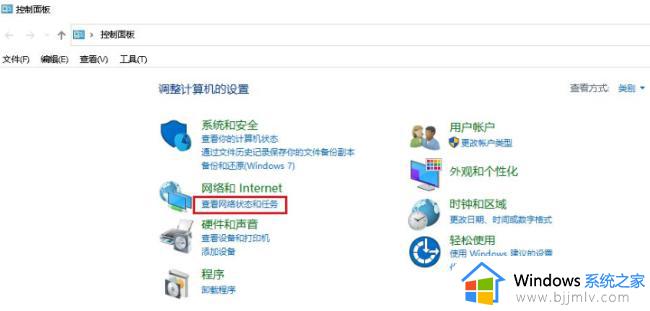
7、进入新界面后,点击"以太网"选项。
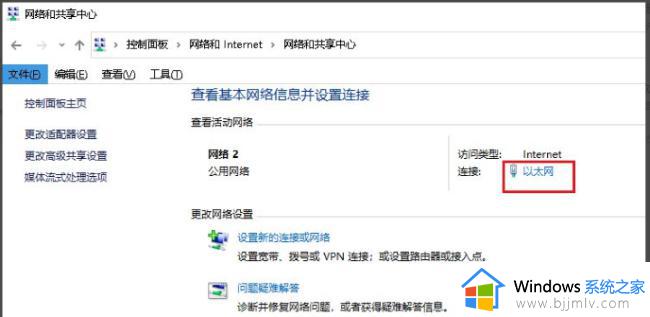
8、接着点击其中的"属性"按钮。
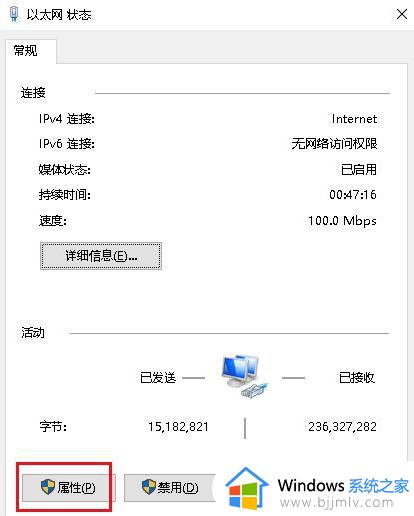
9、然后将"Internet 协议版本4(TCP/IPv4)"勾选上,再点击其中的"属性"按钮。
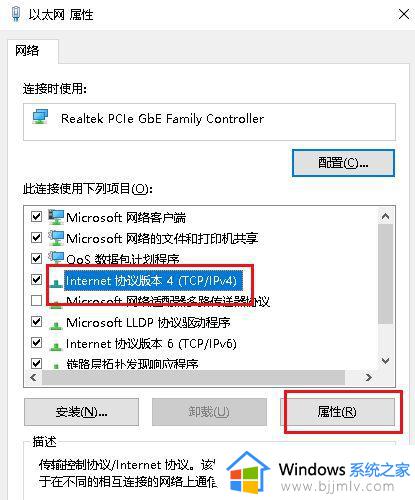
10、最后点击自动获取IP地址和DNS服务器地址,随后点击确定保存就可以了。
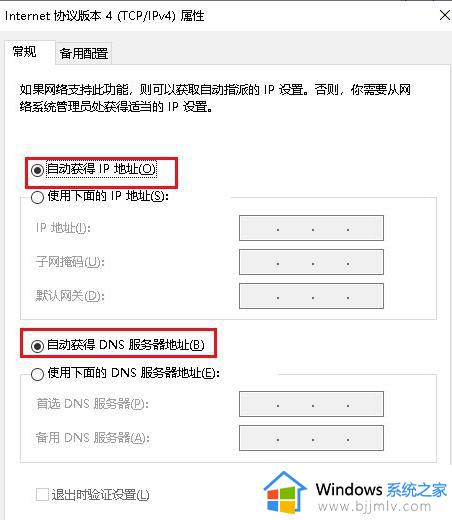
以上全部内容就是小编带给大家的解决win10dns服务器未响应的教程分享啦,如果小伙伴们你们的win10电脑也出现了小编这种情况的话快快按照小编的教程行动起来吧,希望看完这篇各位可以学到如何解决win10dns无响应。