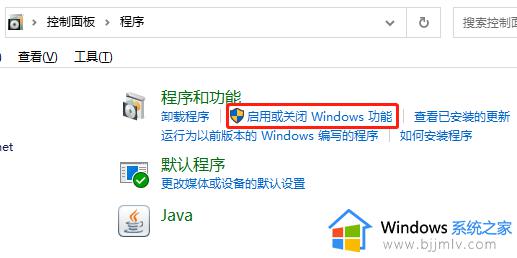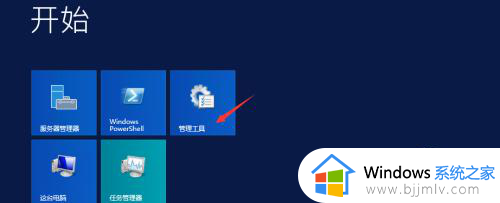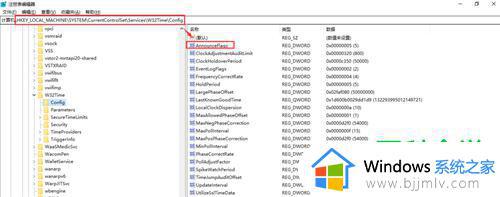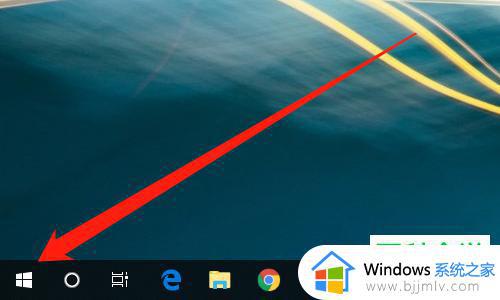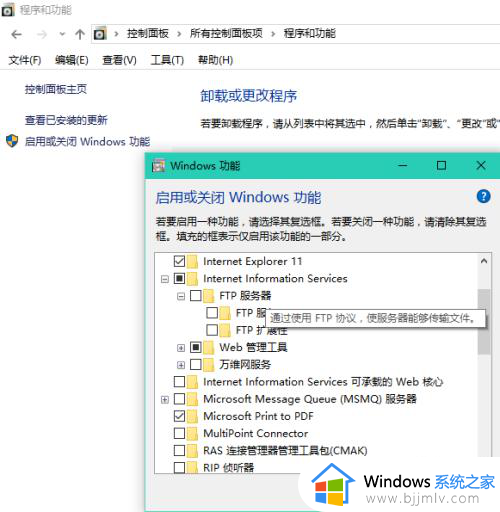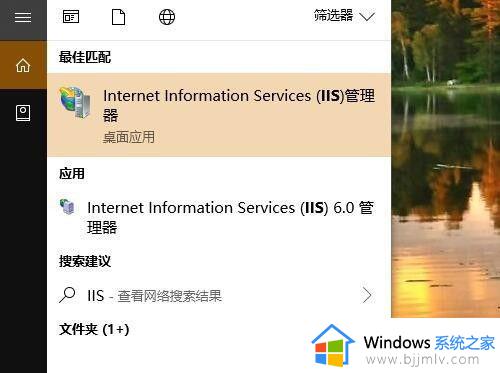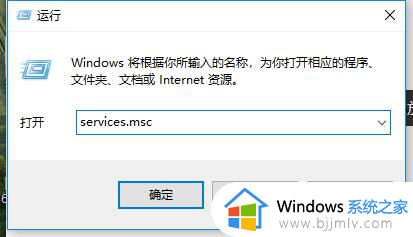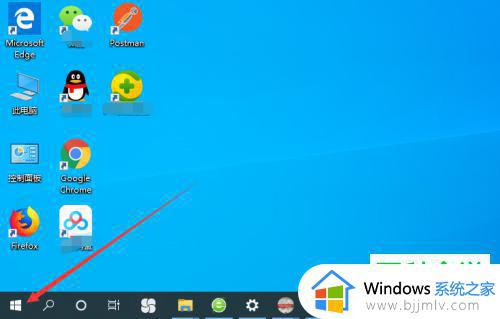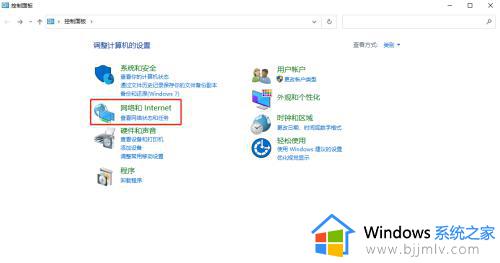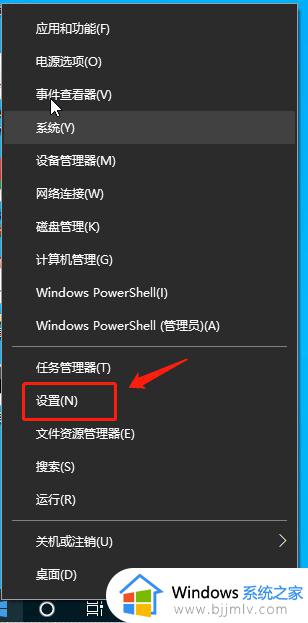win10如何快速搭建ftp服务器 win10搭建ftp服务器详细步骤教程
更新时间:2023-08-04 10:43:05作者:run
在如今数字化时代,FTP服务器成为了一个非常重要的工具,它使得文件的传输和共享变得更加便捷和高效,而对于使用win10操作系统的用户来说,搭建FTP服务器也变得十分简单。本文将详细介绍win10搭建ftp服务器详细步骤教程,帮助用户轻松实现文件的远程访问和传输。
具体方法:
第一步:启动IIS服务
1、打开控制面板,找到“程序”,点击“打开或关闭win功能”。
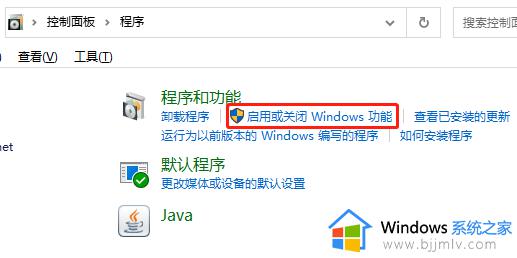
2、选择如下内容。
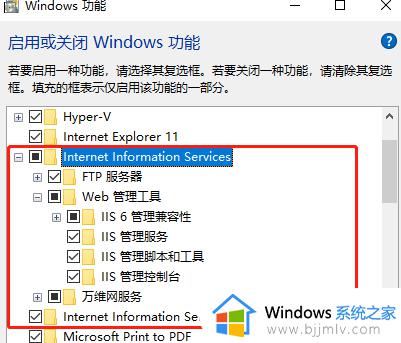
第二步:搭建FTP服务器
1、搜索并且打开IIS,然后“网站” , 添加FTP站点,填写站点信息, 绑定和SSL设置,SSL选择无SSL。
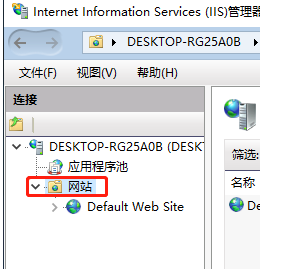
2、第一个选择基本,授权选择“所有用户”,权限都选上。
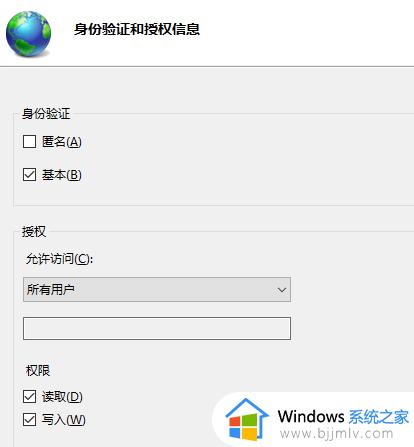
第三步:设置防火墙
1、进入系统这里,找到防火墙。
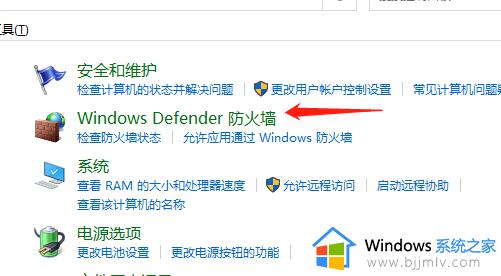
2、勾选上这个“允许应用或功能”。
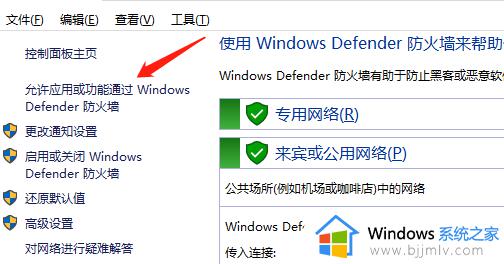
3、这里的FTP勾选上,接着你再测试一下就可以了。
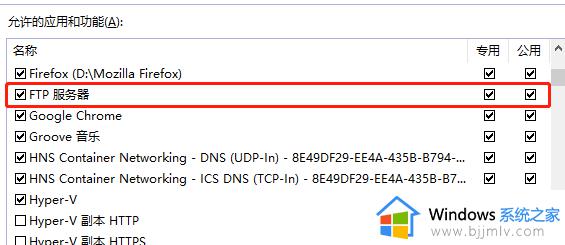
以上是win10搭建ftp服务器详细步骤教程的全部内容,碰到同样情况的朋友们可以参照小编的方法来解决,希望对大家有所帮助。