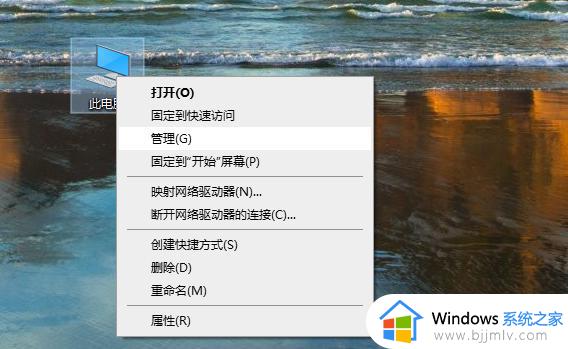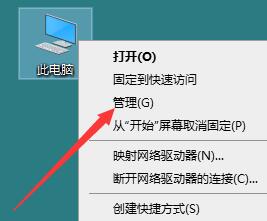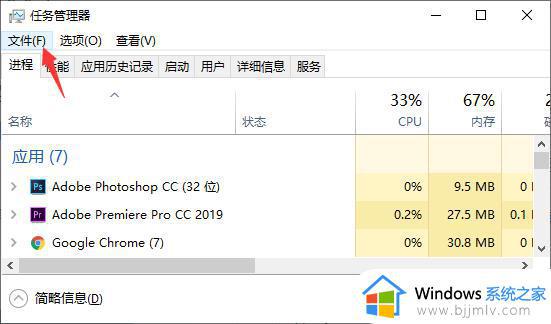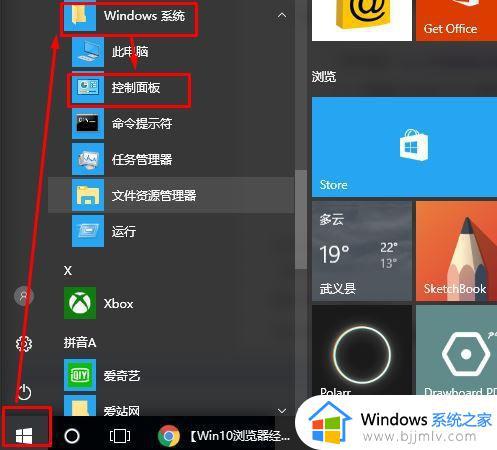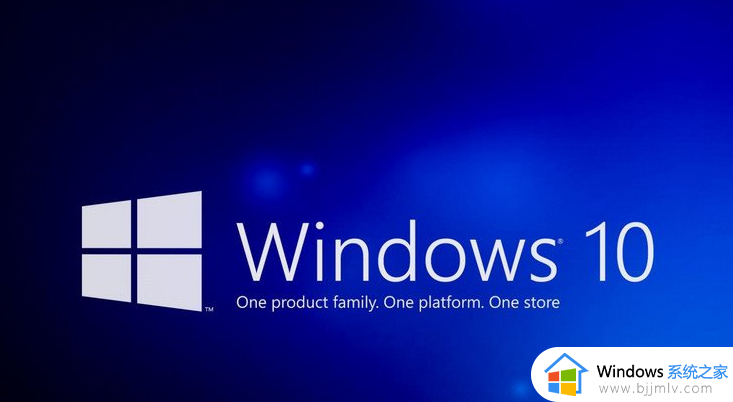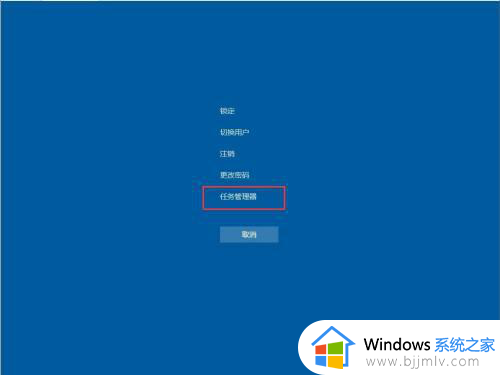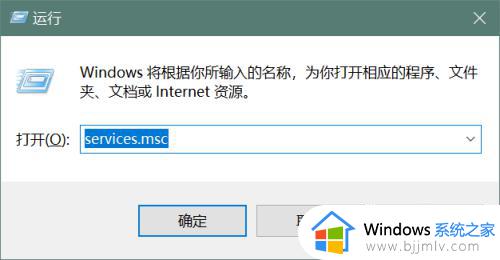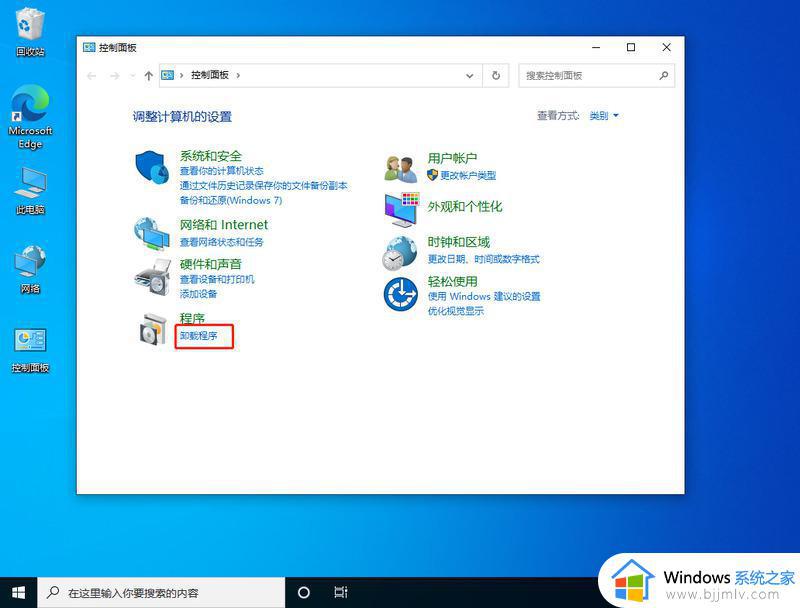win10dns网络服务器未响应是什么原因 win10电脑联网dns未响应怎么解决
在长时间操作win10电脑的过程中,难免有些用户会遇到系统网络连接不上的情况,而近日就有小伙伴的win10系统在连接网络的时候,出现诊断dns网络服务器未响应的情况,这让许多用户很是不解,对此win10dns网络服务器未响应是什么原因呢?下面小编就来教大家win10电脑联网dns未响应怎么解决。
具体原因:
1.dns服务器网络故障;
2.系统dns解析服务因某种原因未能正常启动;
3.网络链接dns设置错误;
具体方法:
开启DNS服务:
1、我们在Windows10系统桌面,右键点击屏幕左下角的开始按钮,在弹出菜单中选择“运行”的菜单项。
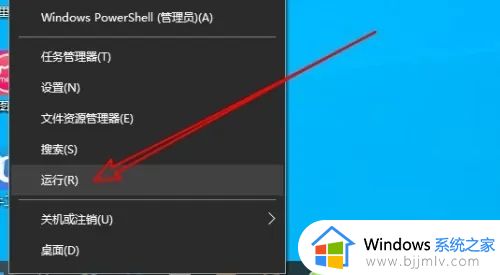
2、接下来在打开运行窗口中输入命激汽令services.msc后点击确定按钮。
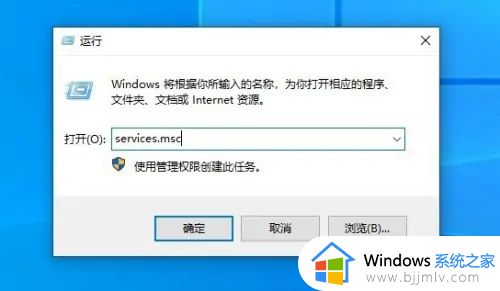
3、接下来在打开服务窗口中,定位到Dns Client的服务项。
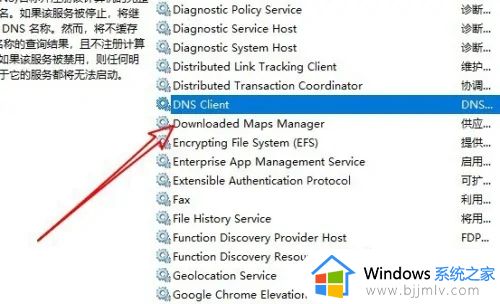
4、接下来在打开的服务属性窗口中点击启动按钮,然后设置启动类型下拉按钮,在弹出菜单中选择“自动”的菜单项。
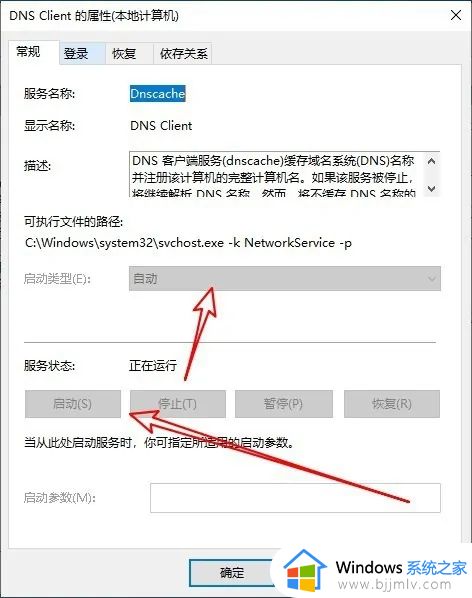
设置自动获取DNS
1、然后我们返回到运行窗口,在窗口中输入Ncpa.cpl后点击确定按钮运行该命令。
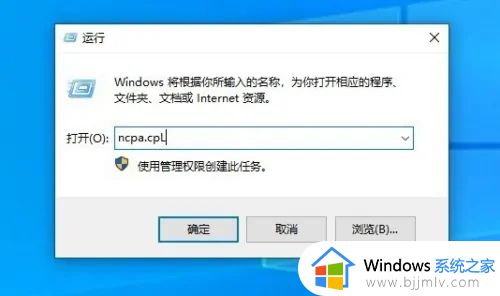
2、接着在打开的网络窗口中右键点击“以太网”的图标,在弹出菜单中选择“属性”菜单项。
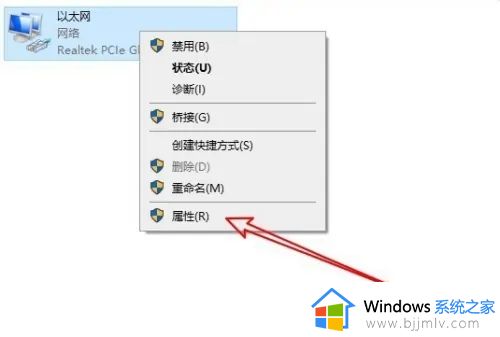
3、在打开的网络属性窗口中我们选择Tcp/Ipv4菜单项,然后点击右下角的“属性”按钮。
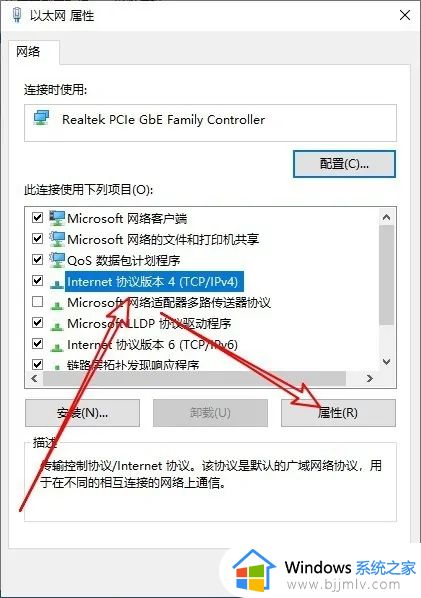
4、然后在打开的Internet协议版本4的属性窗口中,我们选择“自动获得DNS服务器地址”的选项就可以了。
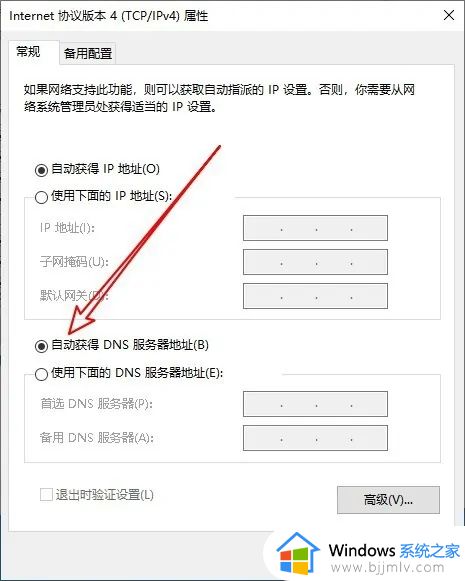
以上就是小编告诉大家的win10电脑联网dns未响应怎么解决的所有步骤了,有遇到这种情况的用户可以按照小编的方法来进行解决,希望本文能够对大家有所帮助。