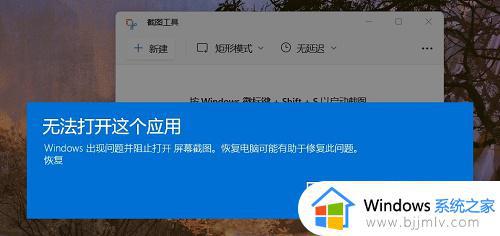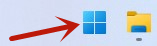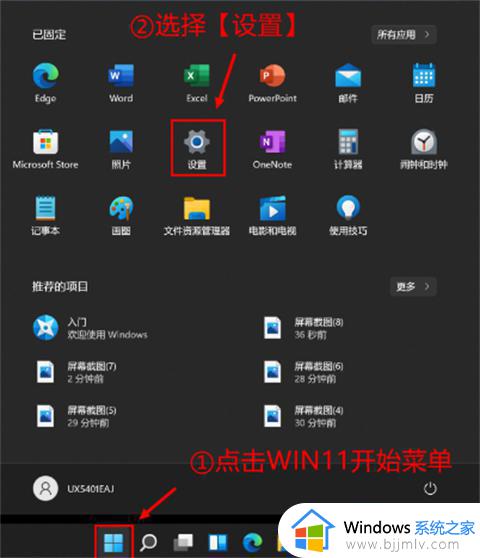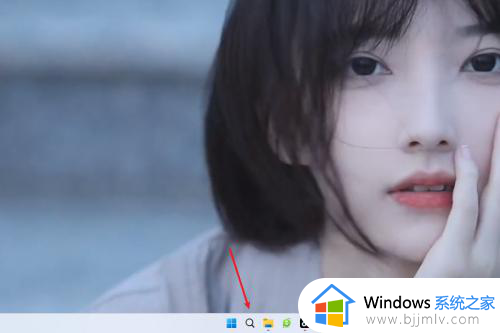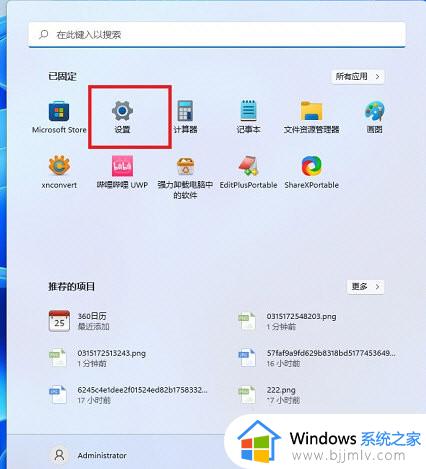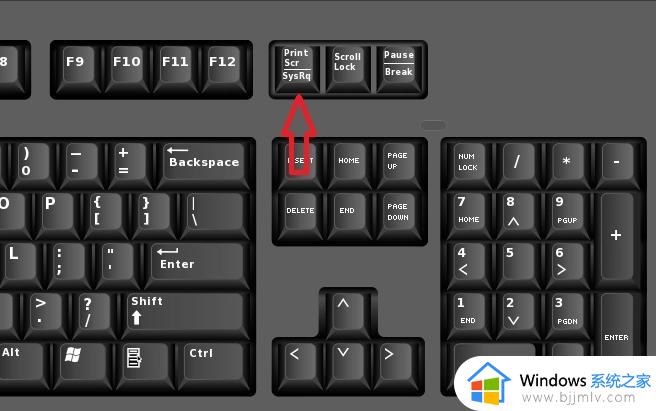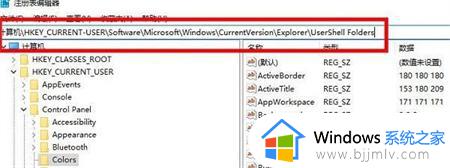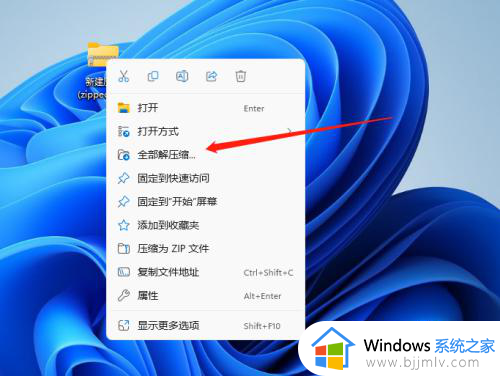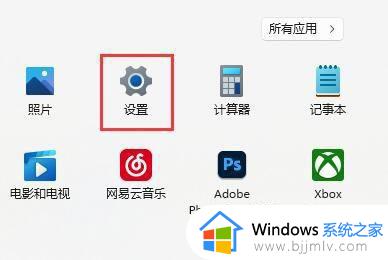win11系统如何打开自带截图工具 win11系统自带截图工具在哪里
每当用户在使用win11系统的过程中,难免会对浏览的一些内容感兴趣,这时就想要将画面截取保存下来,而在微软win11系统中就自带有截图工具,用户可以通过快捷键来实现截取,可是win11系统自带截图工具在哪里呢?今天小编就来告诉大家win11系统打开自带截图工具操作方法。
具体方法:
方法一:
1、点击开始菜单,应用里面找到Win11系统自带的截图工具。如图所示:
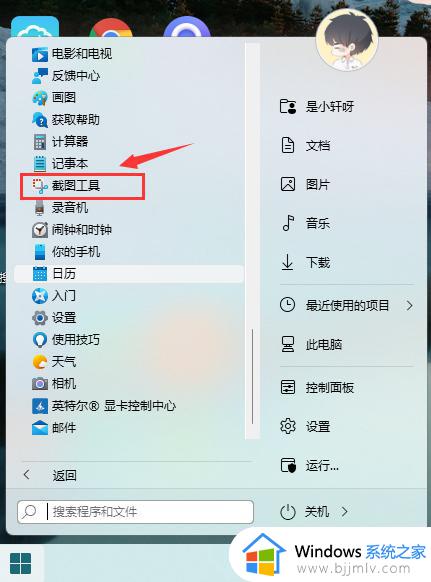
2、可以通过Win+Shift+S开始截图,如图所示:
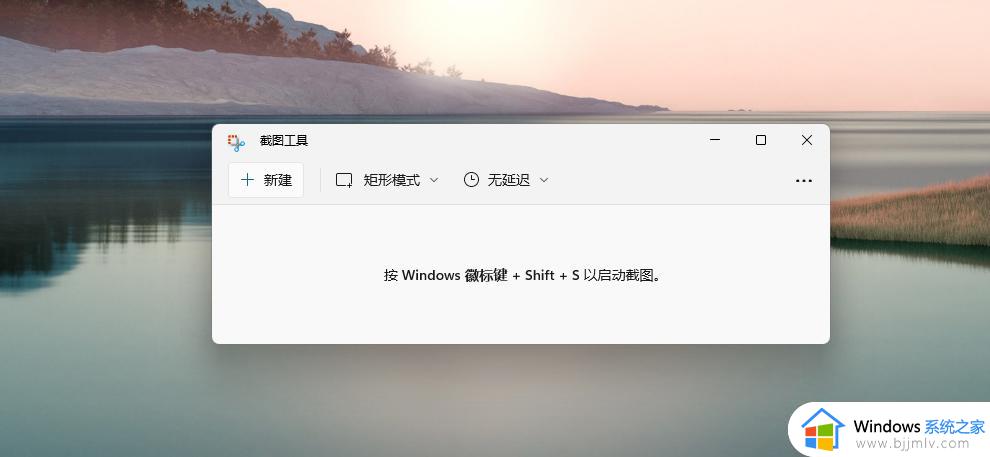
3、点击右上方…设置截图工具,如图所示:
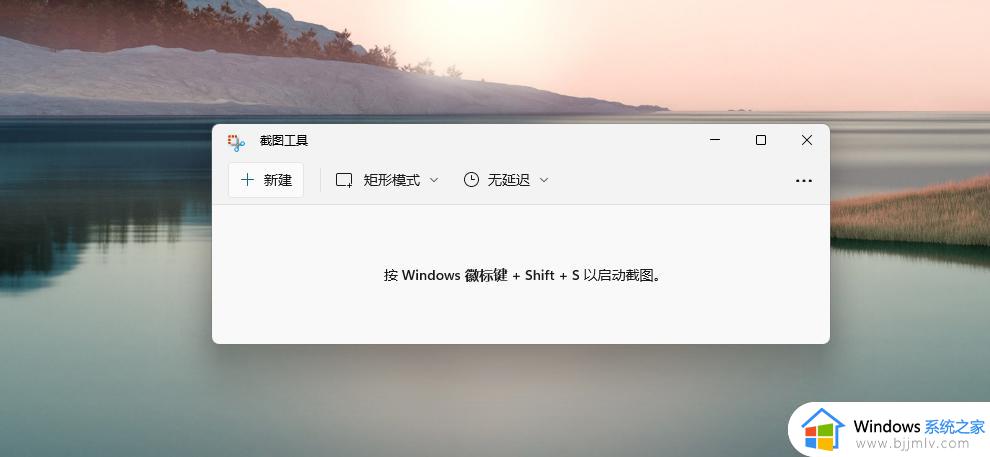
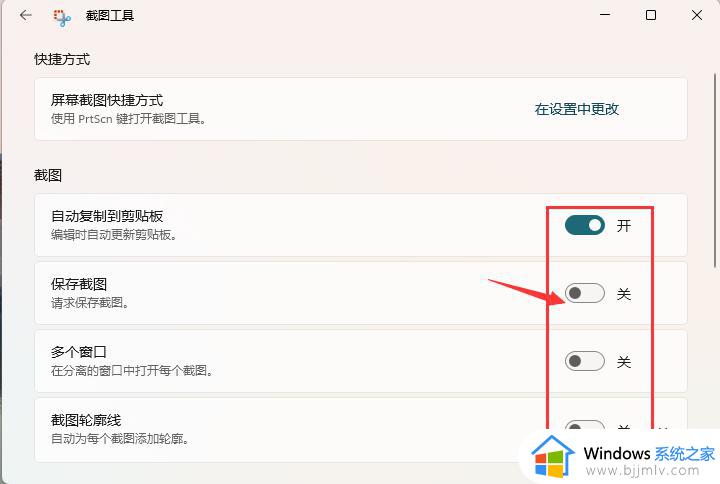
4、截图完成,然后按开始菜单,找到画图工具,如图所示:
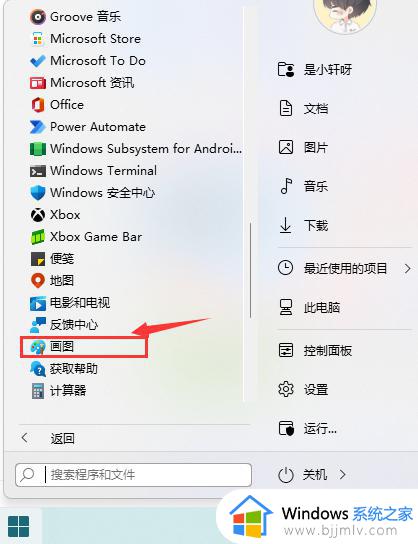
5、打开画图工具,通过Ctrl+V得到所截的图片。
6、点击文件,保存图片即可。
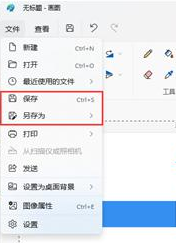
方法二:
1、首先点击开始菜单,然后找到其中的“设置”。
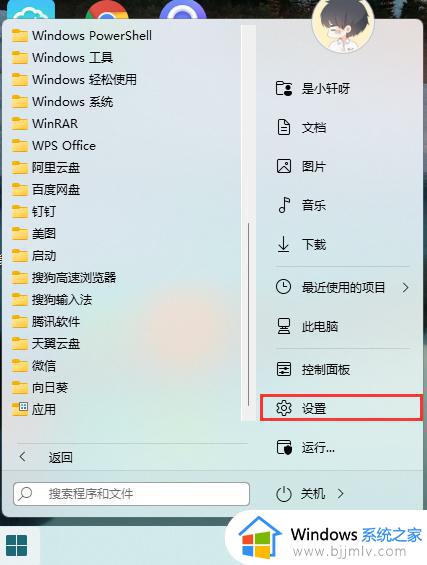
2、在设置界面中找到并选择“游戏”进入。
3、游戏设置界面左侧栏中选择“游戏栏”。
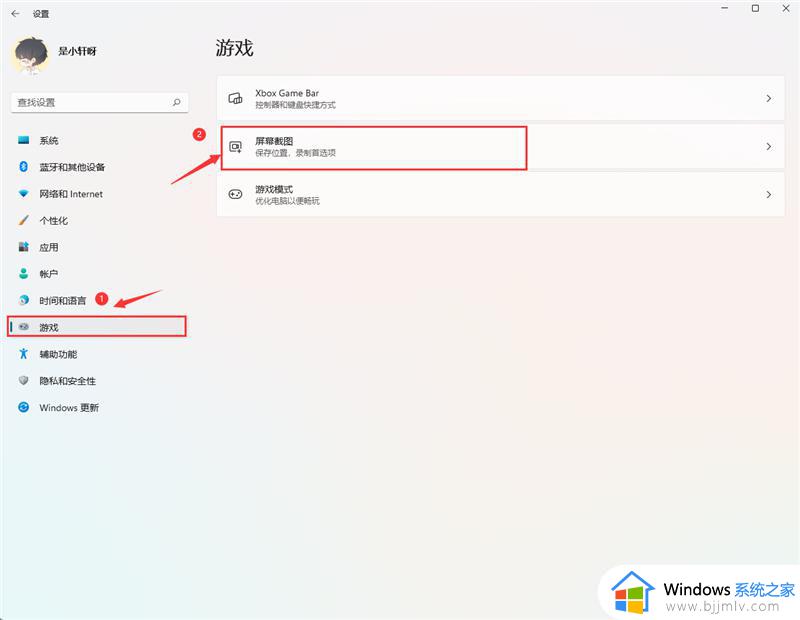
4、在游戏栏的右侧找到“进行屏幕截图”,下方就可以自定义屏幕截图快捷键了。
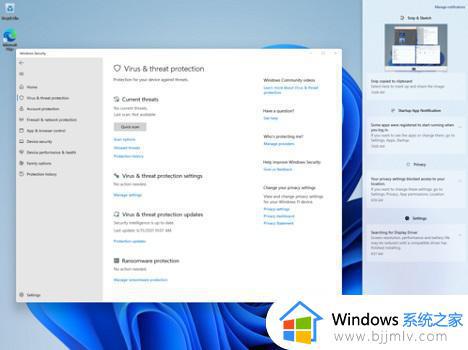
方法三:
1、使用“printscreen”会截取整个屏幕。
2、然后可以打开系统中的画图软件,将截图粘贴进去。就可以编辑保存了。
以上就是小编告诉大家的win11系统打开自带截图工具操作方法了,有需要的用户就可以根据小编的步骤进行操作了,希望能够对大家有所帮助。