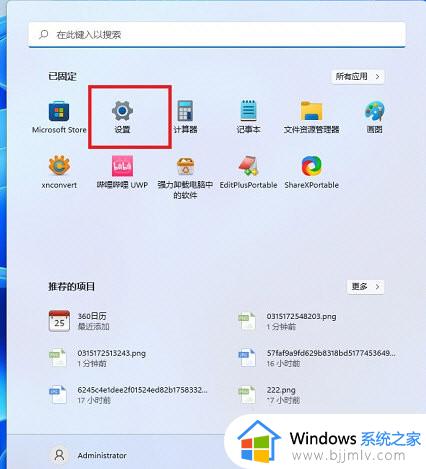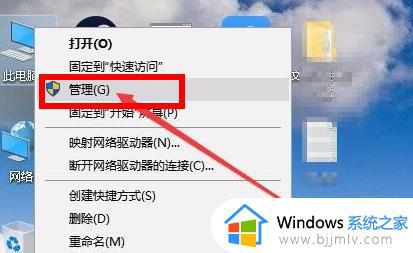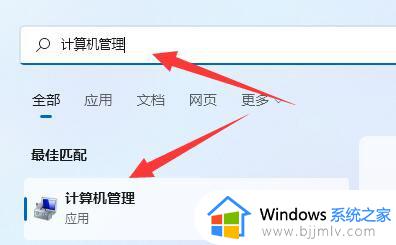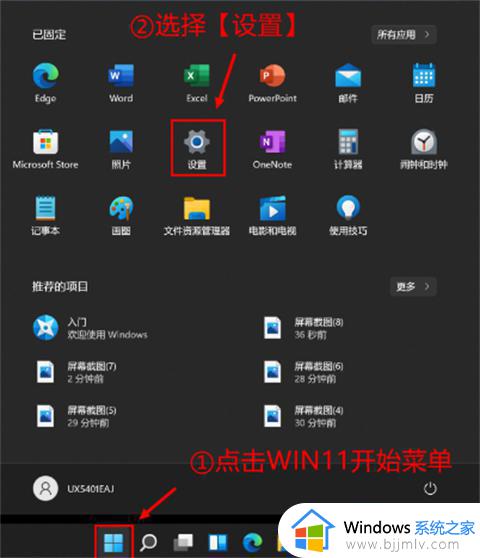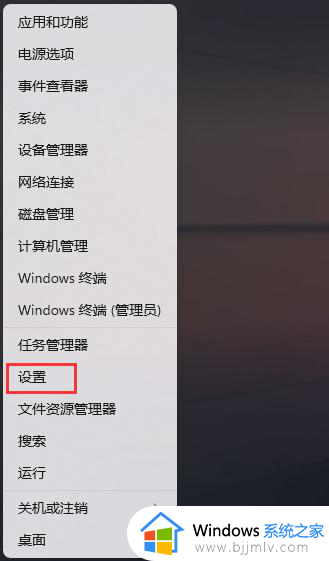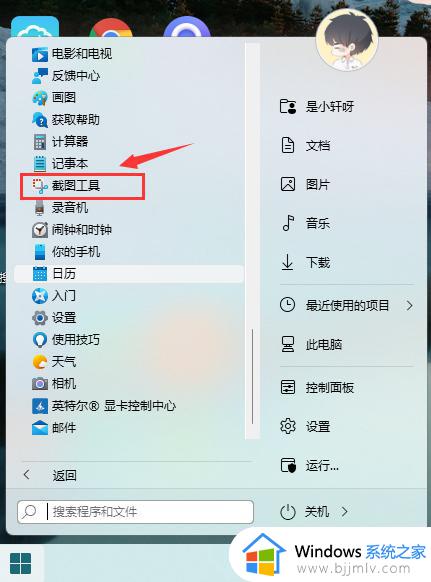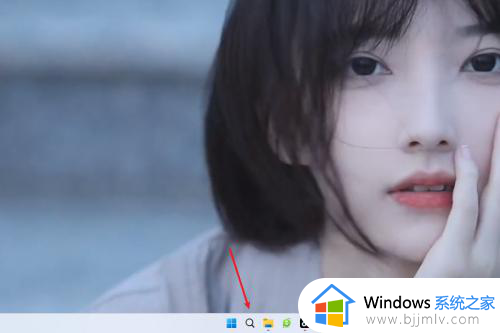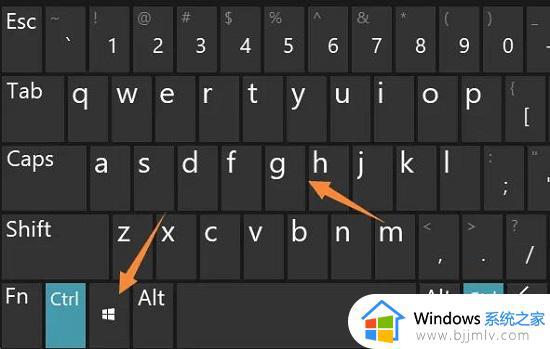win11小工具在哪打开 win11系统的小工具怎么打开
更新时间:2022-12-16 10:01:23作者:runxin
随着微软在发布会上对win11系统的全新介绍,许多用户也都对这款全新优化的系统比较熟悉了,其中在win11系统中自带有小工具功能,能够有效的方便用户实现一些操作,可是win11小工具在哪打开呢?其实方法很简单,下面小编就来告诉大家win11系统的小工具打开操作方法。
具体方法:
1、首先,双击桌面”控制面板“图标特伐。

2、在打开的“控制面板”窗口中,点击”Windows工具“。
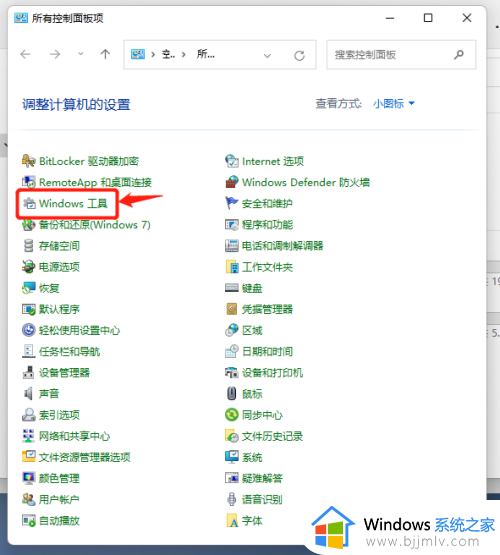
3、在打开的“Windows工具”窗口中,我们可以看到很多工具,这些工具正是我们经常使用的,集合在一起非常方便查找。如下图:
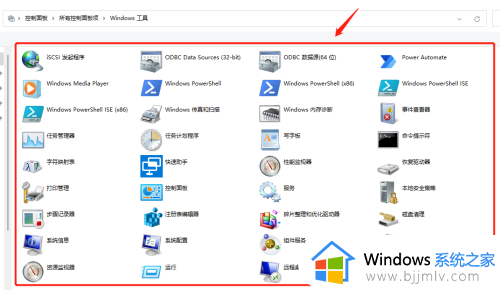
4、比如我要远程桌面另外一材肥台电脑,可以直接双击“轿往联远程桌面连接”图标,然后输入IP、用户名和密码即可远程,如下图:
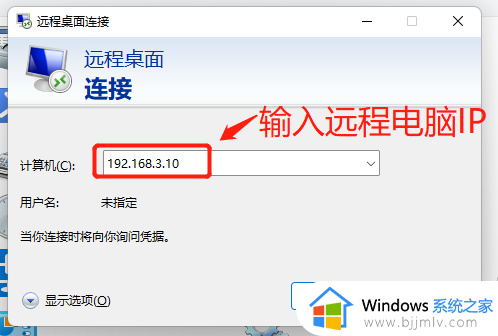
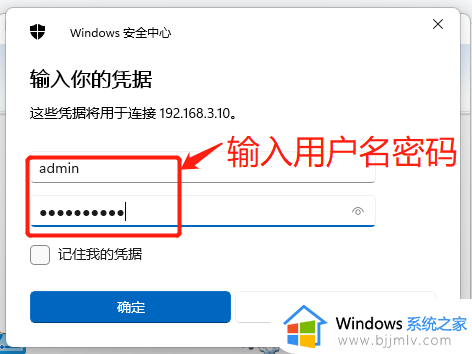
上述就是小编告诉大家的win11系统的小工具打开操作方法了,有需要的用户就可以根据小编的步骤进行操作了,希望能够对大家有所帮助。