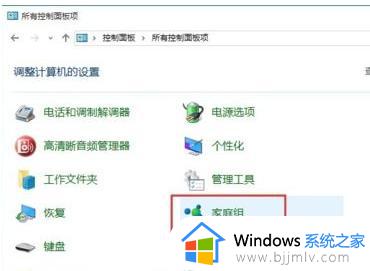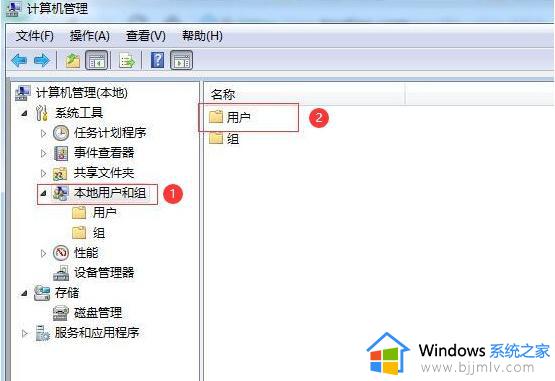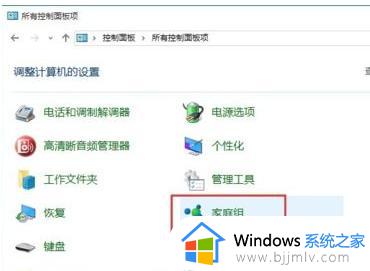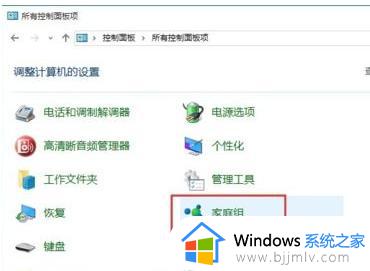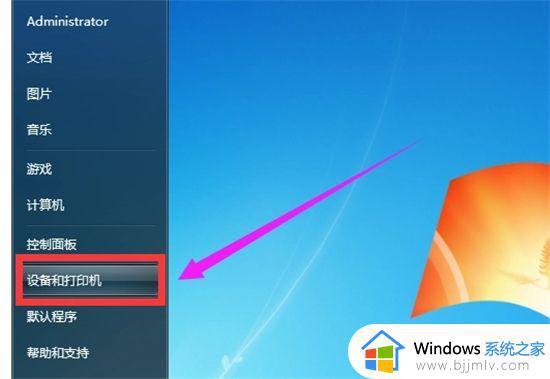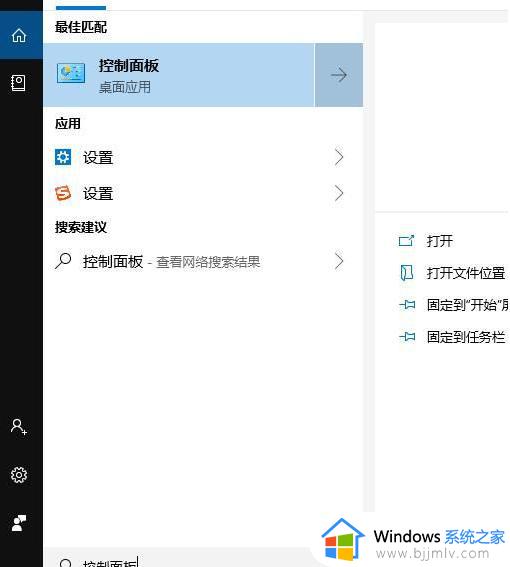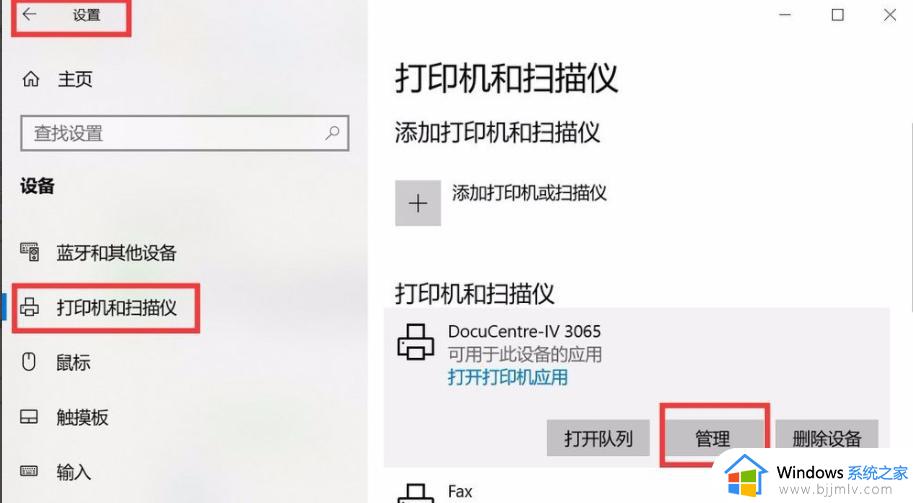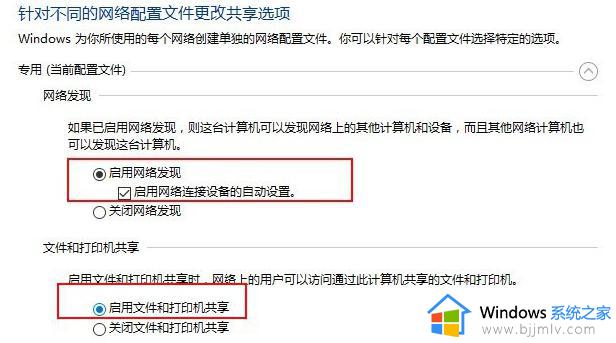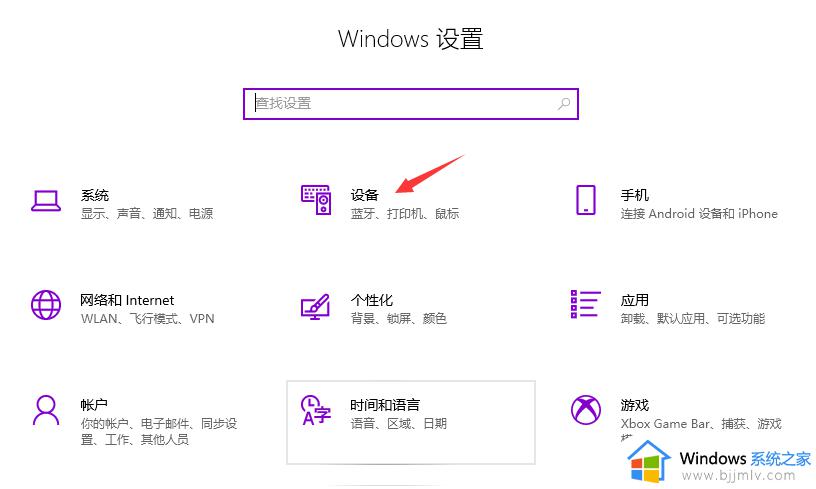win10win7共享打印机怎么操作 win10如何和win7共享打印机
相信我们小伙伴在使用win10操作系统进行办公的时候应该都有需要使用到共享打印机吧,最近就有小伙伴想要知道win10如何和win7共享打印机,对此很多小伙伴都不会操作,那么接下来小编就带着大家一起来看看win10win7共享打印机怎么操作,快来学习一下吧,希望对你有帮助。
具体方法:
1、我们要开启WIN7系统来宾账号访问权限,最好也不要设置密码。
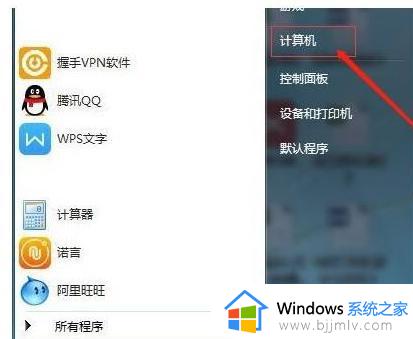
2、计算机右键属性》》计算机管理》》本地用户和组。
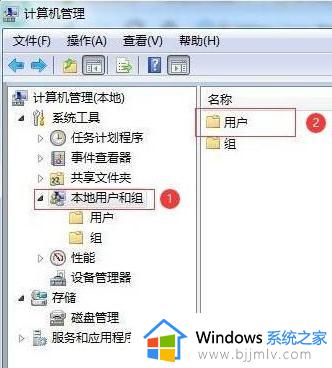
3、点击“本地用户和组”再双击“用户” 取消 “Guest” 》》账户禁用选项。
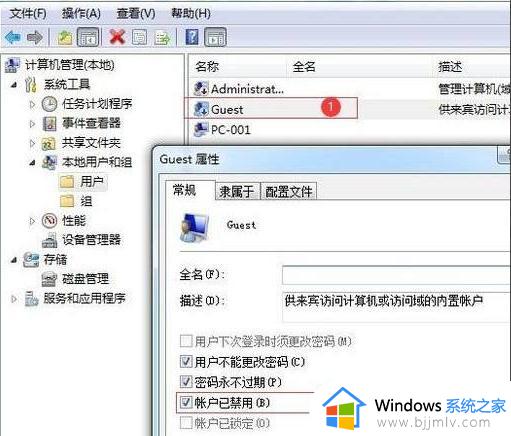
4、更改高级共享设置 ; 网络属性》》更改高级共享设置。
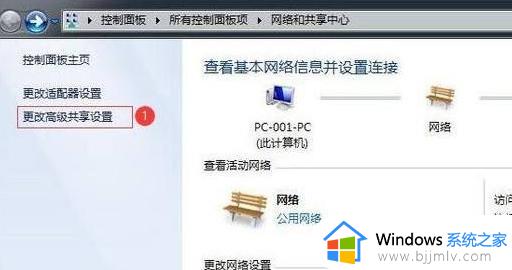
5、 进入高级共享设置》》修改权限。
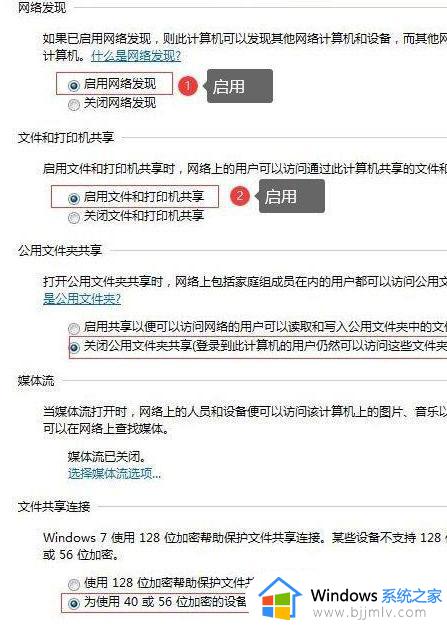
6、设置共享打印机;设置需要共享的打印机》》》属性。

7、勾选“共享”及“在客户端计算机上打印”两个选项。
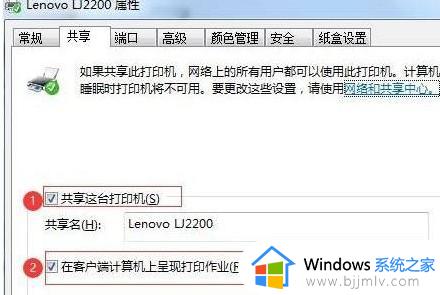
接下来WIN10连接共享打印机,最简便的连接方式一步解决
第一步:一起按 Windows键+R 》》输入共享电脑的IP地址。
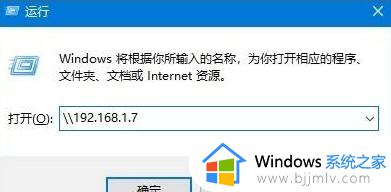
第二步:正常打开后就共享成功了,选择共享的打印机即可。
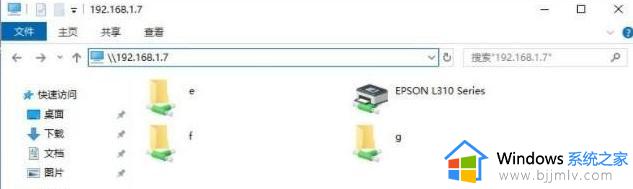
第三步:出现下面这个画面就说明连接成功了,可以操作打印。

以上全部内容就是小编带给大家的win10win7共享打印机操作方法详细内容分享啦,还不清楚的小伙伴们可以跟着小编一起来看看,希望对你有帮助。