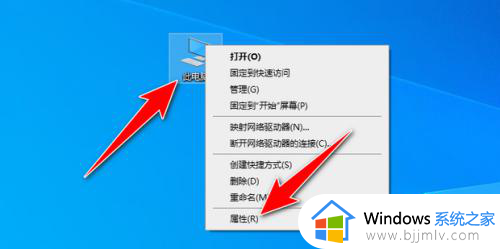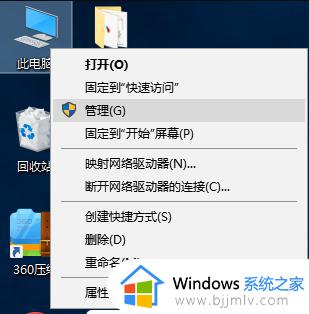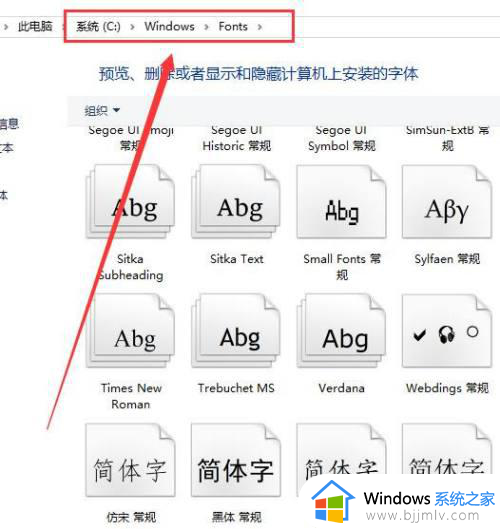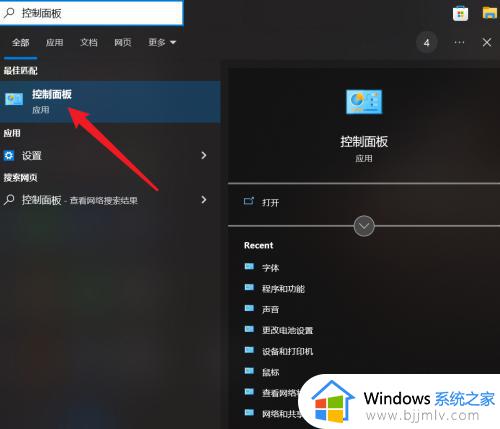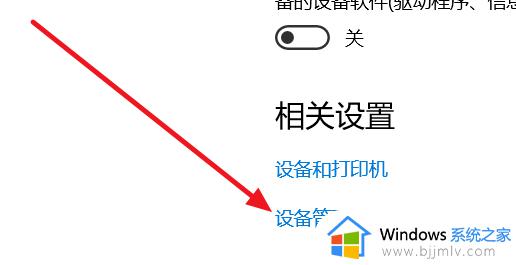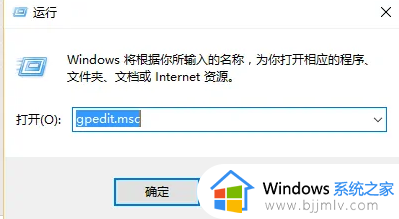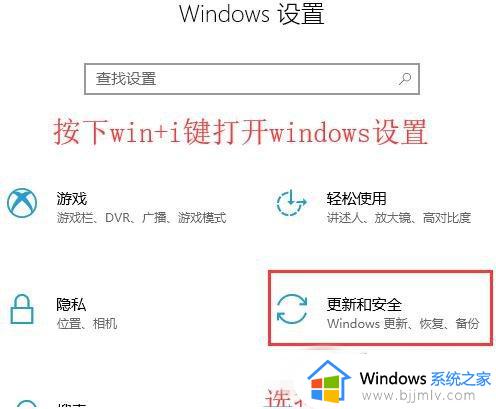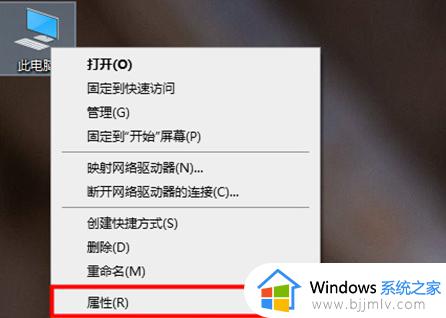win10安装程序下载到哪了 win10安装的软件在哪个文件里
相信大家在电脑中经常会安装各种软件程序来使用,但是很多人在win10系统中下载软件之后,却不知道安装程序下载到哪了,如果没有选择指定路径的话,通常会放在C盘中,如果你也找不到的话,那就跟着小编一起来看看win10安装的软件在哪个文件里吧。
具体如下:
应用商店里的程序在默认情况下自动安装到C:/Program Files/WindowsApps(隐藏文件夹)目录下。
1、打开“此电脑”点击“查看”。

2、“选项”按键再点击“查看”选择“显示隐藏的文件…”确定。
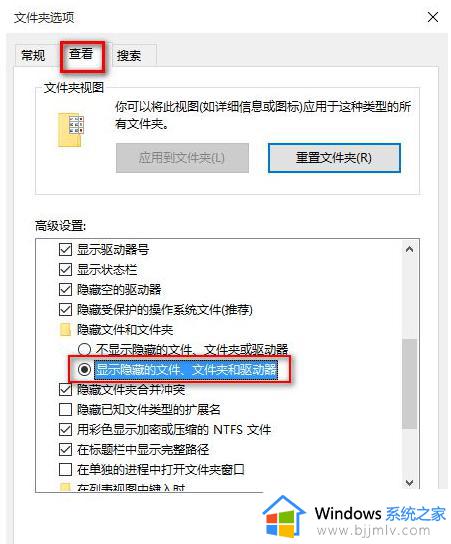
3、返回系统盘,打开“program Files”看到“windows Apps”内就是安装的软件!
不过需要获取权限才能对这个文件夹操作!
第一种方法:
1、首先我们点击win10桌面左下角的“windows”图标。
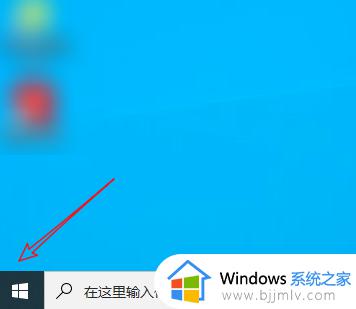
2、点击后,找到想要添加到桌面的应用程序。
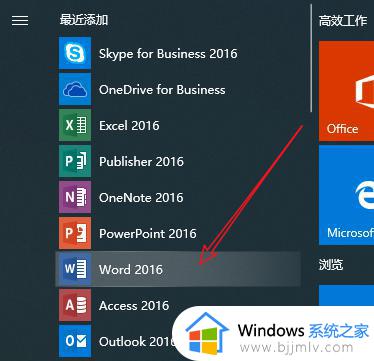
3、然后我们鼠标左键长按该图标,将其拖动到桌面即可。
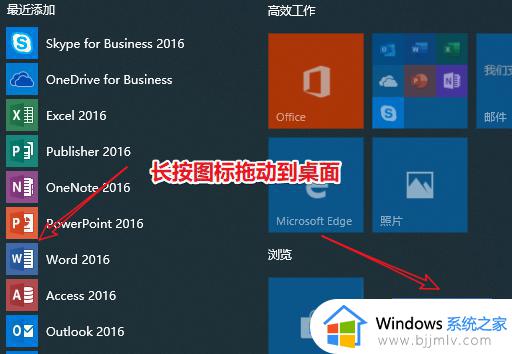
4、这样我们就成功地在桌面创建了该软件的快捷方式了。

第二种方法、
1、还有一种方法稍微麻烦些,我们鼠标右键点击桌面,然后选择“新建”→“快捷方式”。
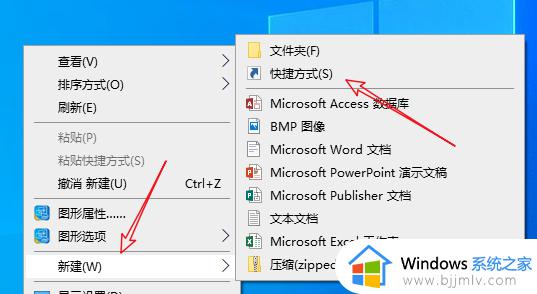
2、打开新建快捷方式页面后,我们点击“浏览”,
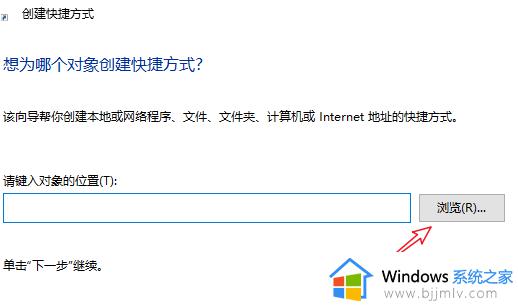
3、之后找到这个软件程序所在的位置,点击它,这样就能得到软件所在地址了,我们点击“下一步”。
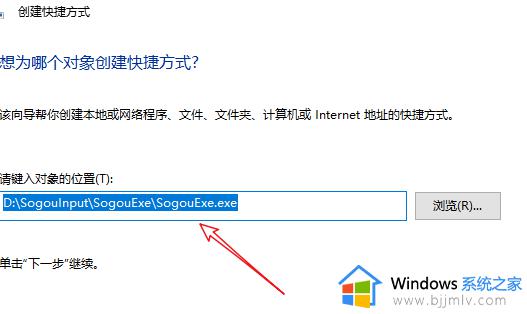
4、最后将快捷方式命名为软件名字,就可以在桌面创建快捷方式了。
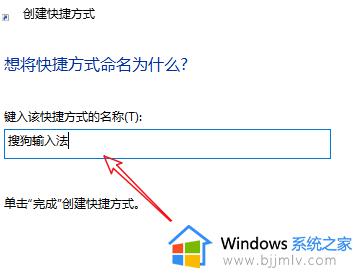
通过上述方法就可以找到win10安装下载的软件了,如果你有需要的话可以学习上述方法步骤来进行寻找吧,希望帮助到大家。