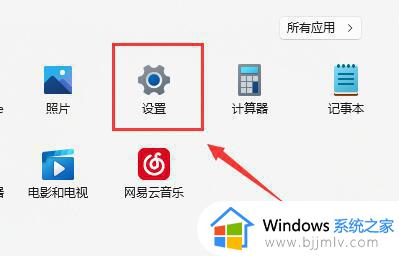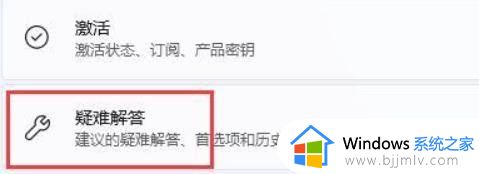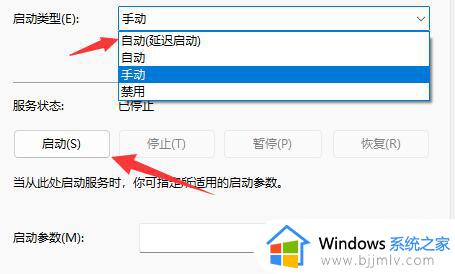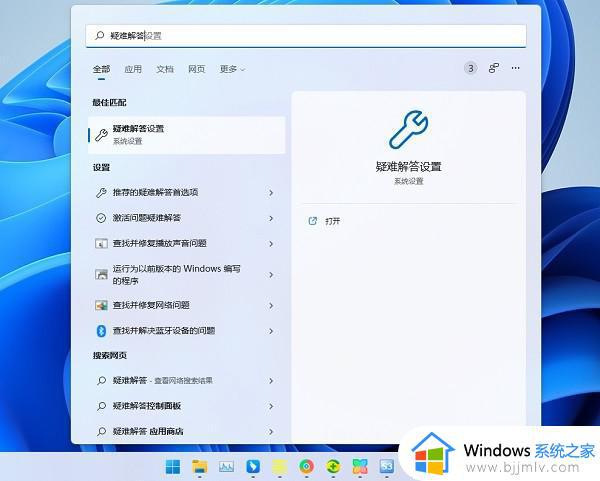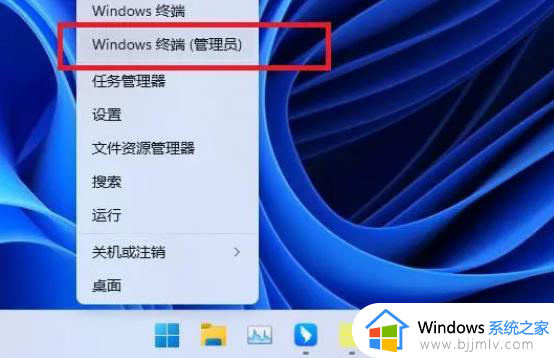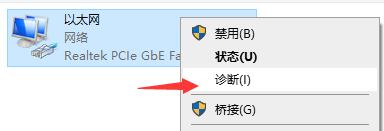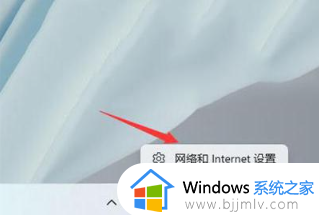win11无线网络搜索不到怎么办 win11电脑显示不出无线网络处理方法
在使用win11笔记本电脑的过程中,很多用户在有无线网络覆盖的环境下都会选择连接无线wifi来上网,可是近日有些用户在开启win11电脑的无线网络之后,却总是没有显示出无线网络列表,对此win11无线网络搜索不到怎么办呢?本文小编就给大家讲解win11电脑显示不出无线网络处理方法。
具体方法:
方法一、
1、首先打开开始菜单,点击“设置”;
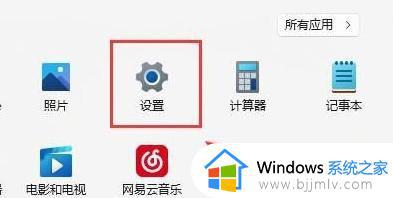
2、在设置中寻找病进到“疑难解答”;
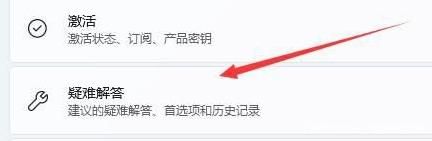
3、在选项下能够看见“别的疑难解答”点击查看;
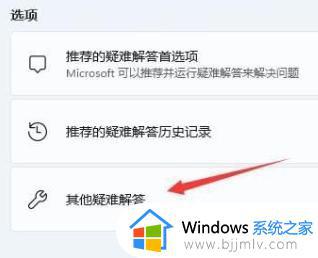
4、随后点一下internet连接右边的“运行”;
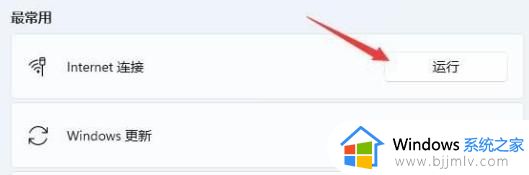
5、最终系统会自动协助你处理wifi没法连接的问题。
方法二、
1、搜索不到wifi也可能是缺乏了无线网口驱动;
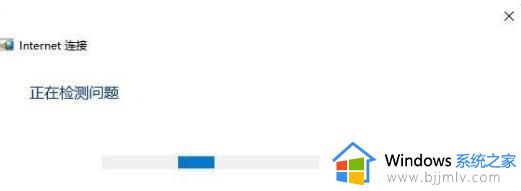
2、此刻我们可以试着开启开始菜单,在上边搜索并进到“机器设备管理器”;
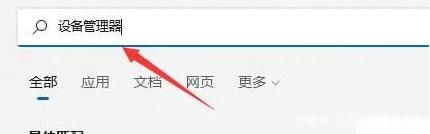
3、然后进行网络电源适配器,寻找无线网口机器设备。右键选中,点一下“升级驱动程序”;
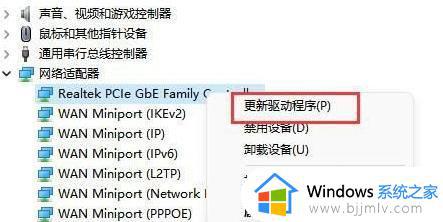
4、最后选择“自动搜索驱动程序”让电脑上给你搜索并安装驱动就可以。
以上就是小编给大家带来的win11电脑显示不出无线网络处理方法了,碰到同样情况的朋友们赶紧参照小编的方法来处理吧,希望本文能够对大家有所帮助。