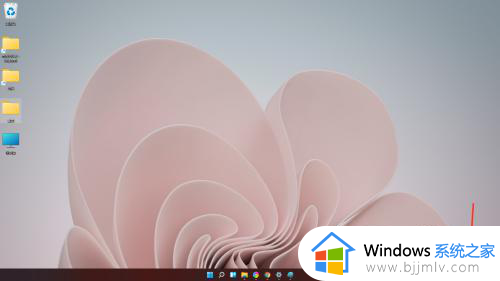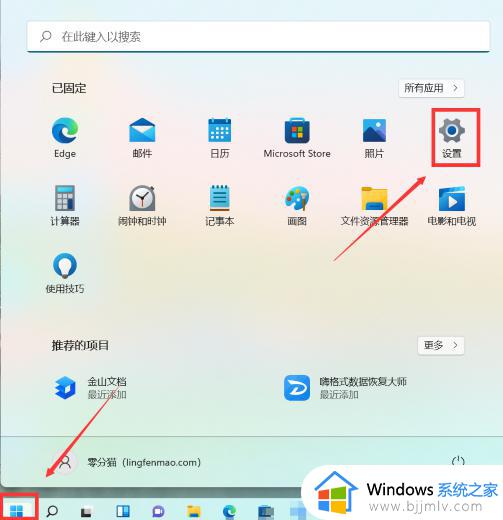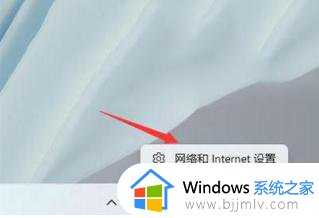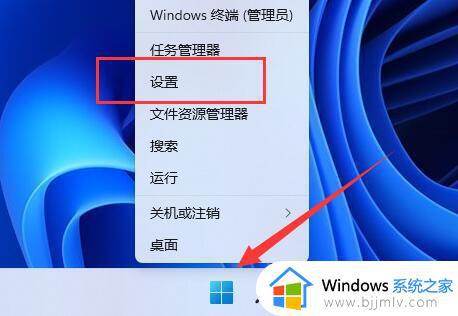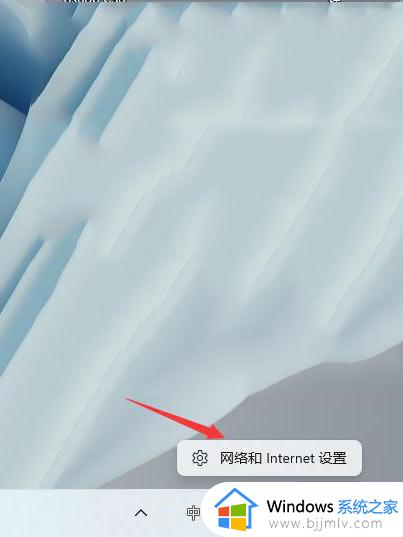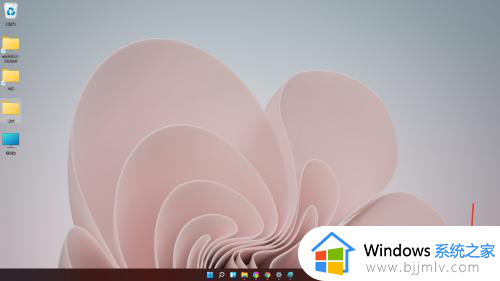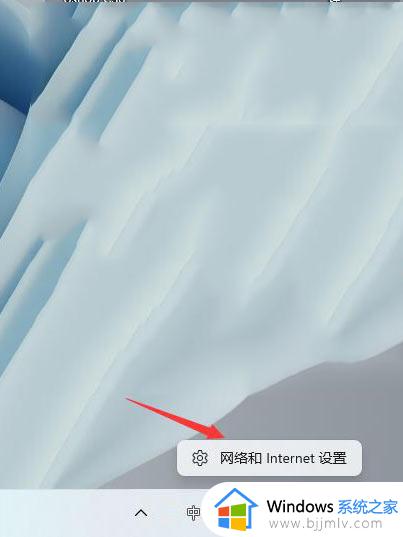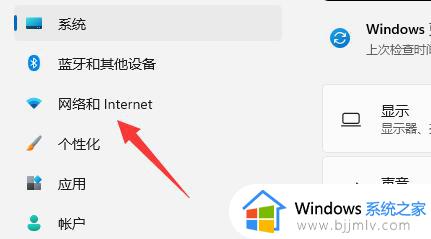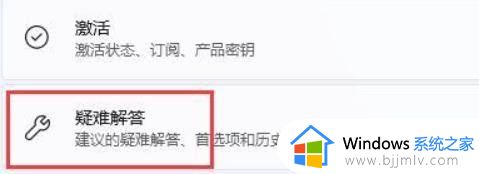win11无线网络密码怎么查看 win11无线网络如何查询密码
更新时间:2024-03-25 10:10:01作者:run
在使用最新的win11操作系统时,很多用户可能会困惑不了解无线网络密码的情况,因此也总是在咨询小编win11无线网络密码怎么查看呢?今天我们就来探讨一下win11无线网络如何查询密码全部内容。
查看方法:
1、右击右下角任务栏中的网络图标,选择选项列表中的"网络和Internet设置"。
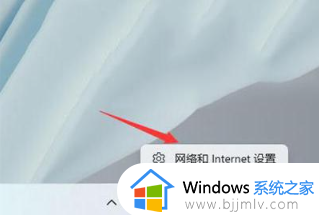
2、进入到新的界面后,点击右侧中的"高级网络设置"选项。
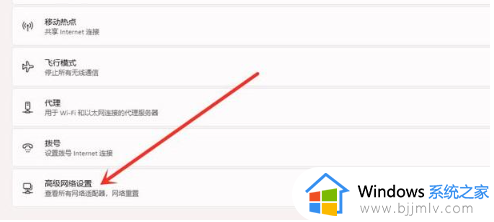
3、随后点击"更多网络适配器"
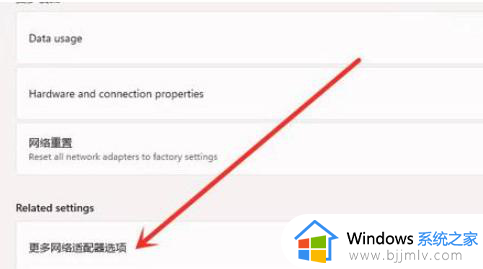
4、然后右击连接的网络,选择选项列表中的"状态"。
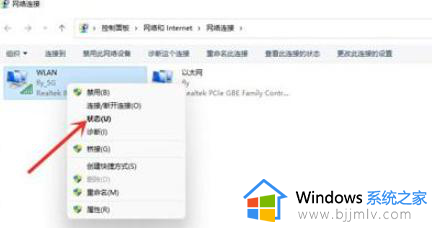
5、在打开的窗口中,点击"无线属性"。
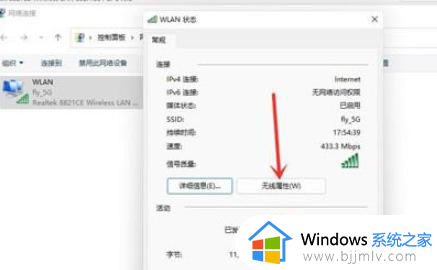
6、最后切换到上方中的"安全"选项卡,并将"显示字符"小方框勾选上,即可查看WiFi密码。
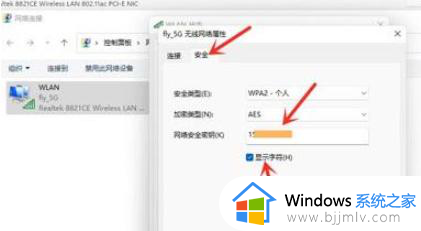
以上就是win11无线网络密码怎么查看的全部内容,如果有遇到这种情况,那么你就可以根据小编的操作来进行解决,非常的简单快速,一步到位。