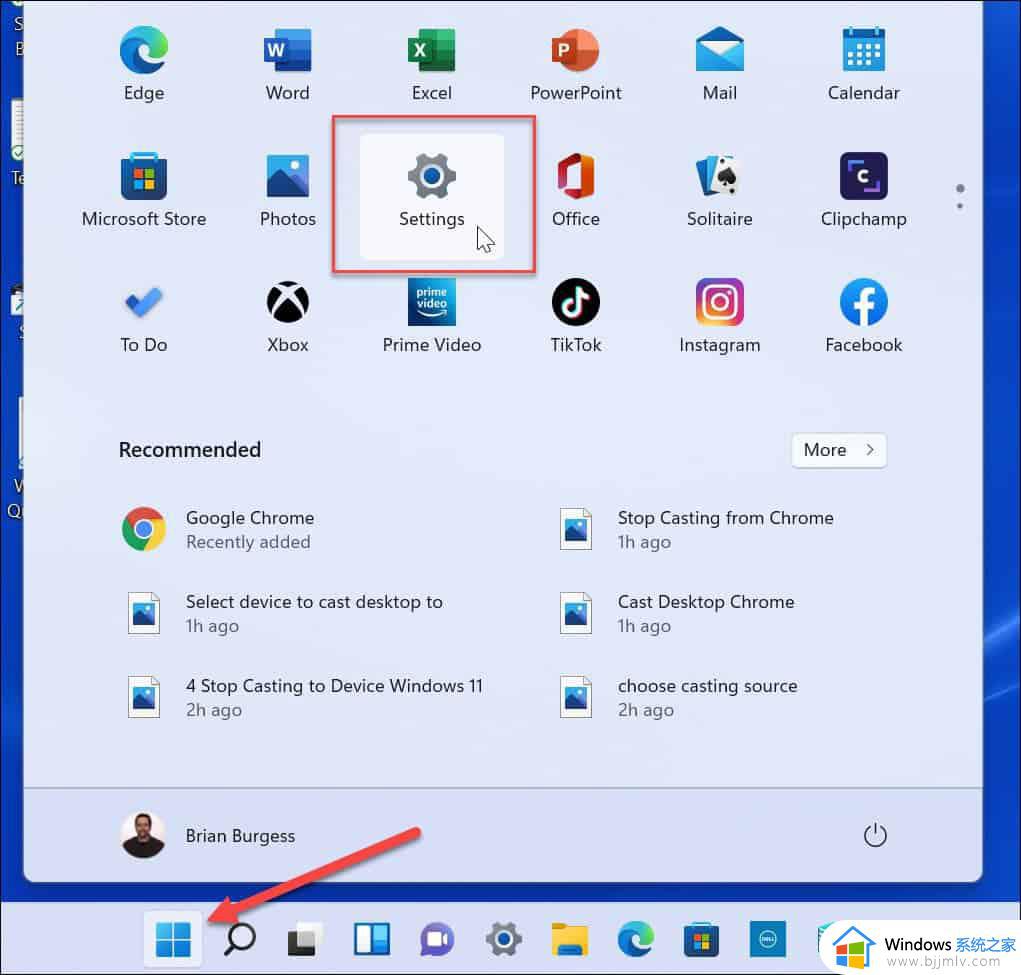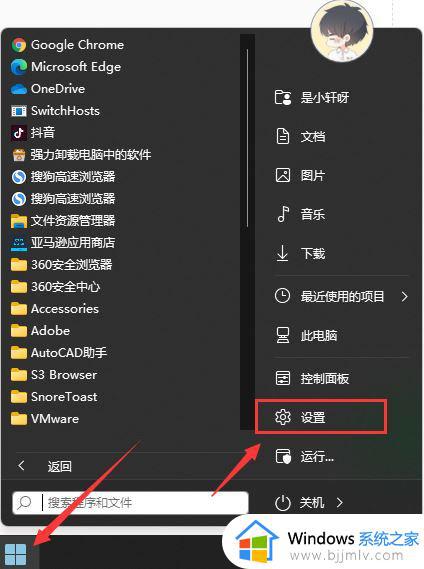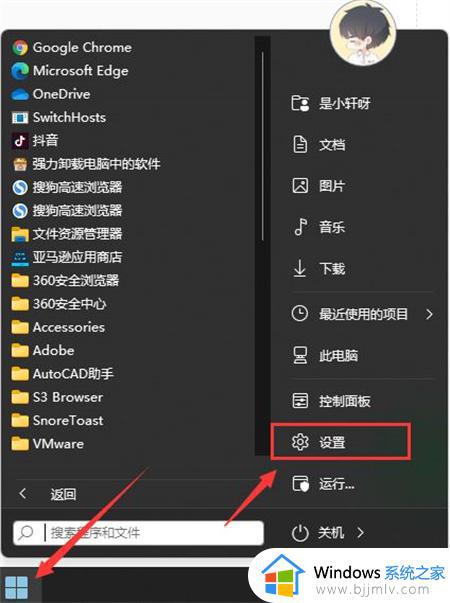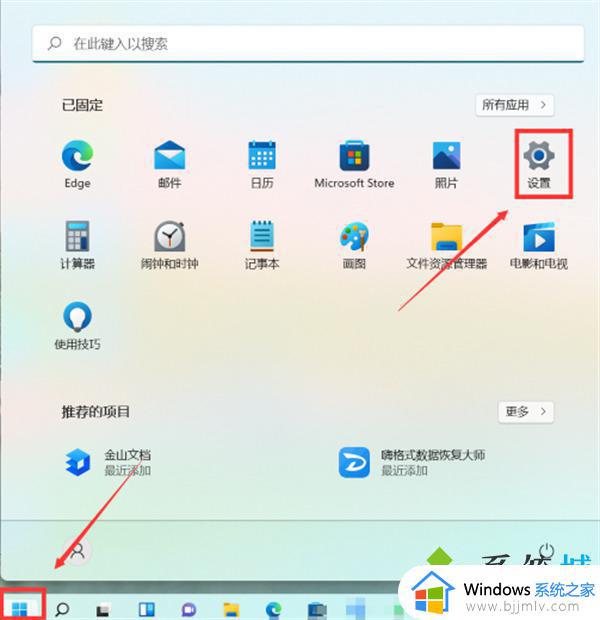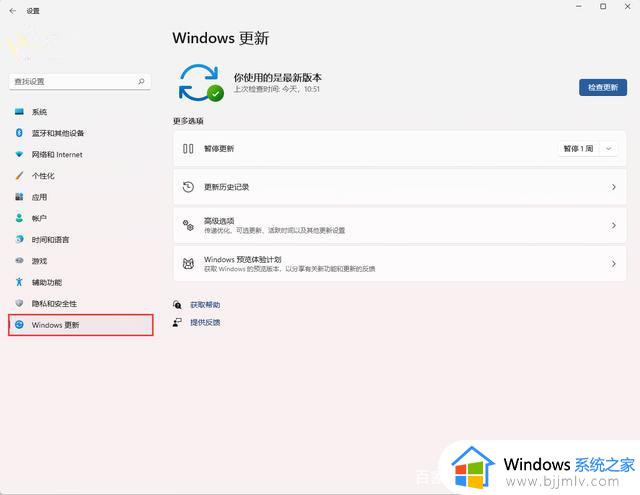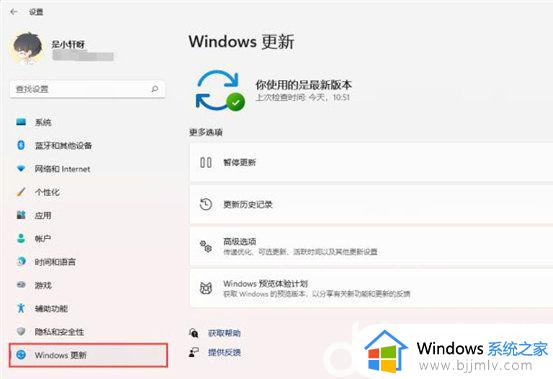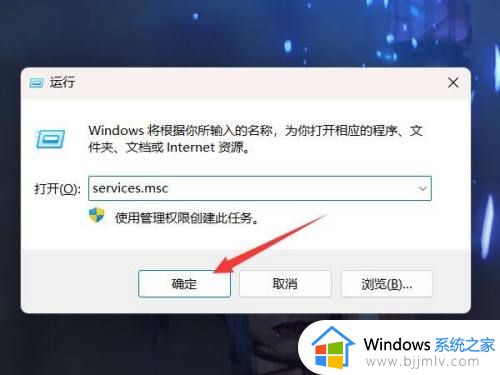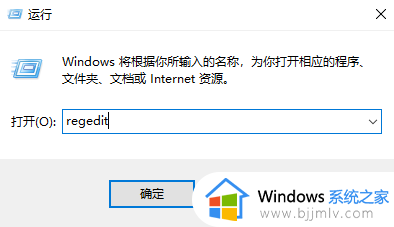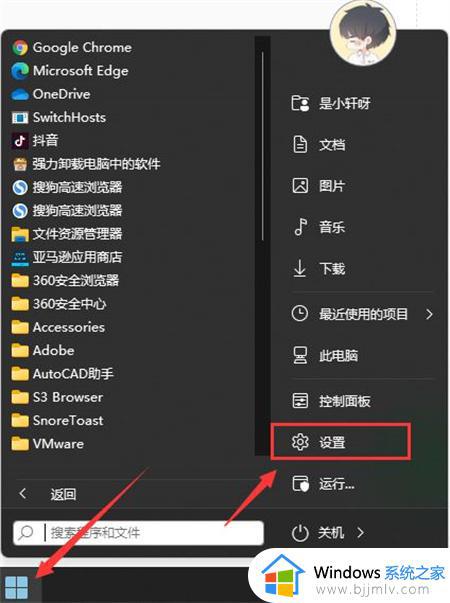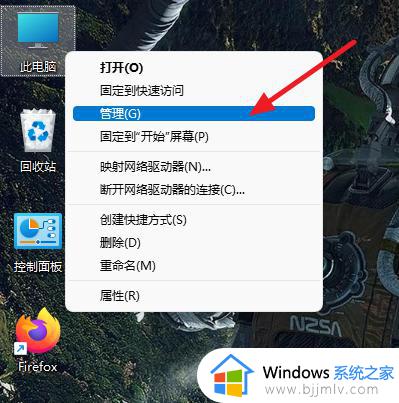windows11家庭版关闭自动更新设置步骤 windows11家庭版如何关闭自动更新
由于windows11家庭版系统在运行时还不是很稳定,因此用户也会定期接受到微软发送的更新推送,可是有些用户担心在更新windows11系统之后会有新的问题,因此就想要将自动更新关闭,那么windows11家庭版如何关闭自动更新呢?下面就是小编带来的windows11家庭版关闭自动更新设置步骤。
具体方法:
方法一
1、桌面,右键点击此电脑,在打开的菜单项中,选择【管理】。
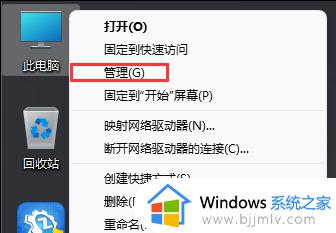
2、计算机管理窗口,左侧点击展开服务和应用程序,然后选择【服务】。
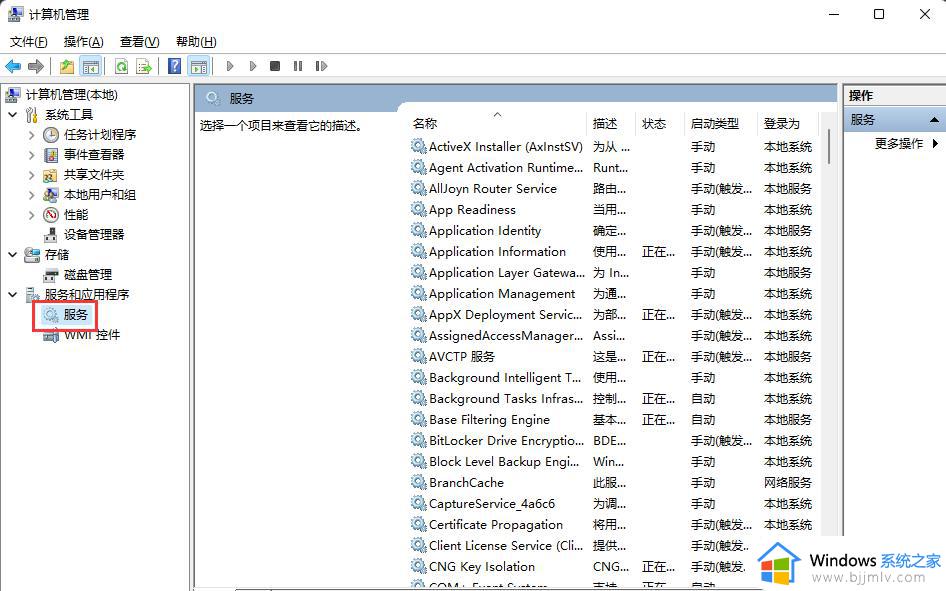
3、找到并双击打开名称为【Windows Update】服务。
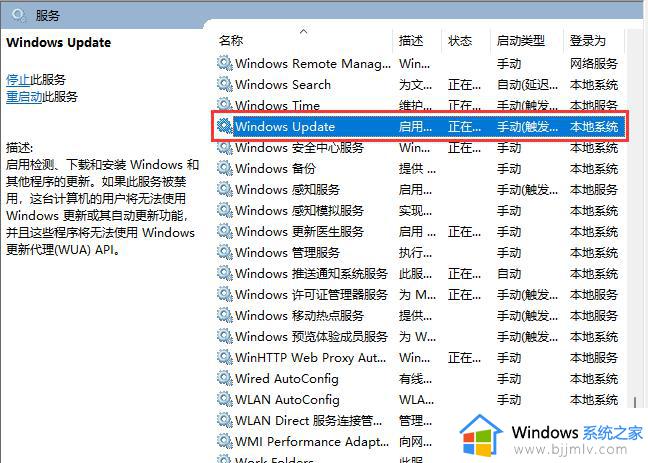
4、Windows Update 的属性(本地计算机)窗口,将启动类型改为【禁用】,再点击【停止】,按【确定】保存。
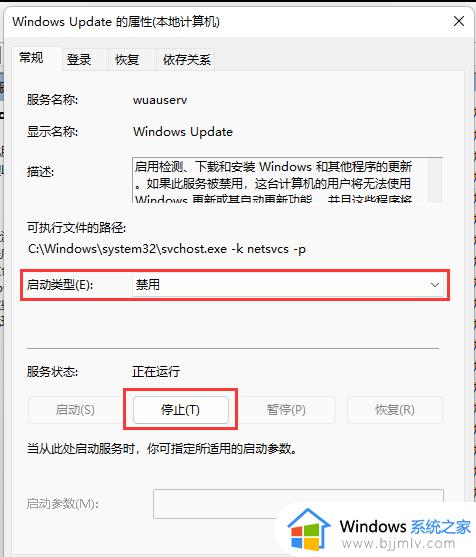
方法二
1、首先,按键盘上的 Win + X 组合键,或右键点击任务栏上的开始图标,在打开的隐藏菜单项中,选择【运行】。
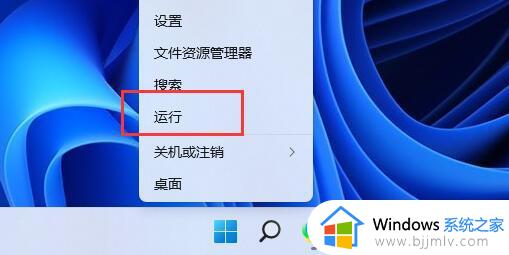
2、运行窗口,输入【gpedit.msc】命令,按确定或回车,打开本地组策略编辑器。
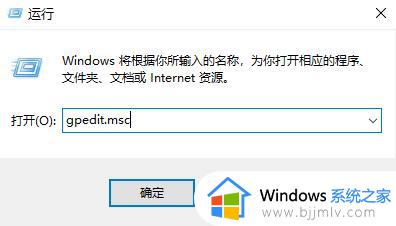
3、本地组策略编辑器窗口,依次展开到:管理模板>Windows 组件>Windows 更新>管理最终用户体验,右侧找到并双击打开配置自动更新。
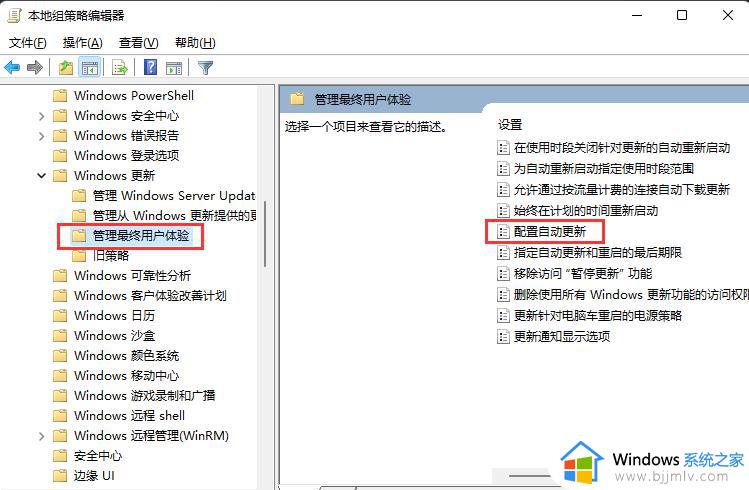
4、配置自动更新窗口,选择【已禁用】,再点击【确定】保存。
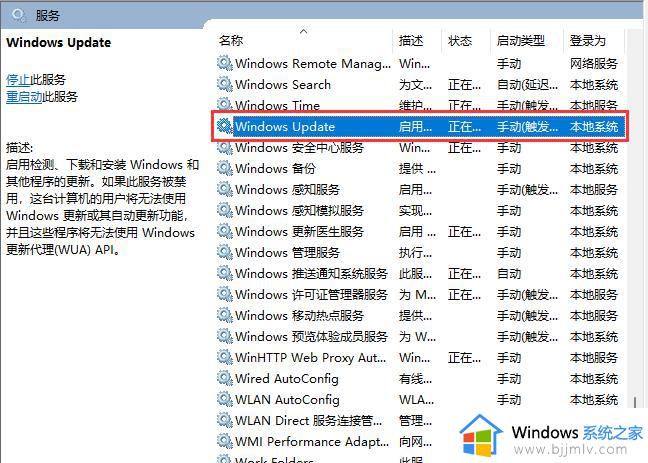
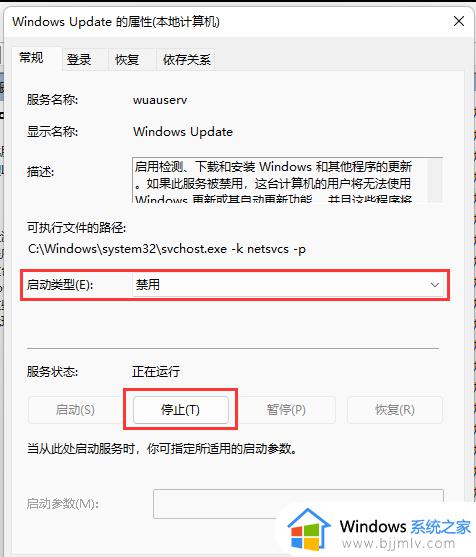
上述就是小编教大家的windows11家庭版关闭自动更新设置步骤了,还有不懂得用户就可以根据小编的方法来操作吧,希望本文能够对大家有所帮助。