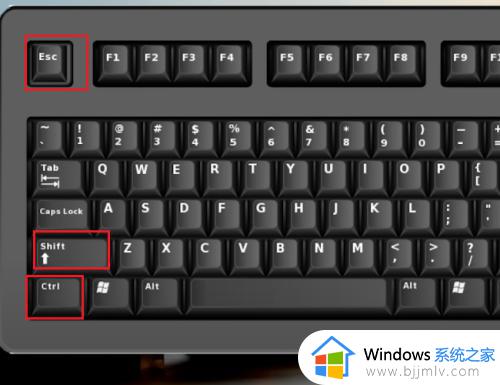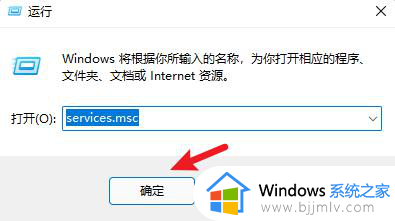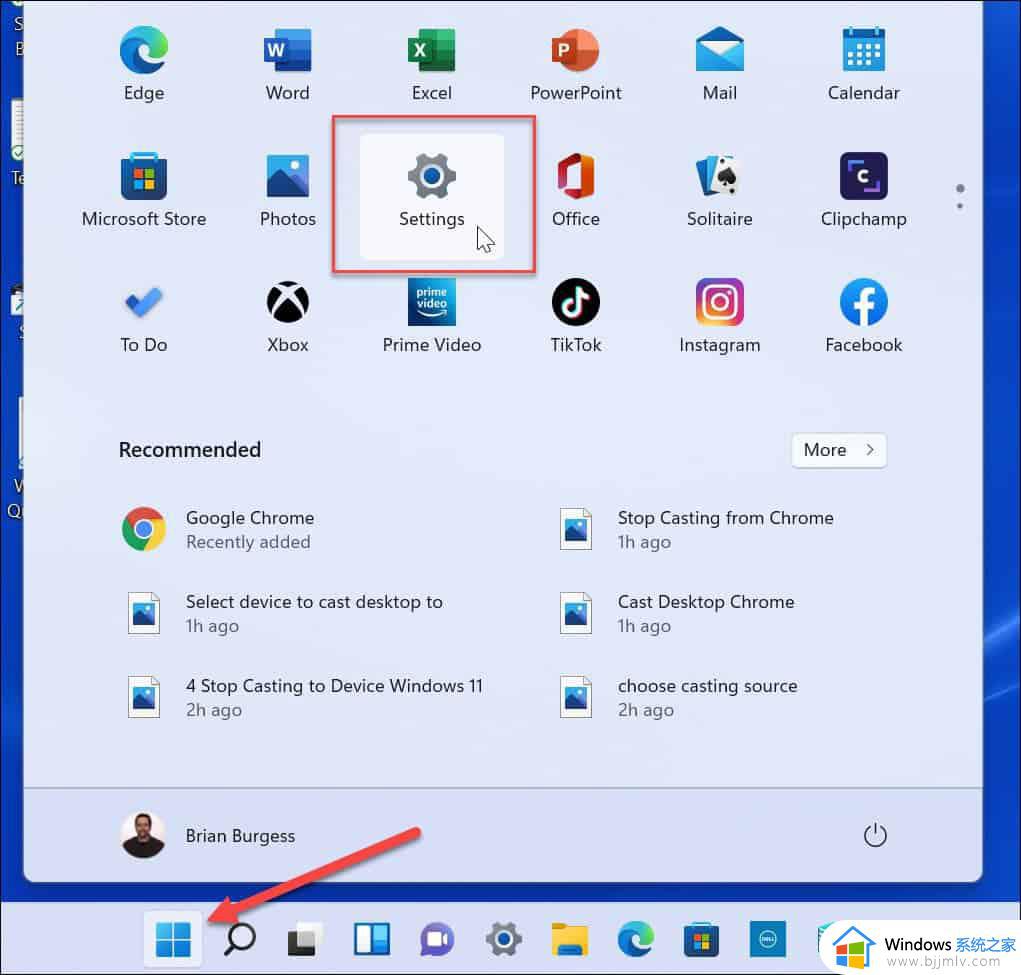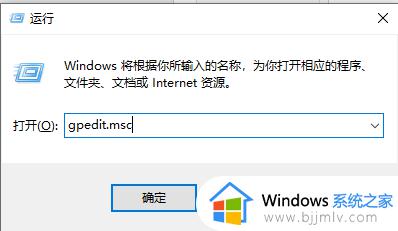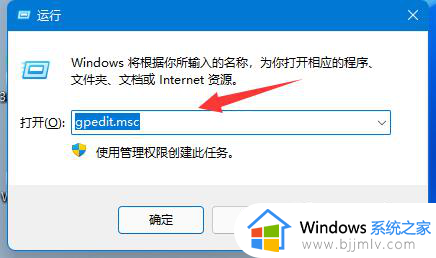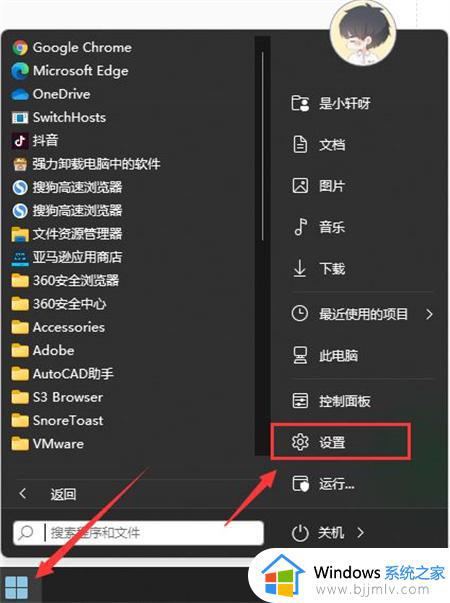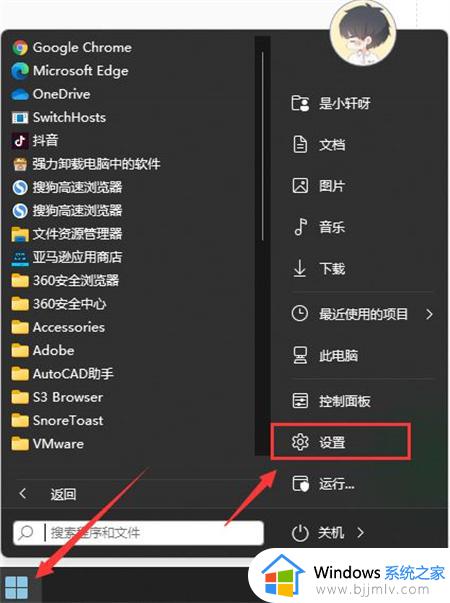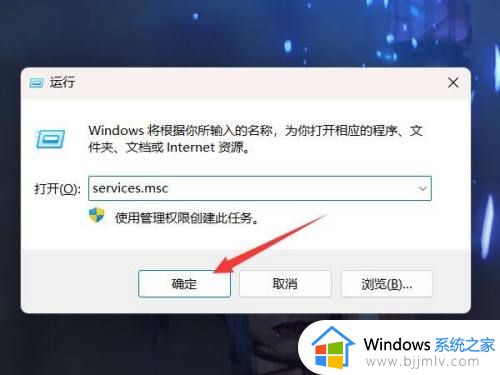win11怎么设置不自动更新 window11关闭自动更新的步骤
在win11系统中,一般情况下如果有更新发布的话,就会自动进行更新,可是很多人并不喜欢,因为有时候更新会出现一些问题,所以就想要将其关闭,那么win11怎么设置不自动更新呢?针对此问题,今天就由笔者给大家详细介绍一下window11关闭自动更新的步骤给大家参考吧。
方法一:
1、首先点击开始,在开始菜单中找到“设置”;
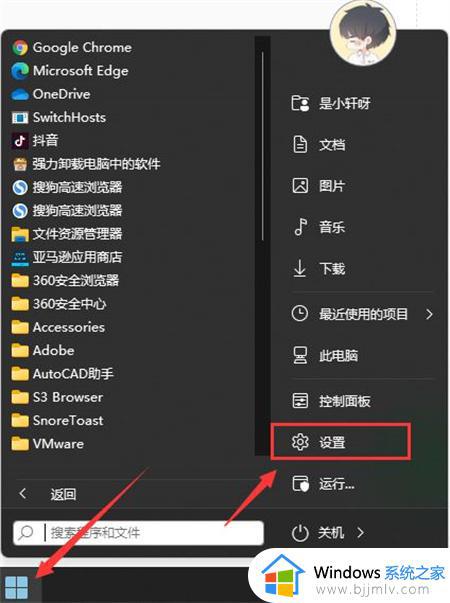
2、进入设置页面,点击左边的“windows更新”选项;
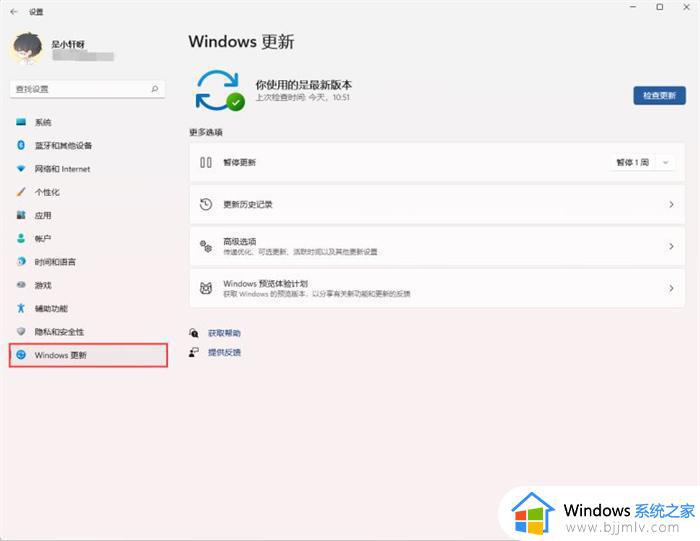
3、进入后在windows更新页面,点击“暂停更新”,选择暂停的时间,就可以暂时关闭win11的自动更新了。
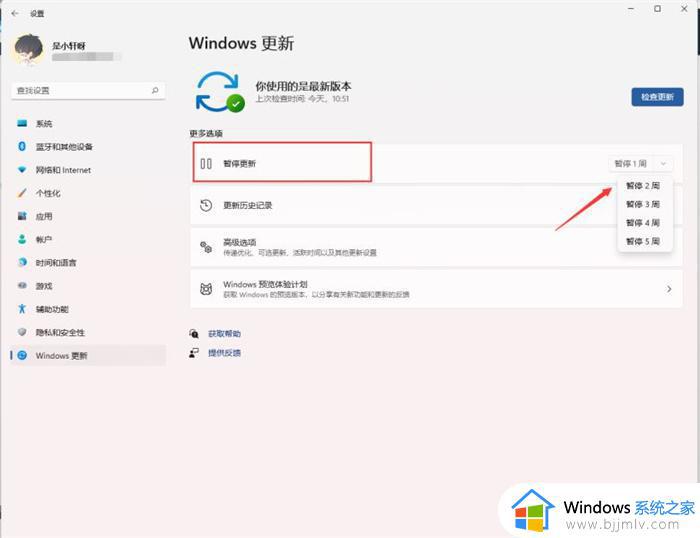
方法二:
1、在键盘上按下win+r调出运行窗口;

2、在运行窗口中输入services.msc按下回车键确认即可打开“服务”;
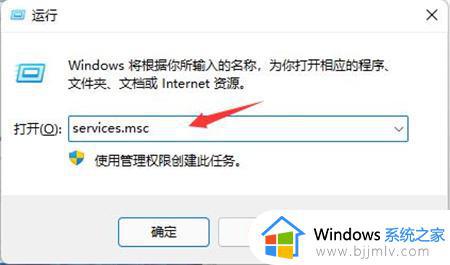
3、在服务右侧下拉找到“windows update”,双击打开;
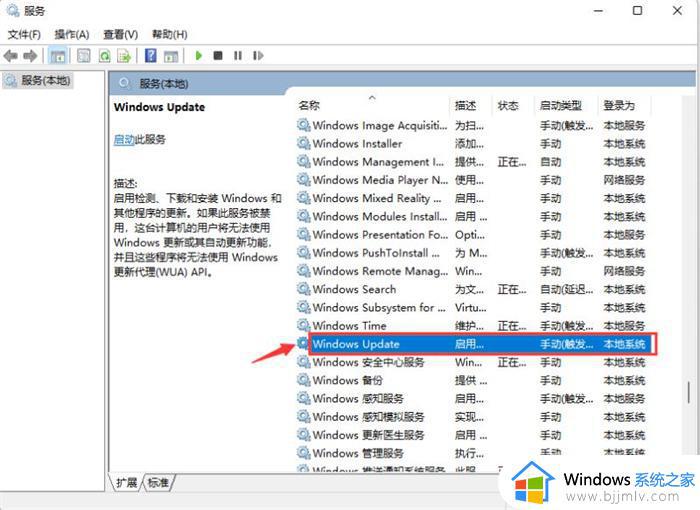
4、接着将“启动类型”改为“禁用”,再点击“停止”,最后点击确定即可。
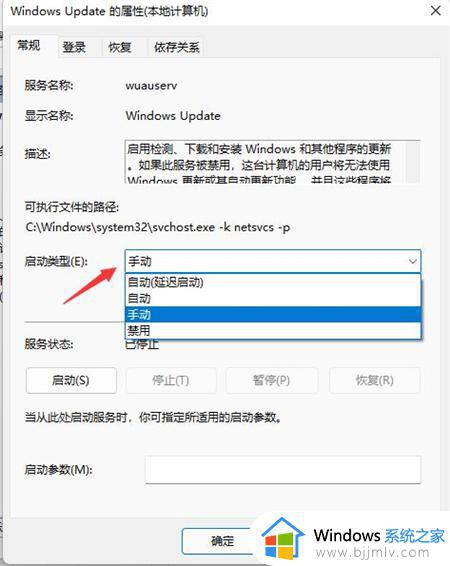
方法三:
1、按Win+R输入regedit并按Enter键打开注册表编辑器。
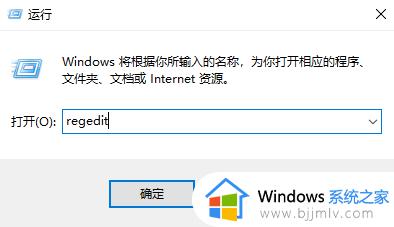
2、导航到此路径:HKEY_LOCAL_MACHINESOFTWAREPoliciesMicrosoftWindows。
3、右键单击Windows文件夹,选择“新建”>“项”,然后将其命名为“WindowsUpdate”。
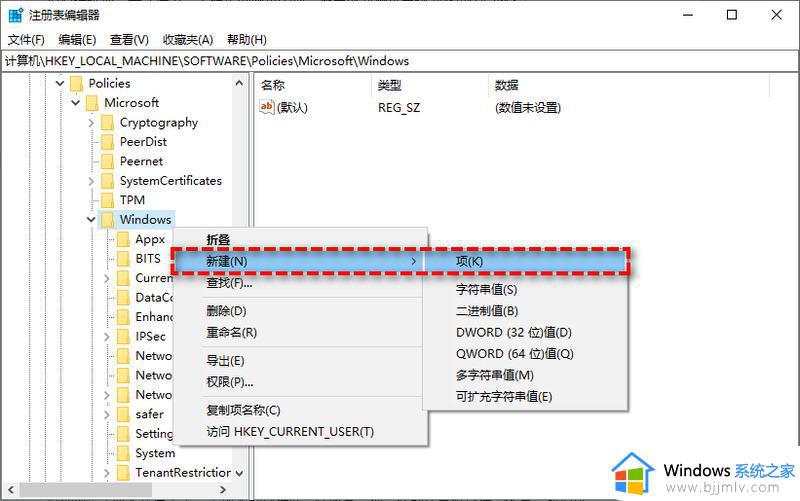
4、右键单击新建的WindowsUpdate文件夹,选择“新建”>“项”,然后将其命名为“AU”。
5、在新建的AU文件夹右侧空白页面中右键单击并选择“新建”>“DWORD(32位)值”,然后将其命名为“NoAutoUpdate”。
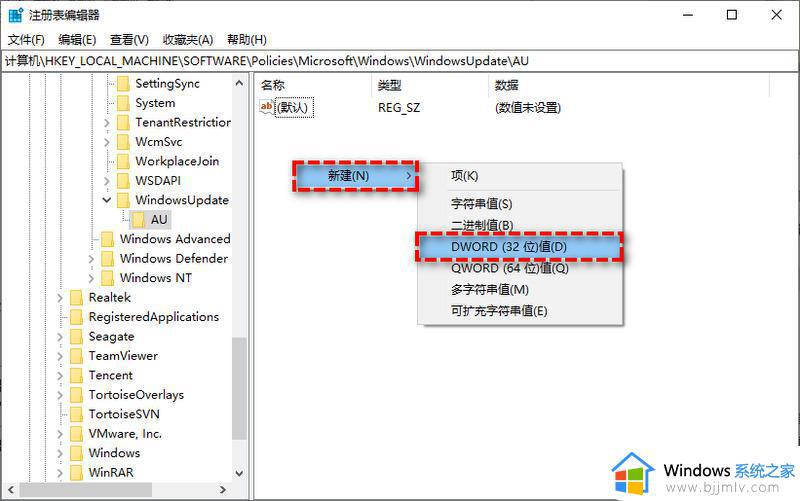
6、双击新建的NoAutoUpdate,在弹出窗口中将其数值数据从0更改为1,然后单击“确定”。
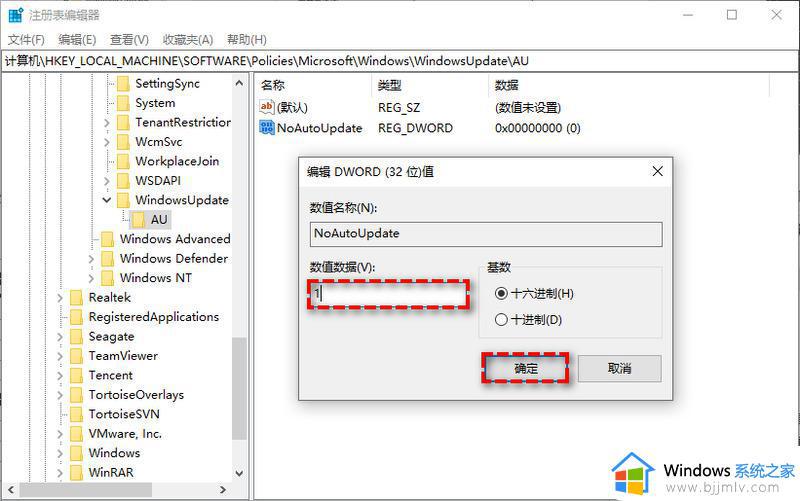
7、关闭注册表编辑器,重启计算机即可彻底关闭Windows更新。
上述给大家介绍的就是win11设置不自动更新的详细方法,大家如果有需要的话,可以参考上述方法步骤来进行设置就可以了。