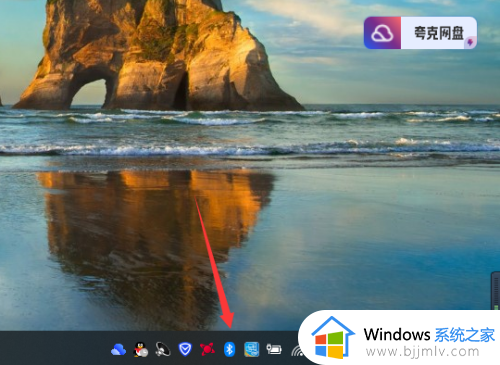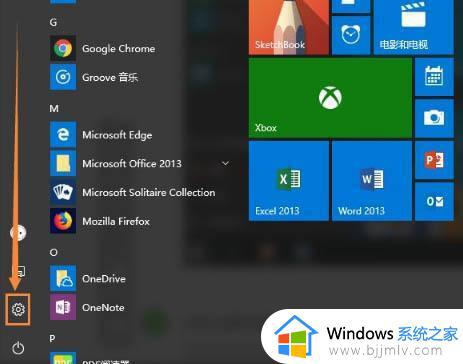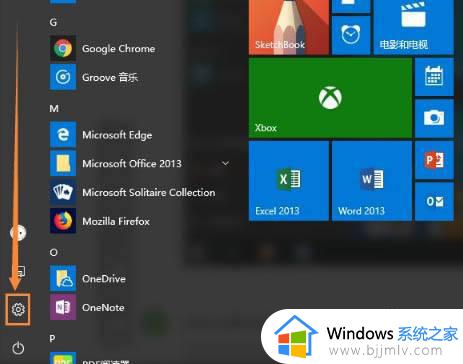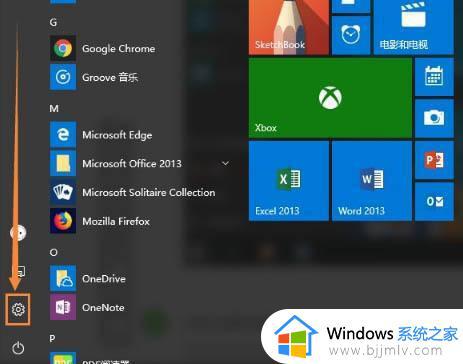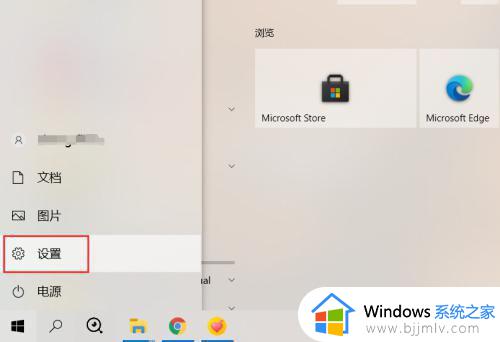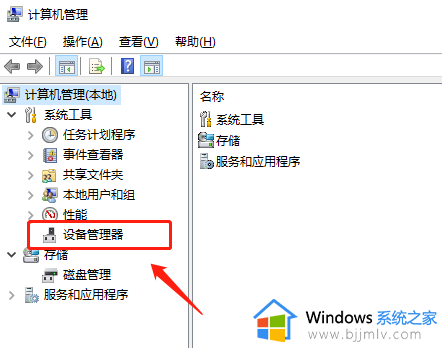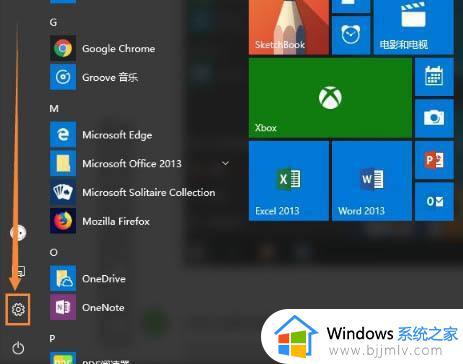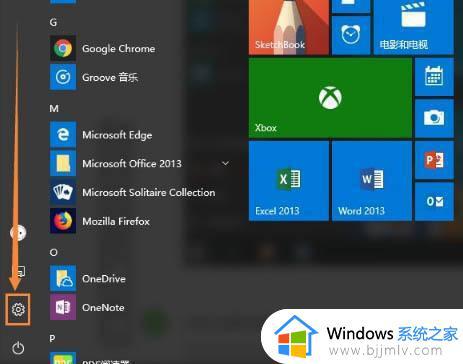win10笔记本关闭触摸板怎么操作 win10如何禁用笔记本触摸板
更新时间:2023-09-06 09:52:08作者:skai
大家使用win10笔记本的小伙伴应该都知道,win10笔记本电脑有个触摸板功能,如果我们一不小心碰到笔记本触摸板的话就会影响我们正在进行的电脑操作,十分的烦人,于是就有小伙伴想要关闭触摸板,那么win10笔记本关闭触摸板怎么操作呢?接下来小编就给大家带来了win10如何禁用笔记本触摸板,一起来看看吧。
具体方法:
1、打开电脑的控制面板(设置):
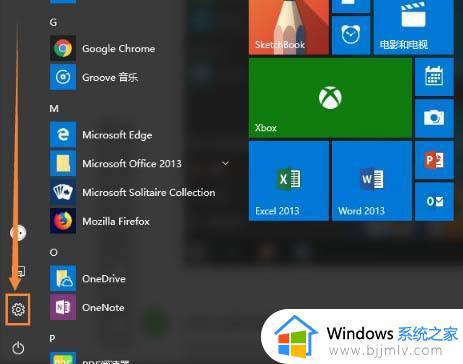
2、点击设备选项:
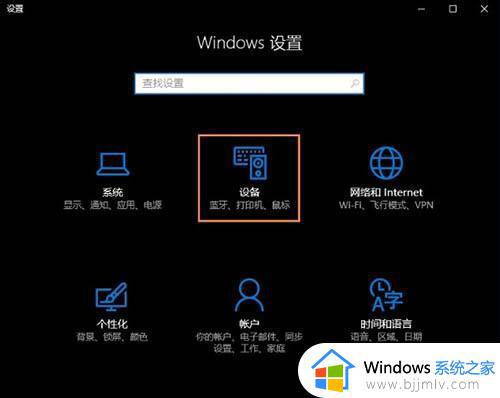
3、进入新的操作界面以后,可以看到鼠标和触摸板选项,点击该选项:
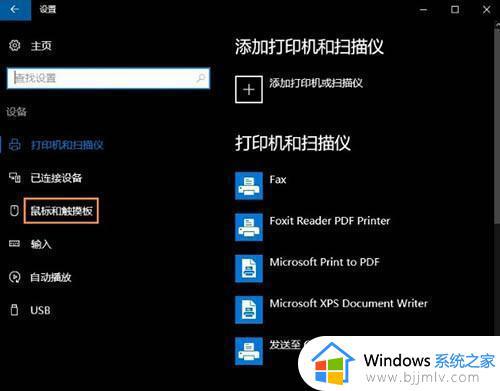
4、可以看其他鼠标选项:
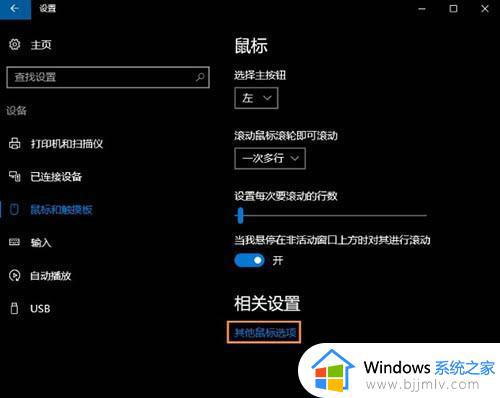
5、打开鼠标属性:
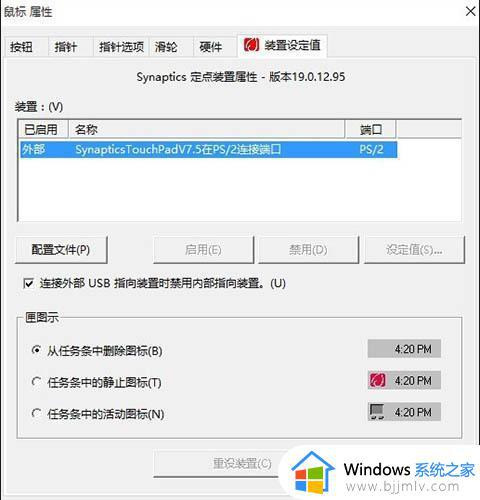
6、勾选连接外部usb指向装置时禁用内部指向装置:
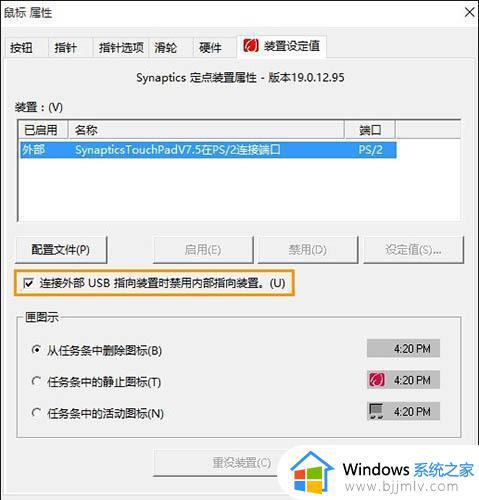
方法二、
部分笔记本电脑型号还可以直接按下快捷键fn+F9,来关闭触摸板功能。

以上全部内容就是小编带给大家的win10禁用笔记本触摸板方法详细内容分享啦,小伙伴们如果你们有需要的话就快点跟着小编一起来看看,希望本文可以帮助到你。