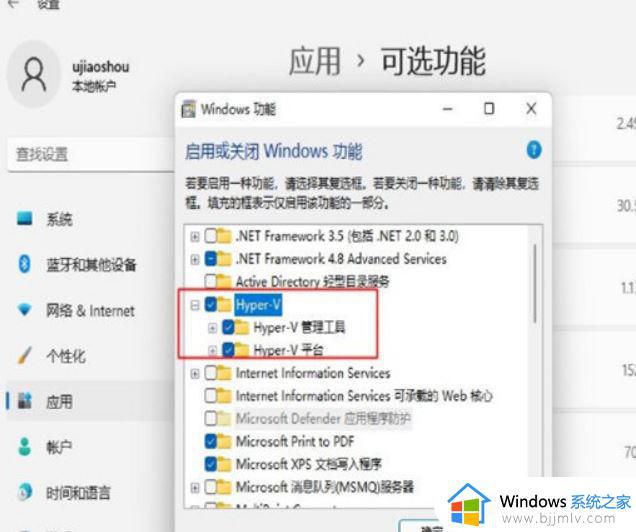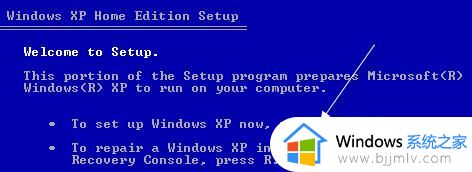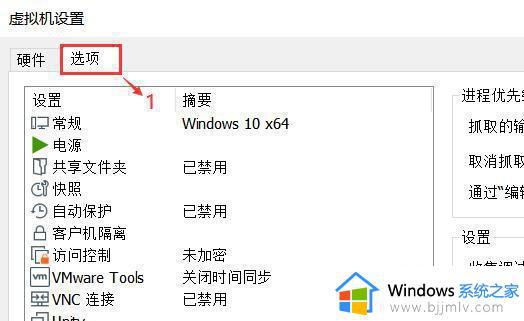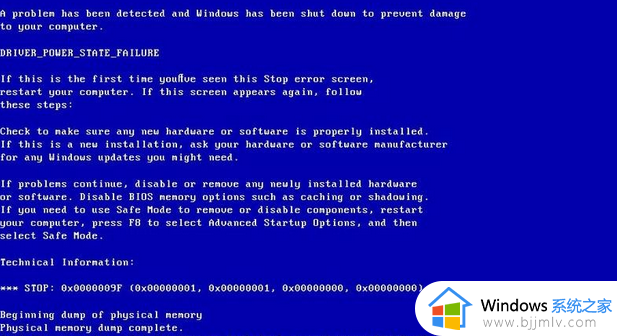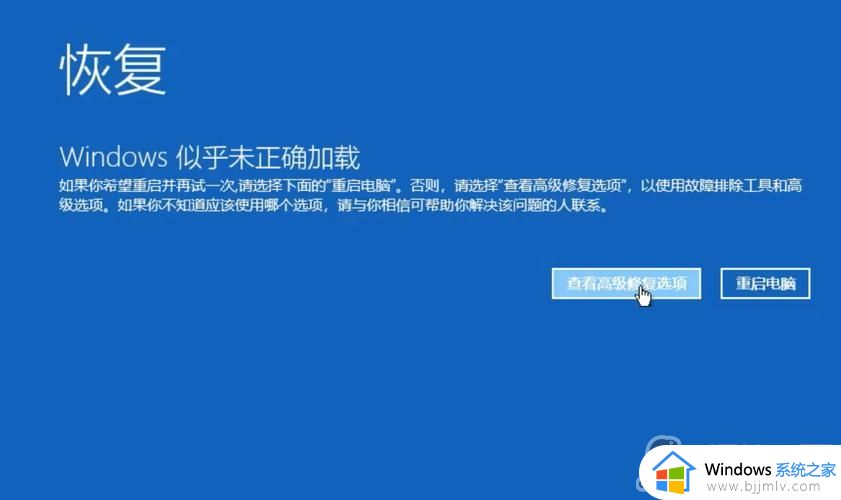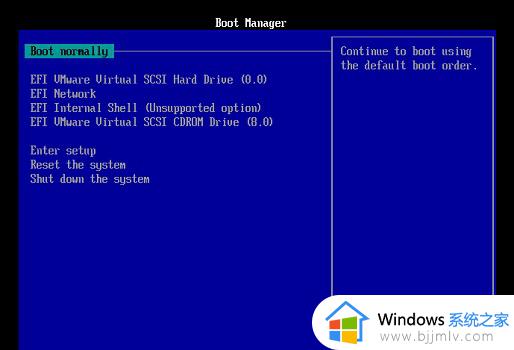windows11vmware蓝屏怎么办 windows11启动vmware蓝屏修复方法
由于当前windows11系统运行还不是很稳定,因此对于电脑中一些未知程序,我们可以通过微软系统自带的vmware虚拟机来运行,然而当用户在启动windows11系统中vmware时却老是出现蓝屏故障,对此windows11vmware蓝屏怎么办呢?接下来小编就来教大家windows11启动vmware蓝屏修复方法。
具体方法:
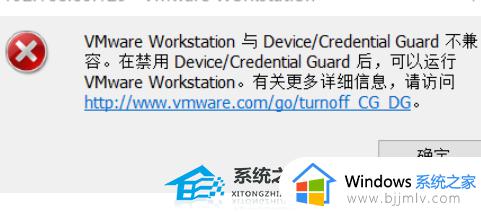
方法一:Hyper-V方案
1、 打开控制面板-程序-启用或关闭Windows功能,可能你的电脑上发现没有Hyper-V。连vm也无法使用(如果你的打开有的话就如下图勾上,重启电脑即可),没有Hyper-V需要安装,可以转到下面2步骤安装。
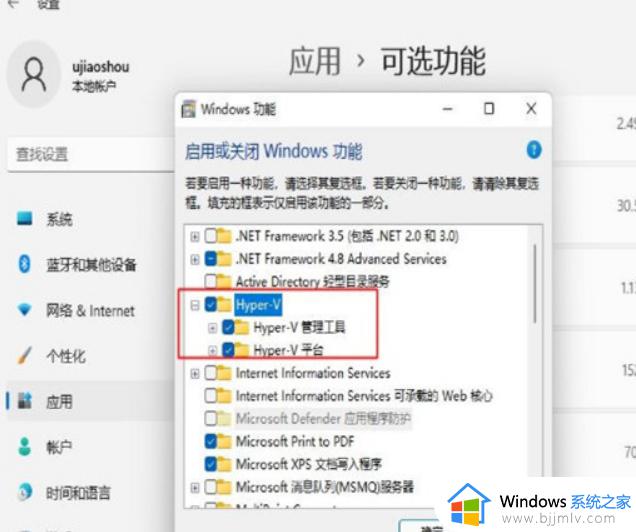
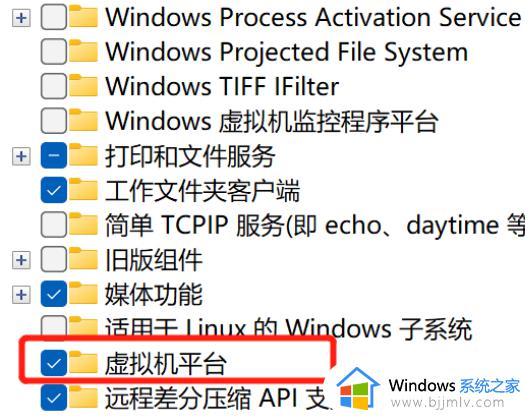
2、系统上安装Hyper-V
新建一个记事本,输入代码如下,然后把文件名及后缀修改为Hyper-V.cmd。

右键使用管理员方式运行。
重启后电脑即可发现已安装好。
方法二:禁用 Device Guard(系统:Win11)
1、打开运行,输入regedit,调出注册表 找到 Device Guard,将默认值改为 0。
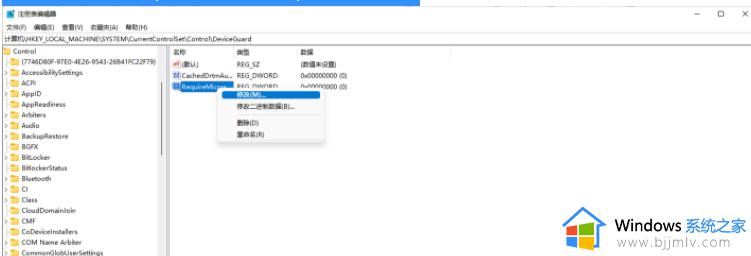
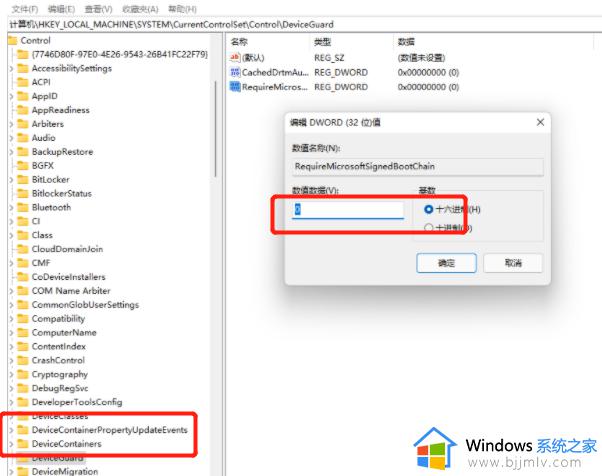
方法三:
升级虚拟机VMware pro的版本 因为15版本的bug修复后发布了16 更新即可。
方法四:修改配置
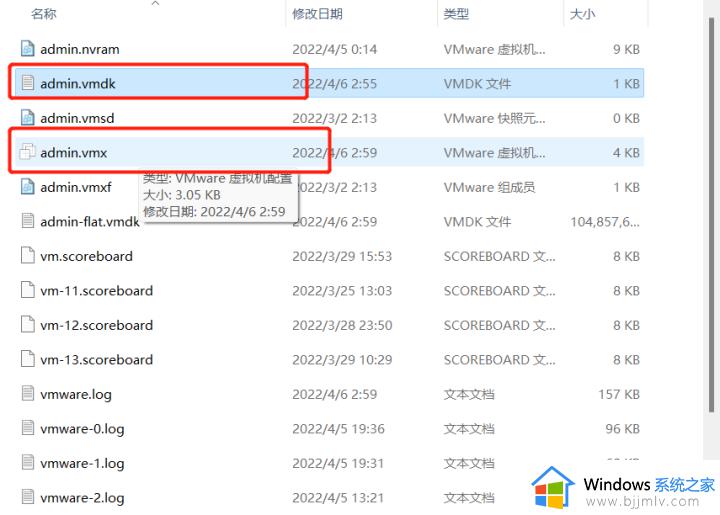
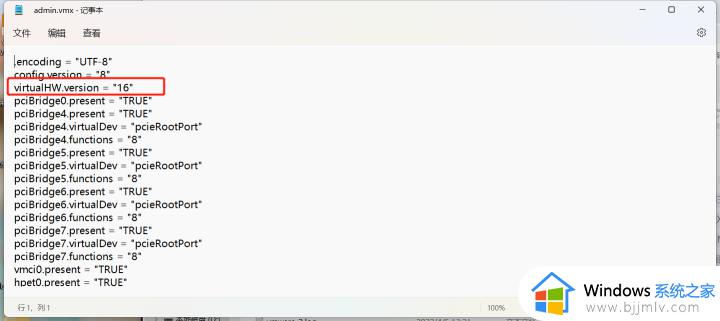
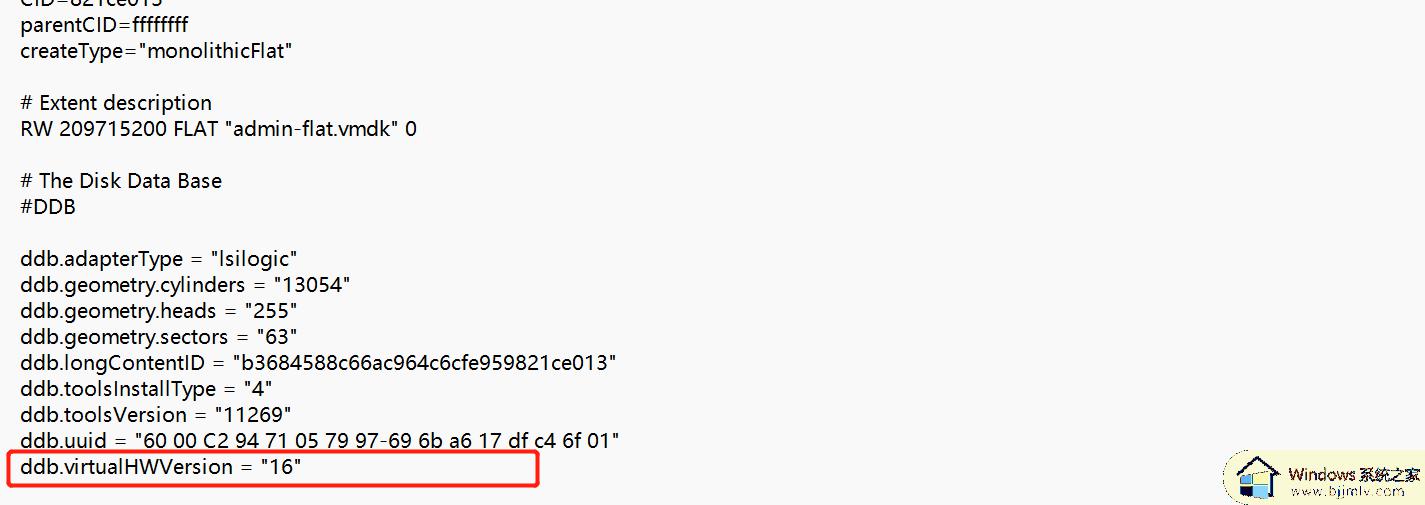
最后重新启动完成。
上述就是小编告诉大家的windows11启动vmware蓝屏修复方法了,有遇到相同问题的用户可参考本文中介绍的步骤来进行修复,希望能够对大家有所帮助。