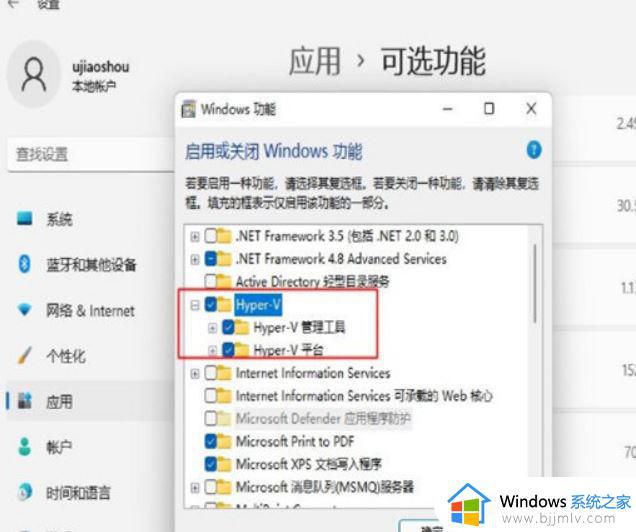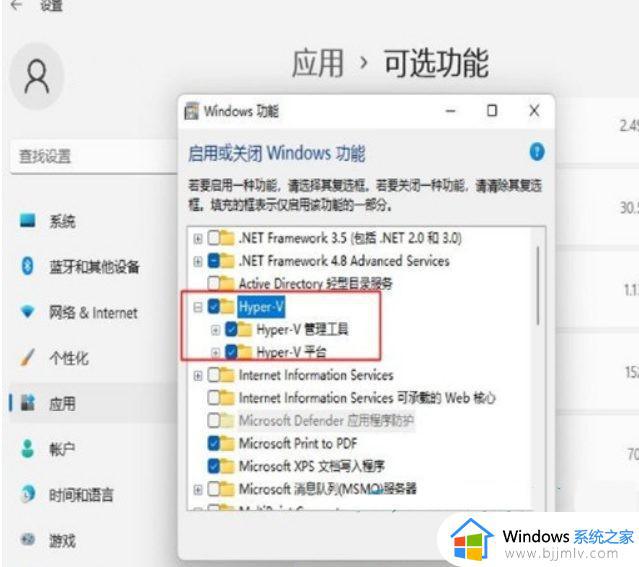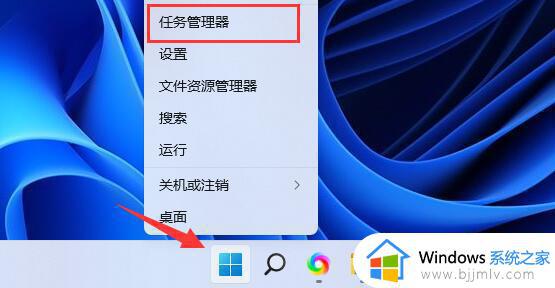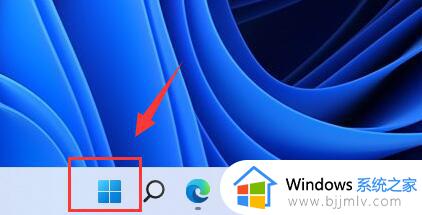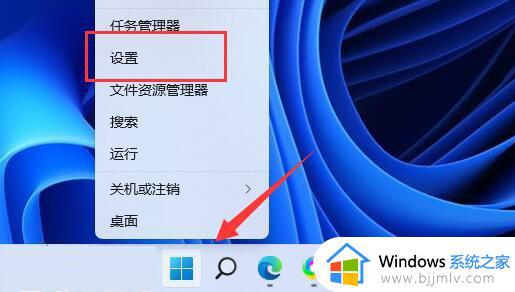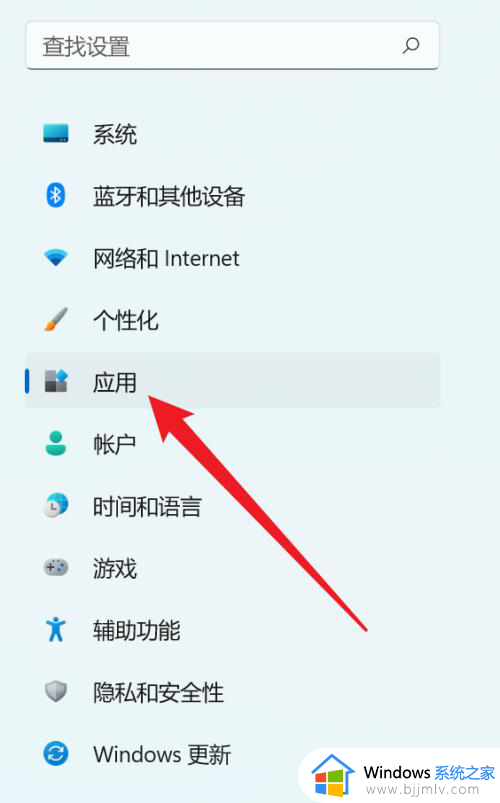Win11运行VMware蓝屏怎么办 win11系统运行VMware蓝屏如何解决
Win11运行VMware蓝屏怎么办?VMware是一款运行在Windows系统上的虚拟机软件,可以虚拟出一台计算机硬件。方便安装各类操作系统。近期有Win11用户的电脑在运行VMware时,出现了蓝屏的情况。那么对于这一情况应该如何解决呢?我们可以参考以下方法解决。
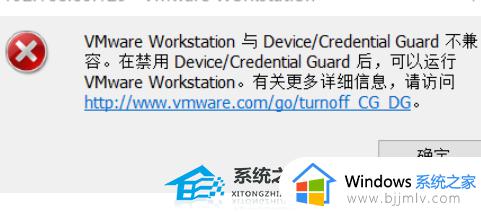
解决方法:
方法一:Hyper-V方案
1、 打开控制面板-程序-启用或关闭Windows功能,可能你的电脑上发现没有Hyper-V。连vm也无法使用(如果你的打开有的话就如下图勾上,重启电脑即可),没有Hyper-V需要安装,可以转到下面2步骤安装。
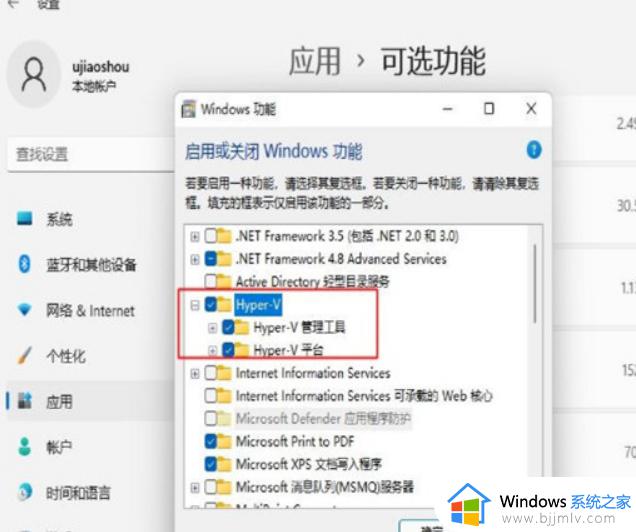
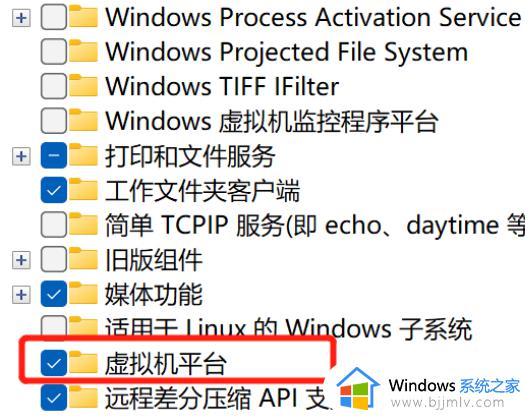 2、系统上安装Hyper-V
2、系统上安装Hyper-V
新建一个记事本,输入代码如下,然后把文件名及后缀修改为Hyper-V.cmd。
 右键使用管理员方式运行。
右键使用管理员方式运行。
重启后电脑即可发现已安装好。
方法二:禁用 Device Guard(系统:Win11)
1、打开运行,输入regedit,调出注册表 找到 Device Guard,将默认值改为 0。
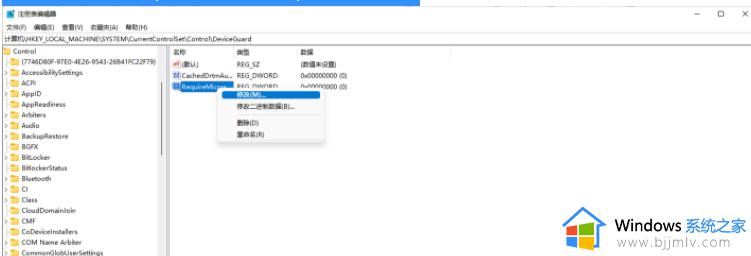
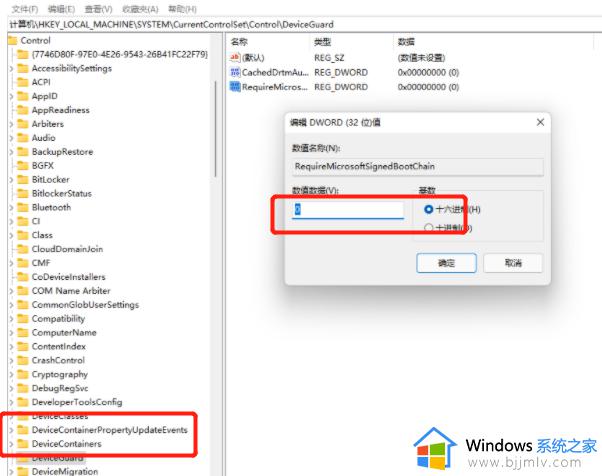 方法三:
方法三:
升级虚拟机VMware pro的版本 因为15版本的bug修复后发布了16 更新即可。
方法四:修改配置
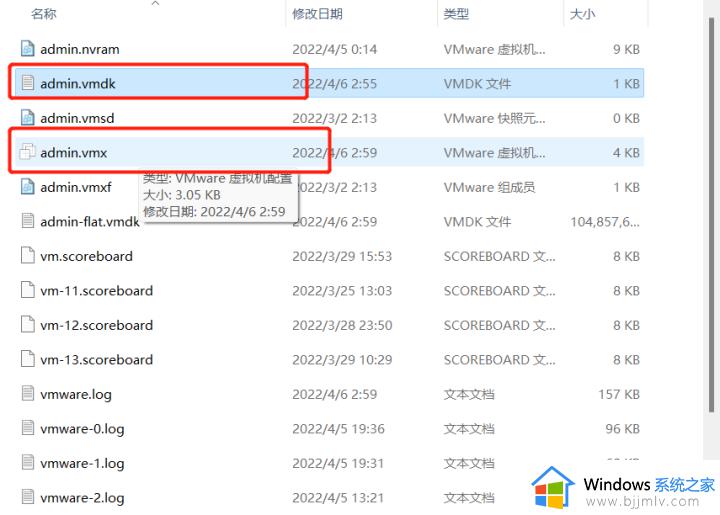
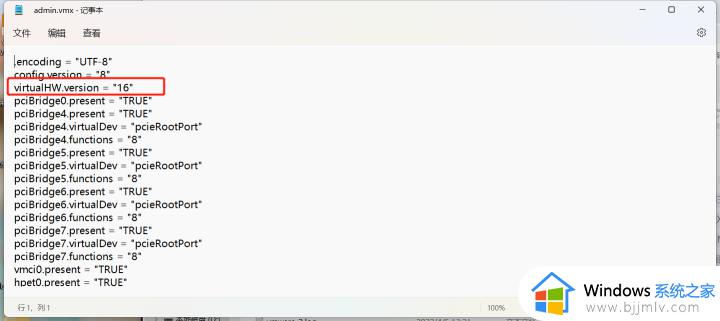
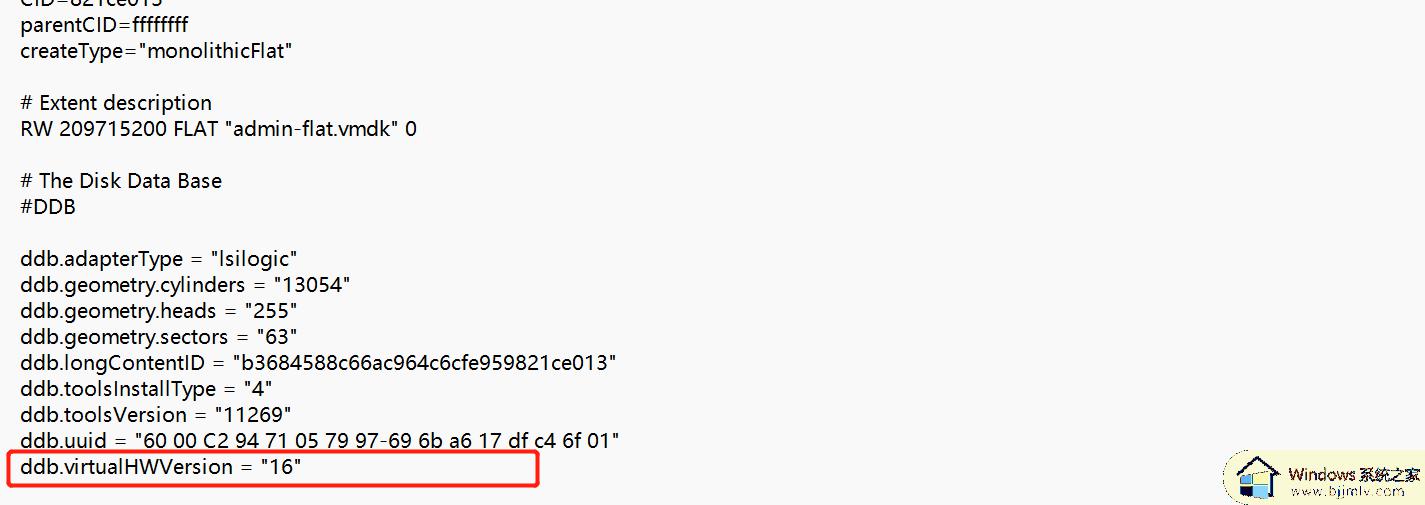 最后重新启动完成。
最后重新启动完成。
以上给大家讲解的就是Win11运行VMware蓝屏的详细解决方法,遇到一样情况的用户们就可以学习上面的方法来解决吧。