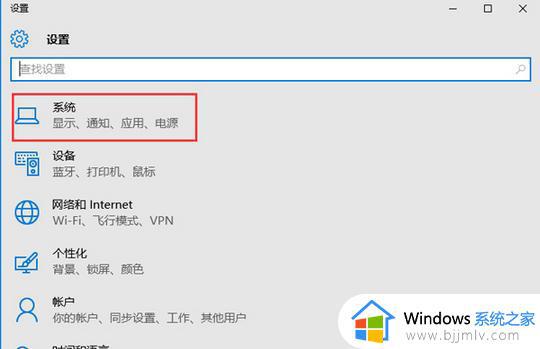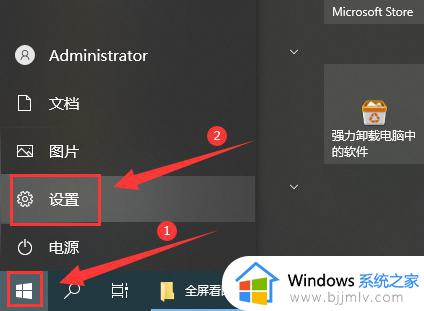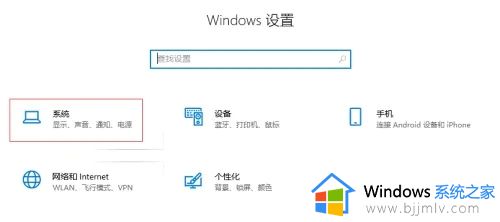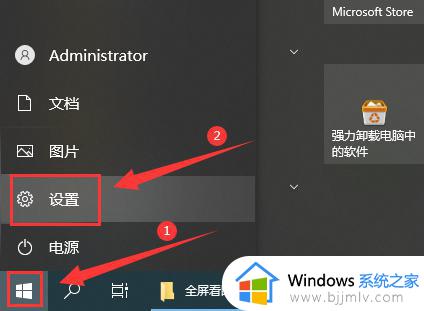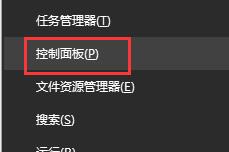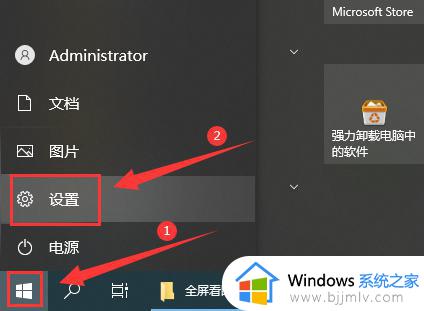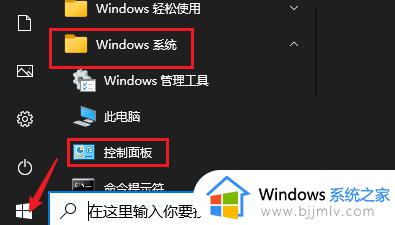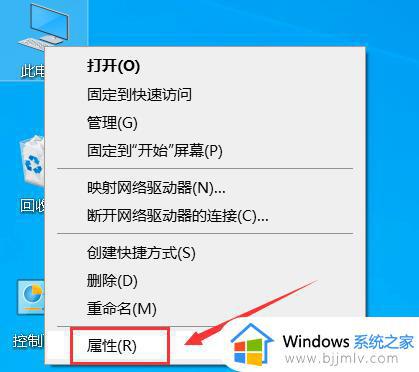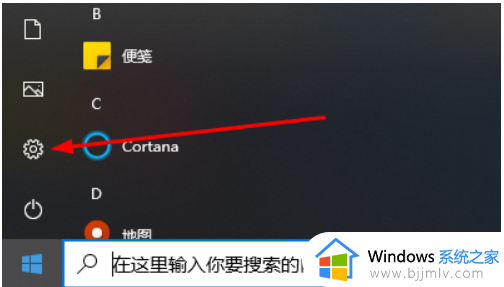win10长时间不用黑屏唤醒不了怎么办 win10系统屏幕休眠后无法唤醒修复方法
一般来说,当运行中的win10系统如果长时间没有用户操作时,系统就会默认进入到黑屏休眠模式,可是当用户想要重新使用正在休眠中的win10电脑时,却总是无法唤醒,这让许多用户很是不解,那么win10长时间不用黑屏唤醒不了怎么办呢?这里小编就来告诉大家win10系统屏幕休眠后无法唤醒修复方法。
具体方法:
1.桌面状态右键单击此电脑选中属性进入。
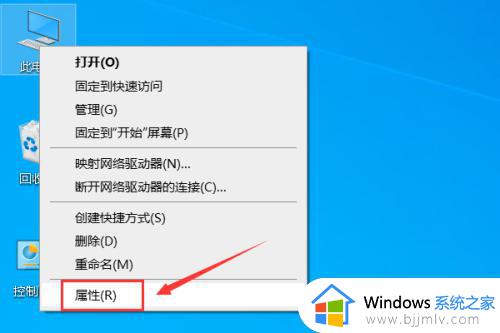
2.电脑属性界面点击设备管理器。
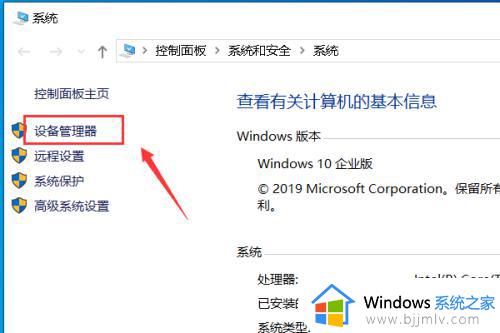
3.设备管理器界面展开系统设备。
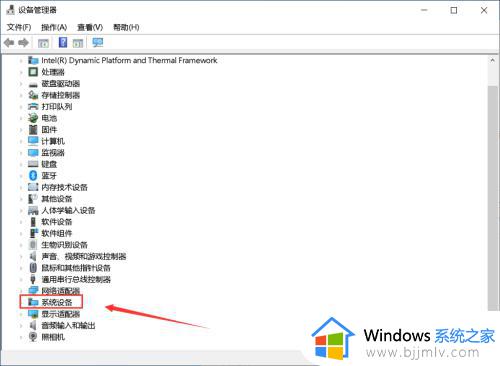
4.右键单击Intel(R) Management Engine Interface选择属性。
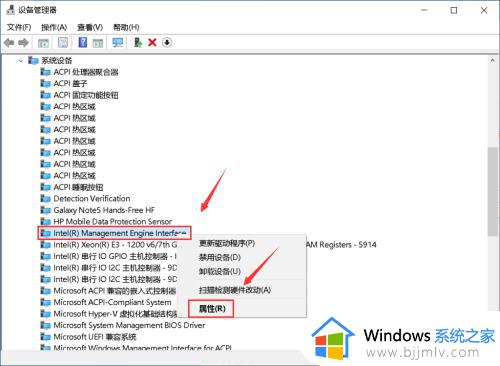
5.属性面板点击电源管理。
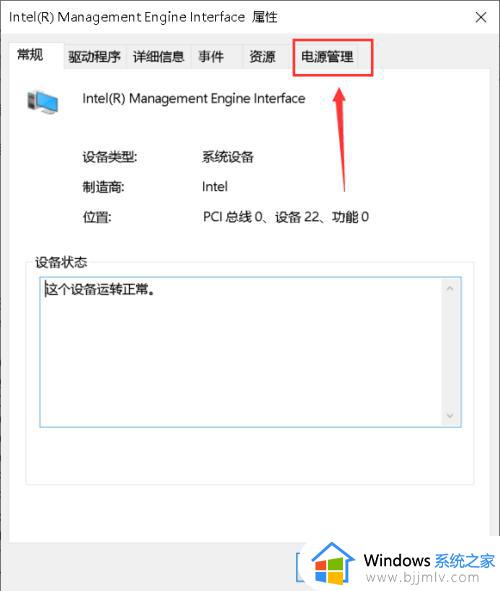
6.电源管理界面取消允许计算机关闭此设备以节约电源勾选,点击确定。
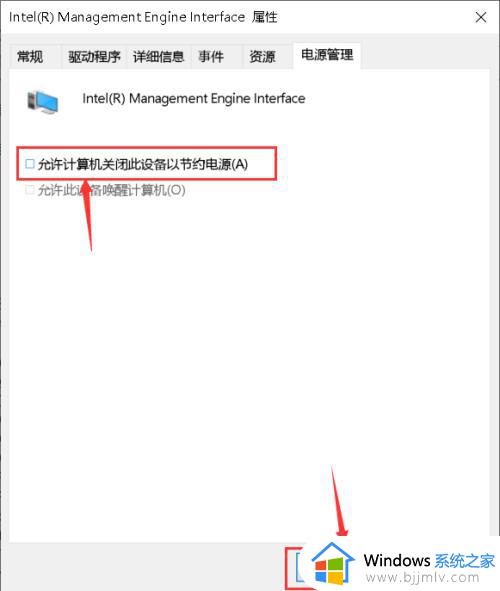
7.点击开始按钮,开始菜单界面点击左侧的设置。
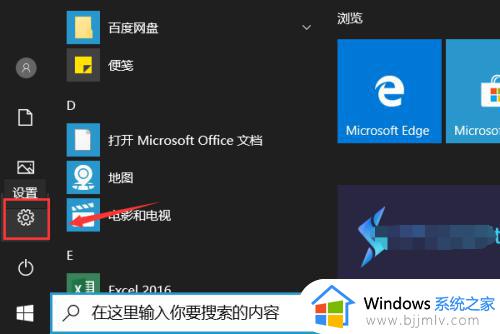
8.设置界面点击系统。
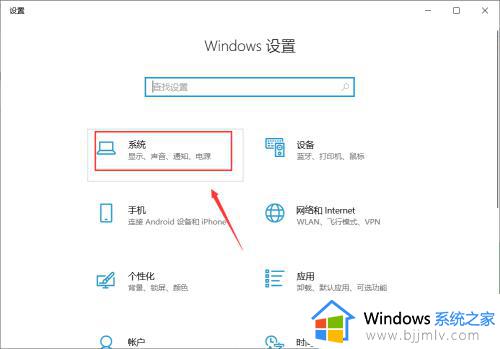
9.系统界面点击左侧的电源与睡眠,然后点击右侧的其它电源设置。
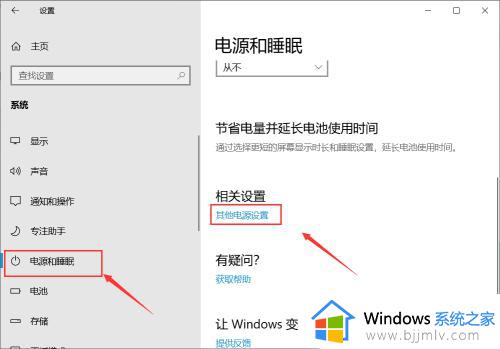
10.进入电源计划,点击更改计划设置。
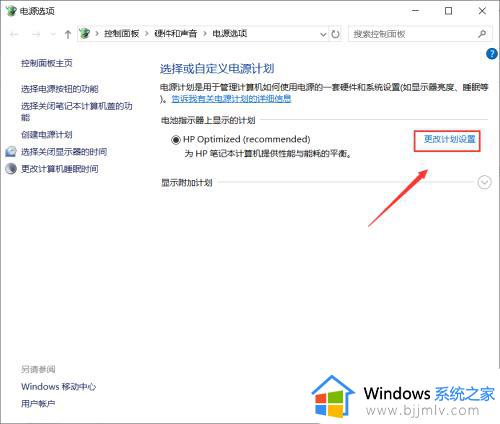
11.点击还原此计划的默认设置,出现提示点击是,以后睡眠就可以顺利唤醒了!
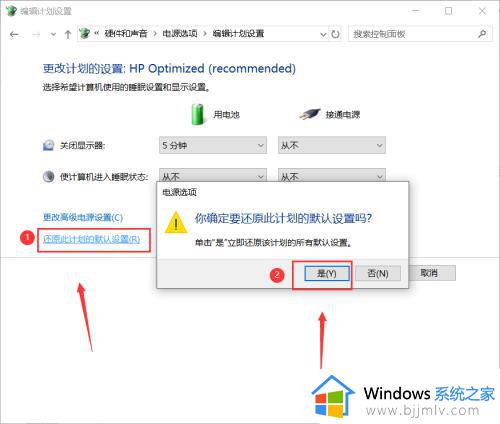
上述就是小编告诉大家的win10系统屏幕休眠后无法唤醒修复方法了,还有不清楚的用户就可以参考一下小编的步骤进行操作,希望能够对大家有所帮助。