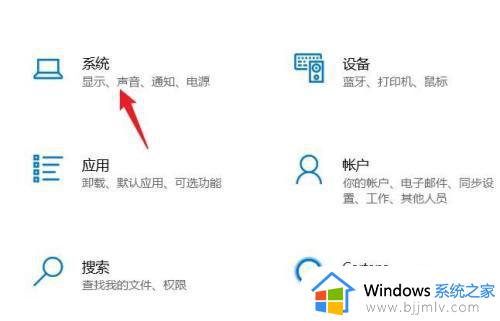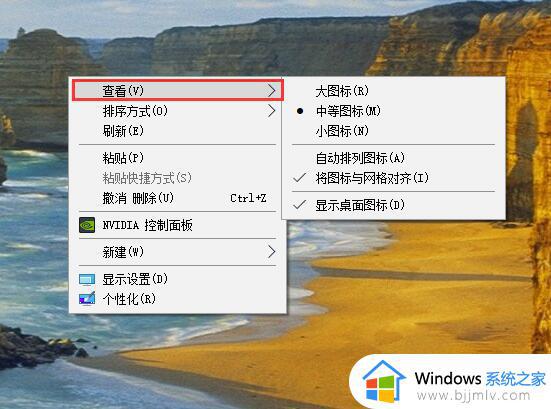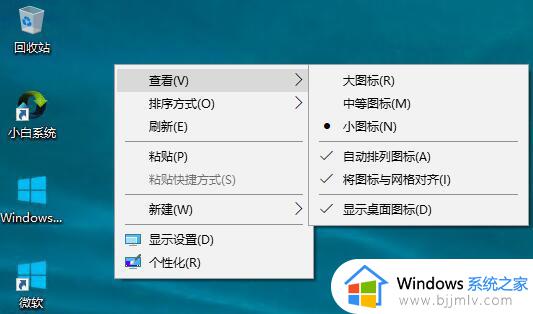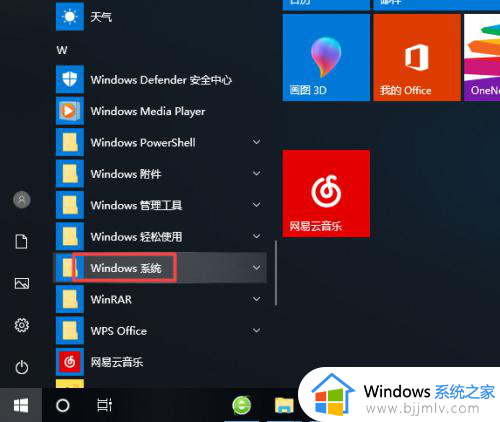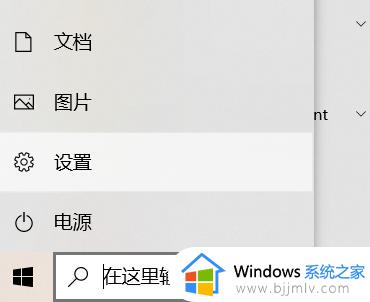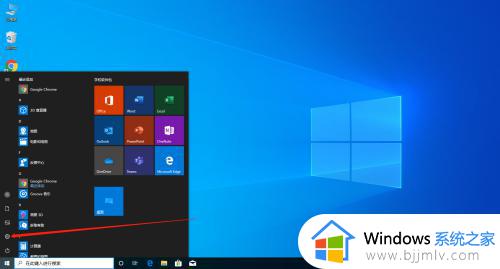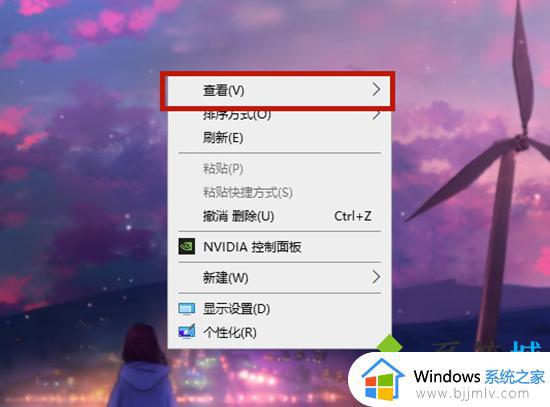win10桌面比例大小怎么调整 win10电脑显示比例怎么调
近日有不少win10系统用户遇到这样的情况,就是在运行一些cad软件的时候,会弹出窗口提示降低显示比例,不过很多小伙伴并不懂win10桌面比例大小怎么调整吧,针对这个问题,本文这就给大家介绍一下win10电脑显示比例的详细调整方法吧。
解决方法:
1.运行CAD软件时,由于电脑屏幕原来的显示比例是150%。CAD软件弹出窗口提示降低显示比例。
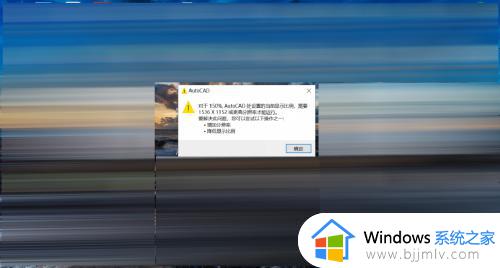
2.点击电脑屏幕左下角的Windows图标,在弹出的菜单列表中点击【设置】。页面进入到【Windows设置】页面。
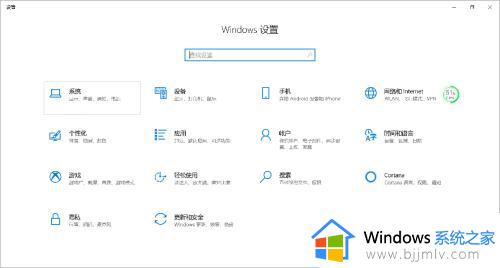
3.在【Windows设置】页面,点击【系统】选项。往下拖动页面,找到【缩放与布局】,更改文本、项目等的大小,点开下拉菜单,由原来的150%,改为100%。
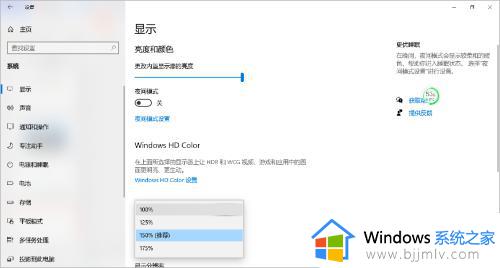
4.将文本、项目等的大小更改为100%后,发现页面的图标都变小了,页面展示的项目内容变多了。
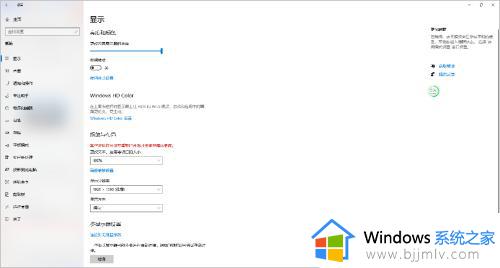
5.回到桌面,重新运行CAD软件,发现原来要求修改显示比例的提示没有了。电脑屏幕显示比例修改完毕。
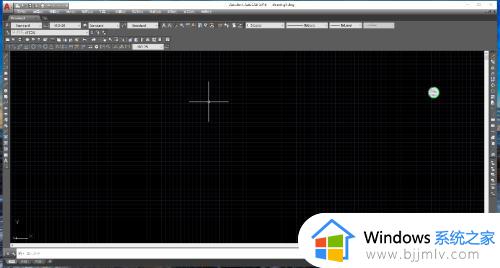
上述给大家讲解的就是win10电脑显示比例怎么调的详细内容,大家不妨可以参考上面的方法步骤来进行调整就可以了。