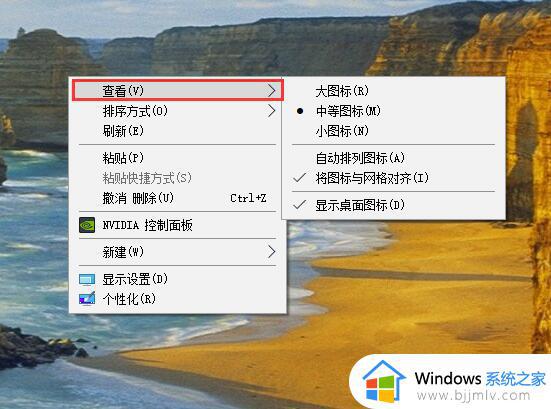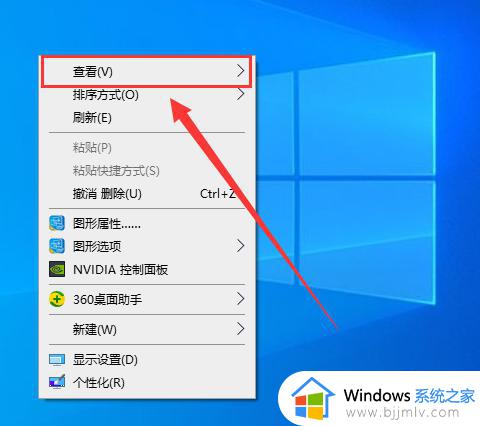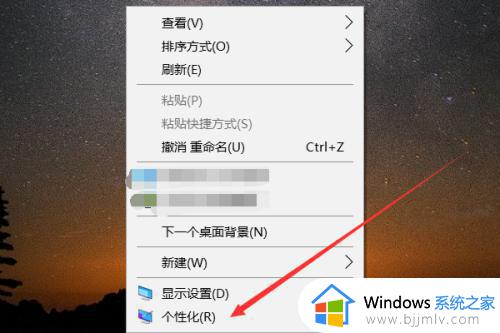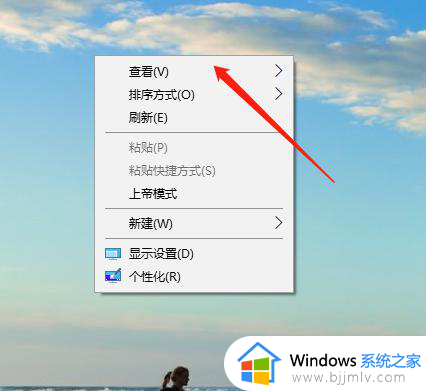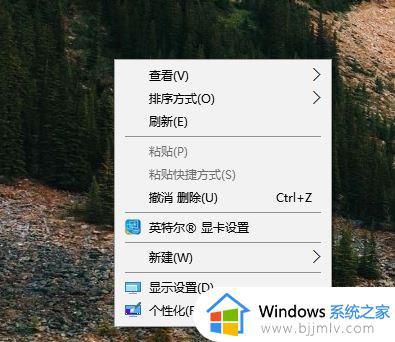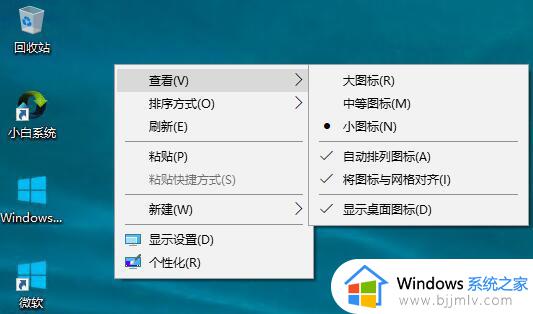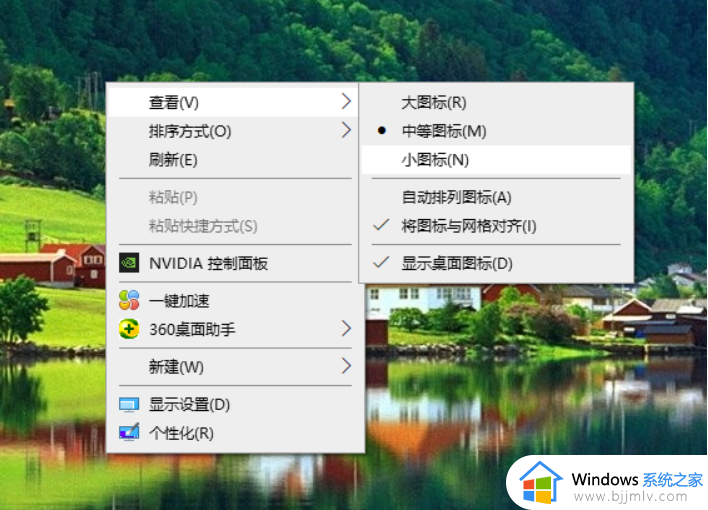win10电脑桌面图标如何调整大小 win10怎么设置电脑桌面图标大小
我们大家使用win10操作系统的小伙伴应该都知道win10桌面图标都是系统默认设置好的,但是我们一些小伙伴感觉桌面图标的大小不适合,但是又不知道哪里可以调整大小,那么win10电脑桌面图标如何调整大小呢?接下来小编就教给大家win10怎么设置电脑桌面图标大小,一起来看看吧。
具体方法:
方法一、
1.将鼠标光标挪移至电脑桌面的空白处,然后单击“鼠标右键”,会弹出一个菜单;
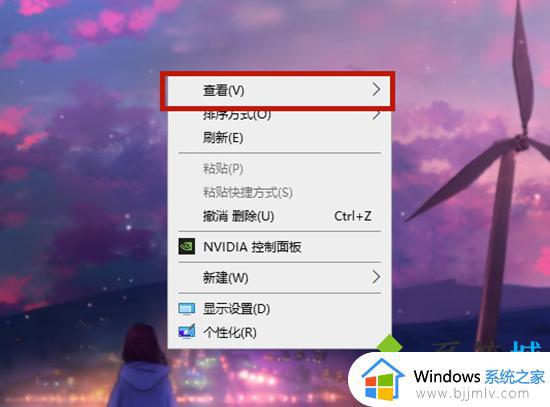
2.在弹出的菜单里找到“查看”,点击该选项,会再次弹出一个菜单,在该菜单内找到大图标、中等图标、小图标三个选项,选择需要的大小即可。
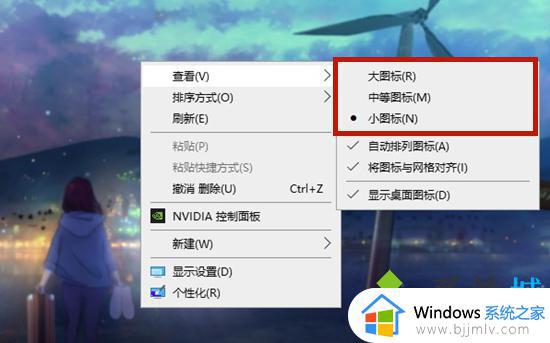
方法二、
1.进入电脑设置界面,点击“系统”;
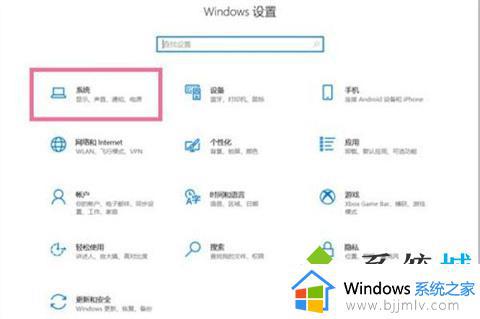
2.点击“显示”,点击缩放与布局下方的缩放比例;
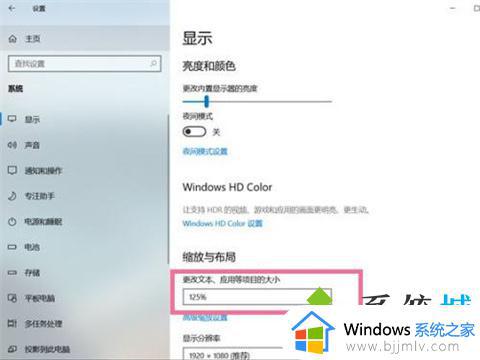
3.调整缩放比例即可调节桌面图标大小。
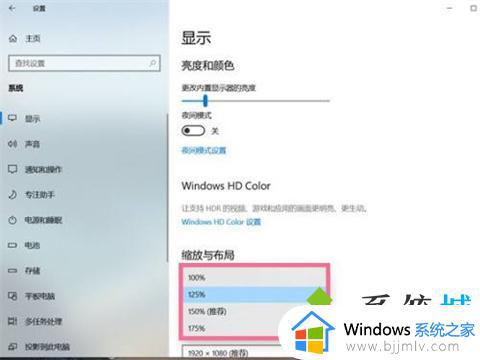
方法三、
1.按住ctrl键,向上滑动滚轮,图标就会集体变大,向下滑动滚轮,图标就会变小。
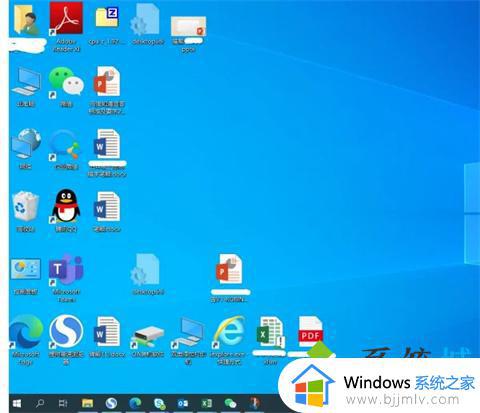
以上全部内容就是小编带给大家的win10设置电脑桌面图标大小方法详细内容分享啦,小伙伴们如果你们有需要的话就快点跟着小编一起来看看吧,希望本文可以帮助到你。