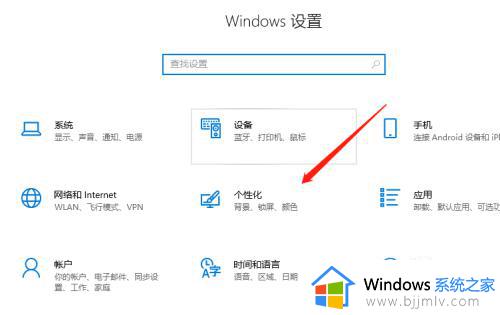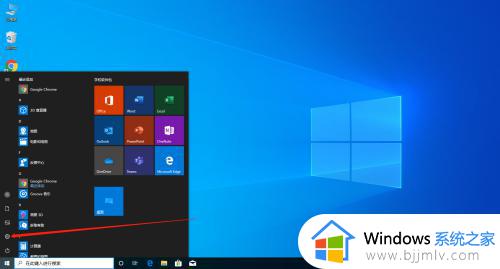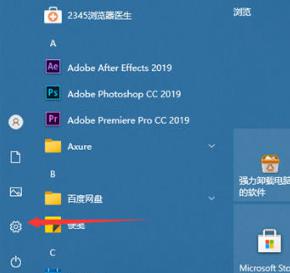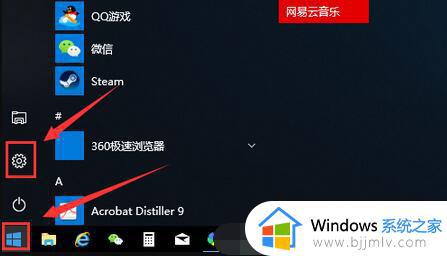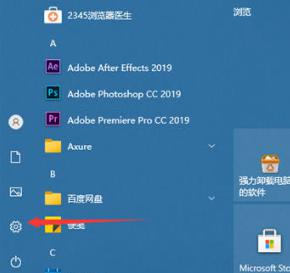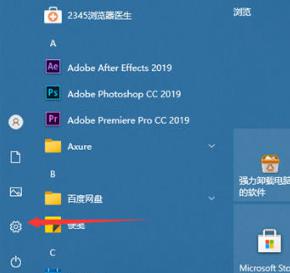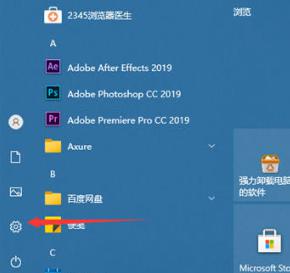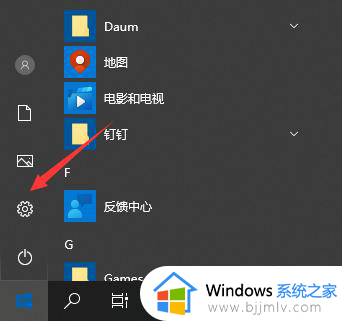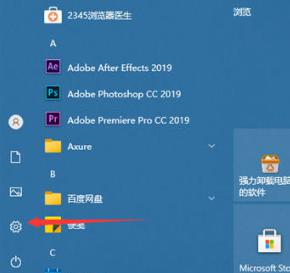win10怎么调整电脑字体大小 win10电脑调字体大小在哪设置
更新时间:2023-07-26 14:38:04作者:runxin
很多用户在给电脑安装完win10系统之后,由于默认的个性化基本符合用户的操作需求,因此也很好有用户会进行修改,可是也难免有小伙伴的win10电脑会遇到屏幕显示的字体太小的情况,需要将字体进行重新调整,对此win10电脑调字体大小在哪设置呢?今天小编就来教大家win10调整电脑字体大小设置方法。
具体方法:
1、首先我们进入到win10系统的桌面,点击屏幕左下角开始按钮,然后点击设置,如图所示。
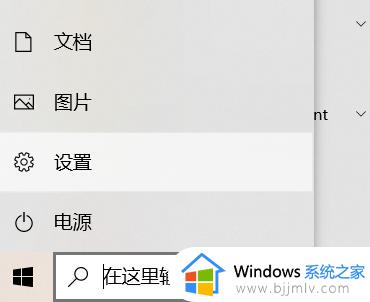
2、然后在弹出来的Windows设置里面,点击下方的【轻松使用】选型,如图所示。
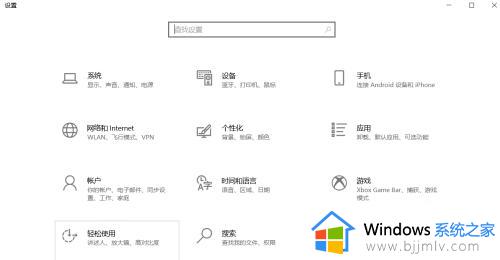
3、之后,我们找到显示选项下的【放大文本】滑块,并拖动滑块将系统文本放大到适应的大小,如图所示。
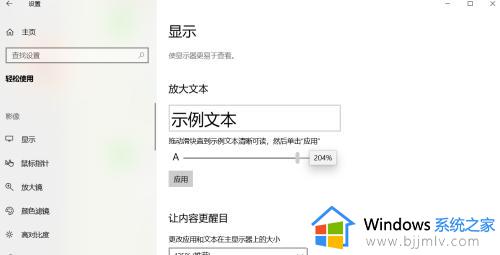
4、最后,点击应用我们更改了系统字体的大小,如图所示。
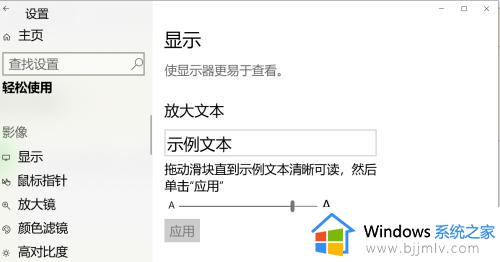
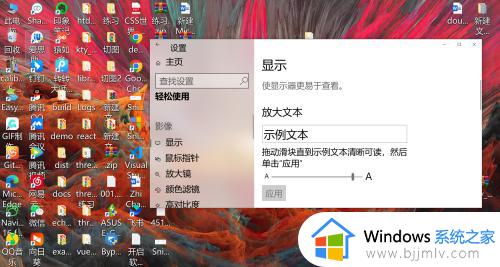
上述就是小编告诉大家的有关win10调整电脑字体大小设置方法了,有遇到过相同问题的用户就可以根据小编的步骤进行操作了,希望能够对大家有所帮助。