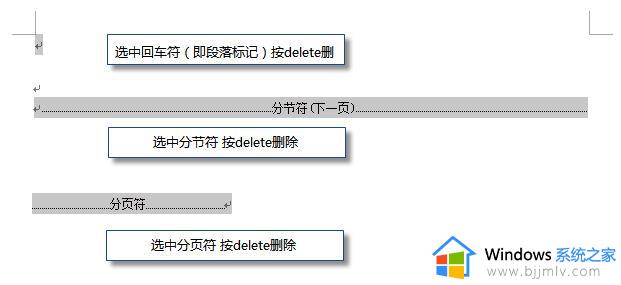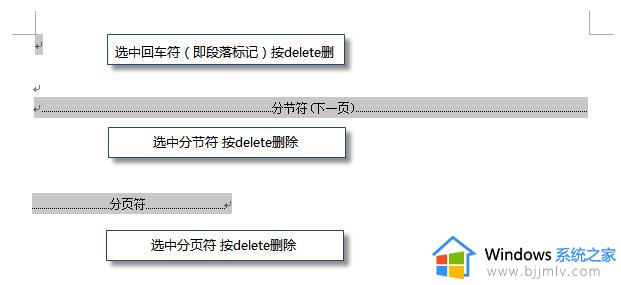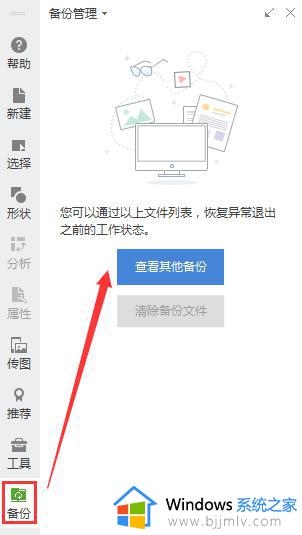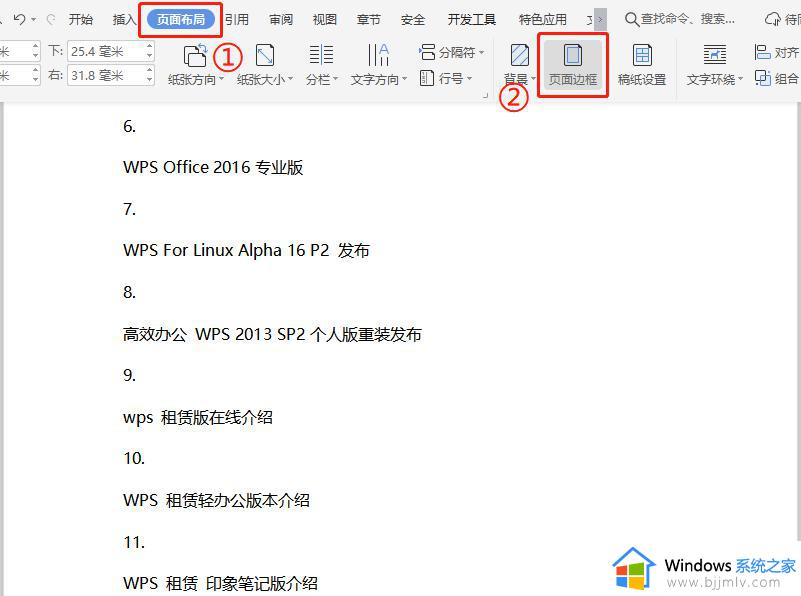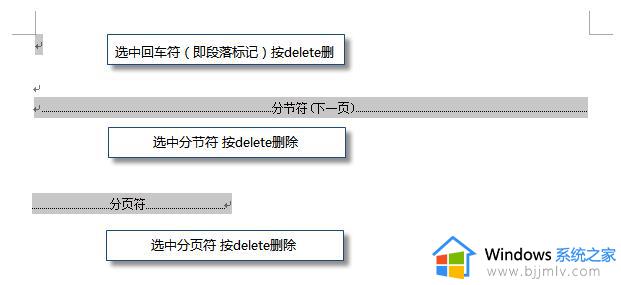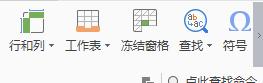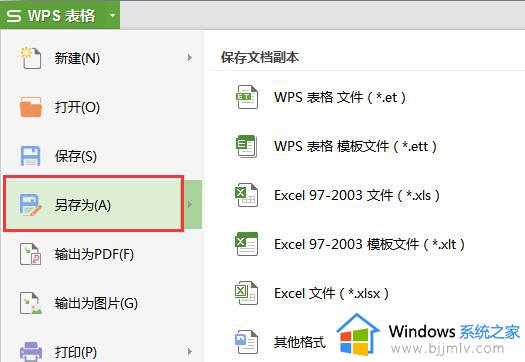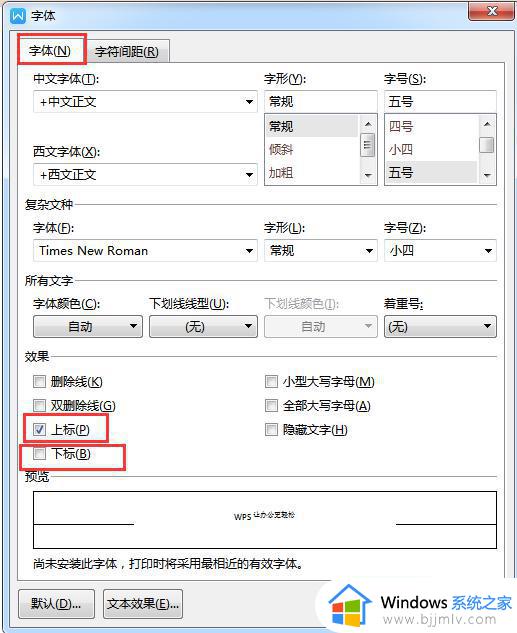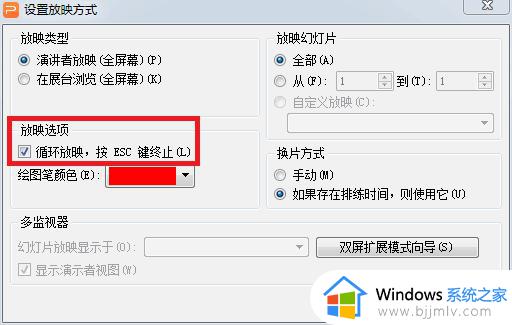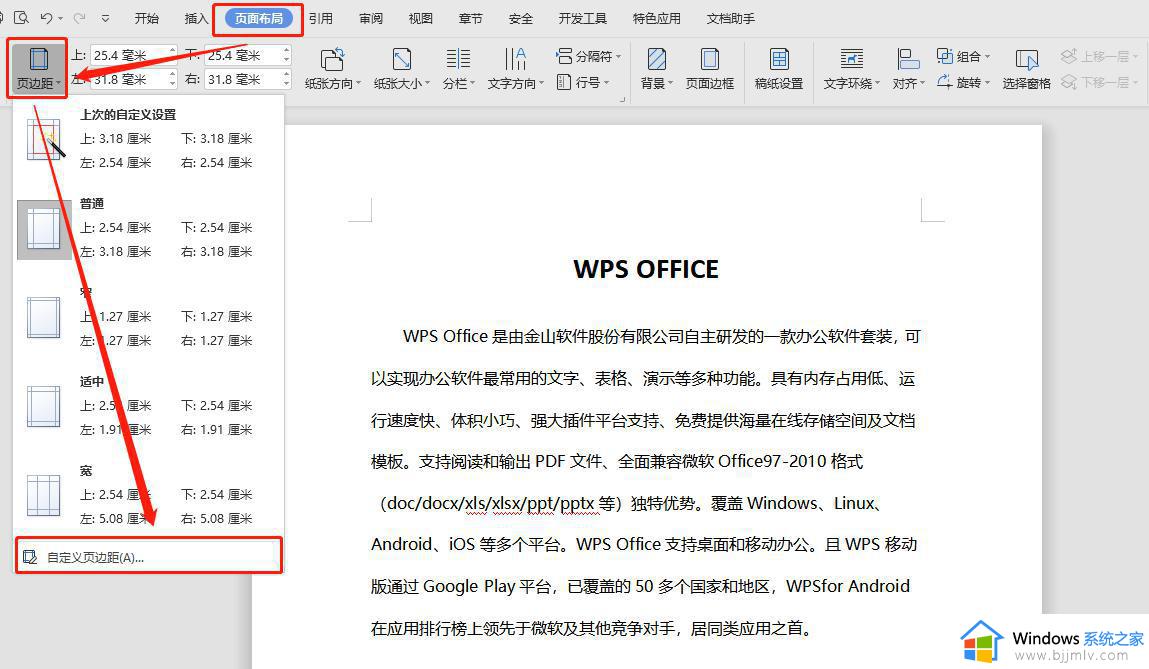wps最后一页空白页咱们删除 如何删除wps文档最后一页空白页
wps最后一页空白页咱们删除,在使用WPS文档编辑器时,有时候会遇到最后一页出现空白页的情况,这不仅浪费了纸张,也不美观,如何删除WPS文档最后一页的空白页呢?下面我们将详细介绍几种简单有效的方法,帮助您解决这个问题。无论是在撰写论文、制作报告还是编辑其他文档,掌握这些技巧都能提高工作效率,使文档更加完美。让我们一起来看看吧!

删除空白页
如果WPS文档中出现了空白页,那么可能是文档中包含空段落、分页符或分节符。需要将这些编辑标记删除,空白页才会被删除。
操作方法:把光标移动至空白页,选中空白页中的 段落标记 或分页符 或者分节符,尝试使用“回格(即backspace / ←)”以及“Delete”键删除。
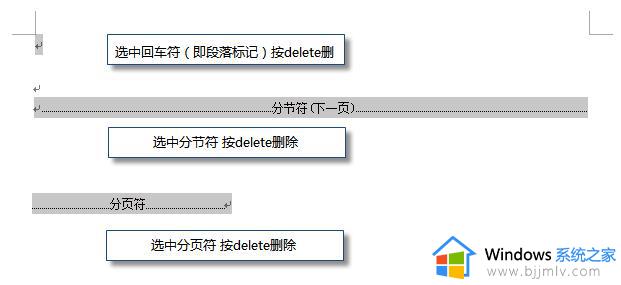
PS:如果文档中没有显示编辑标记,可以开启功能区“开始-显示/隐藏编辑标记”显示。
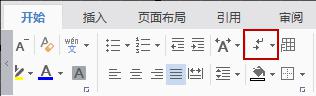
还有一种空白页的可能是前一页末尾有过长的表格。
文档在表格后需要有一个空段落,如果表格一直延伸到页面底部,则空段落将被推入下一页。而这个空段落标记是无法删除的。需要将这个空段落标记设置为“隐藏文字”才可以。
操作方法:
1、选中段落标记
2、点击右键-字体-勾选“隐藏文字”。
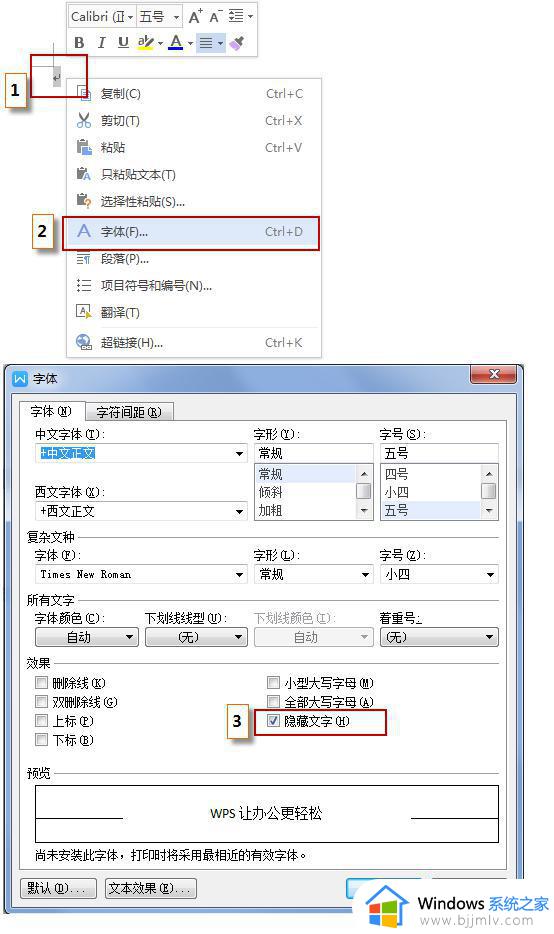
以上是我们要删除的内容,这些内容导致了WPS的最后一页为空白页,如果你也遇到了这种情况,可以根据这个方法来解决,希望对大家有所帮助。