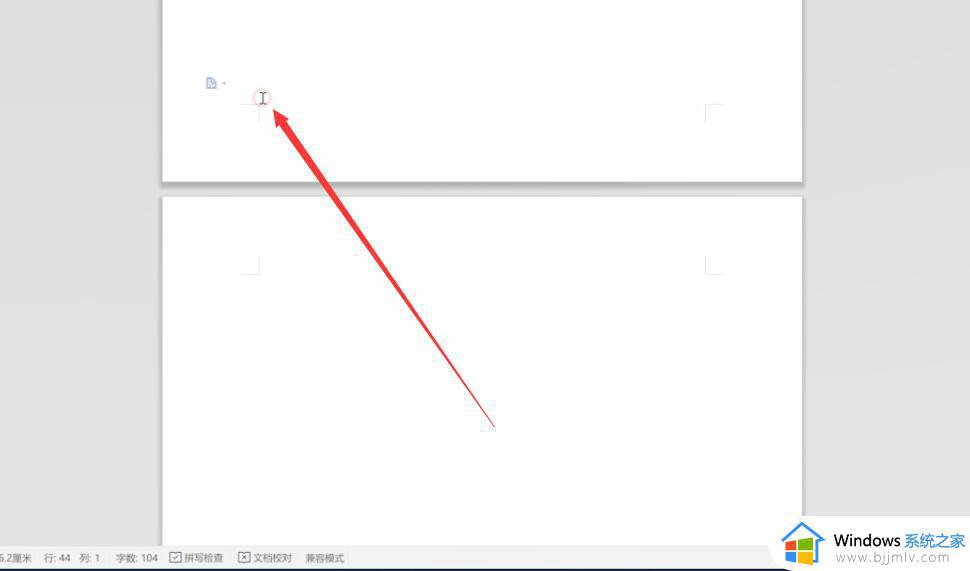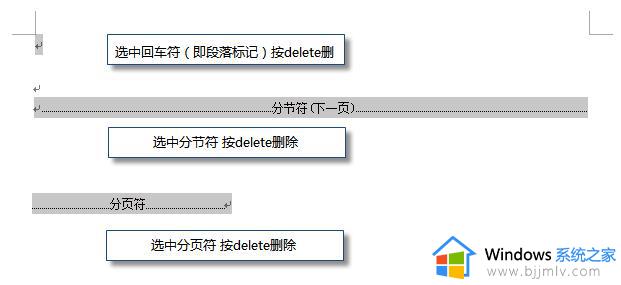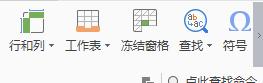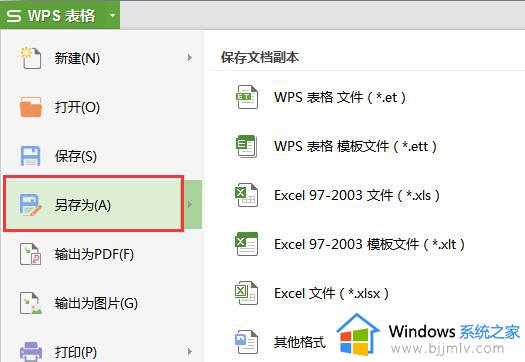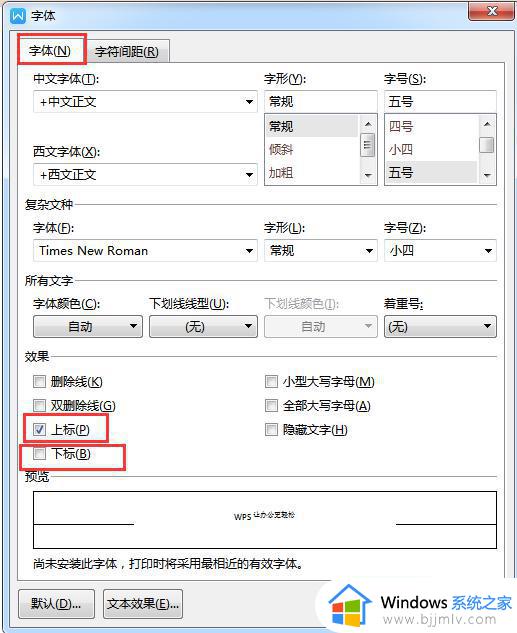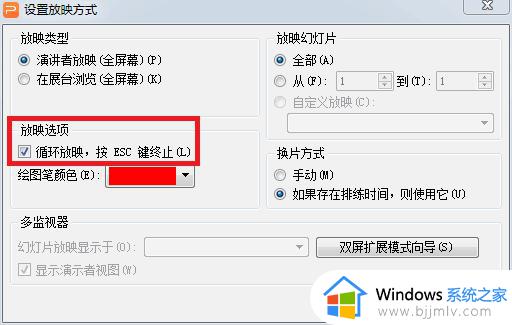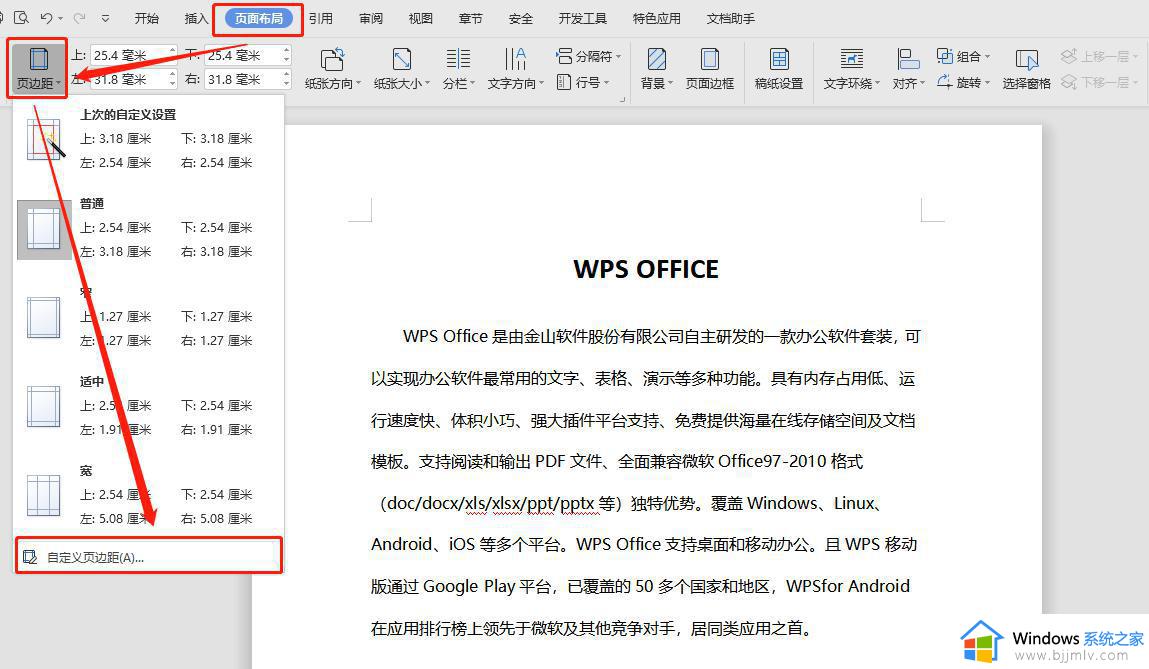wps如何删除空白部分 wps如何删除文档中的空白部分
wps如何删除空白部分,在日常办公中,我们经常使用WPS来编辑文档,有时候,文档中会存在一些多余的空白部分,这不仅影响文档的美观度,还会占用不必要的打印纸张。如何通过WPS来删除文档中的空白部分呢?在WPS中,我们可以使用段落功能来实现这一操作。选中需要删除空白的段落或文字;在段落功能栏中,点击删除空白部分按钮。WPS会自动删除选中段落或文字前后的空白。这样,我们就可以轻松删除文档中的空白部分,使文档更加整洁和高效。

删除空白页
如果WPS文档中出现了空白页,那么可能是文档中包含空段落、分页符或分节符。需要将这些编辑标记删除,空白页才会被删除。
操作方法:把光标移动至空白页,选中空白页中的 段落标记 或分页符 或者分节符,尝试使用“回格(即backspace / ←)”以及“Delete”键删除。
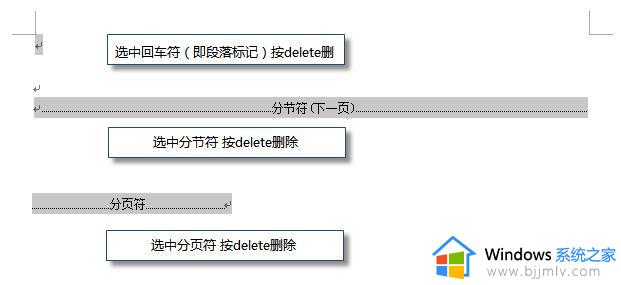
PS:如果文档中没有显示编辑标记,可以开启功能区“开始-显示/隐藏编辑标记”显示。
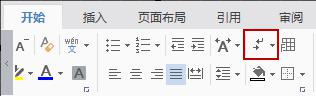
还有一种空白页的可能是前一页末尾有过长的表格。
文档在表格后需要有一个空段落,如果表格一直延伸到页面底部,则空段落将被推入下一页。而这个空段落标记是无法删除的。需要将这个空段落标记设置为“隐藏文字”才可以。
操作方法:
1、选中段落标记
2、点击右键-字体-勾选“隐藏文字”。
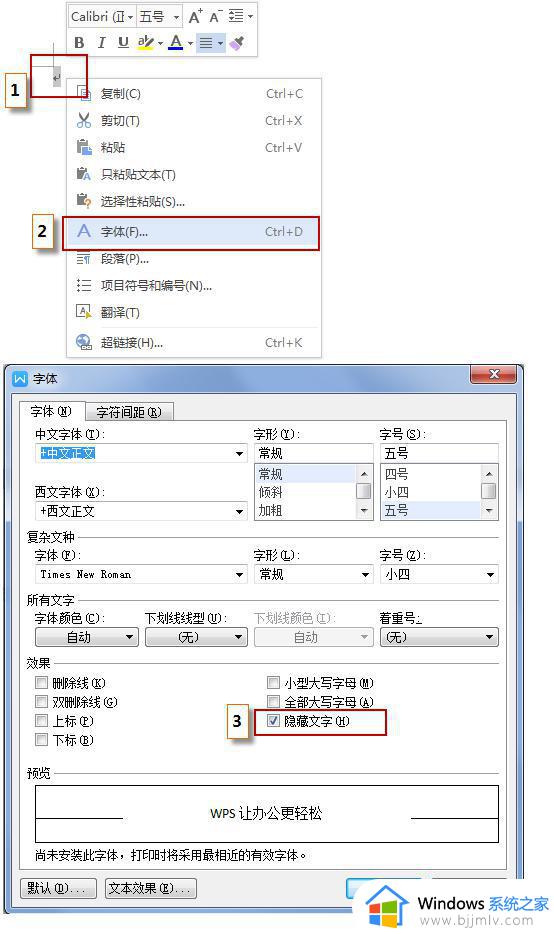
以上就是删除wps中所有空白部分的方法,如果您仍有疑问,请参考以上步骤进行操作,我们希望这些步骤能帮助您。