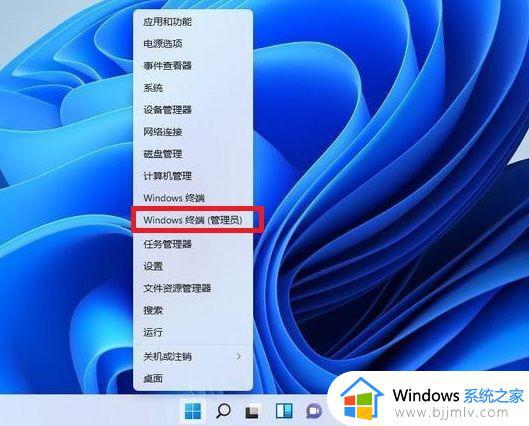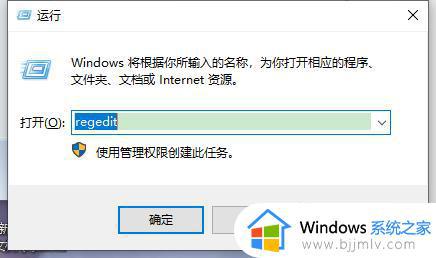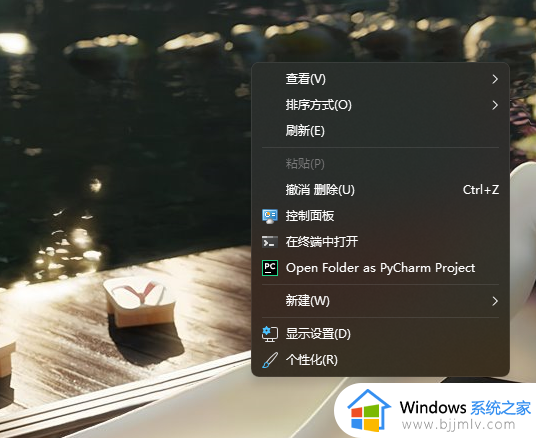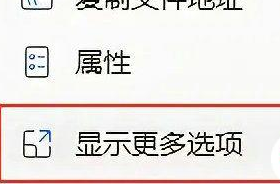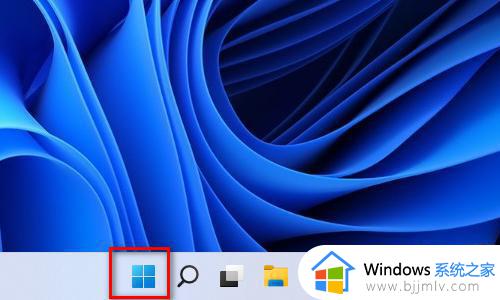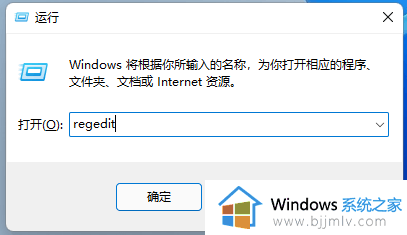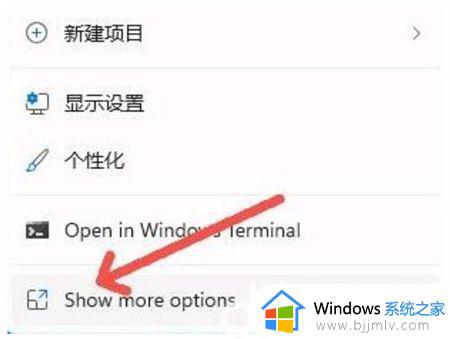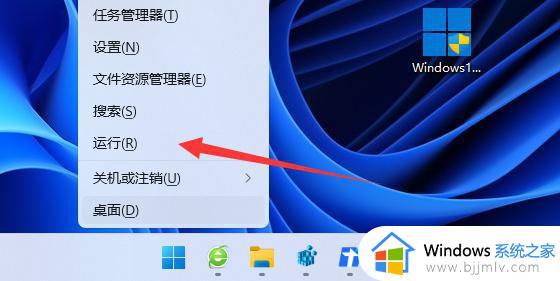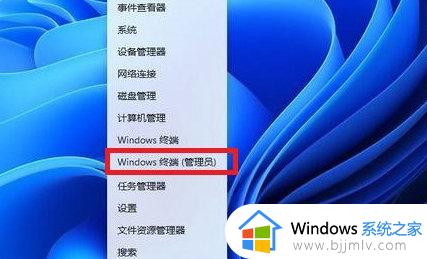win11怎么设置右键显示更多选项 win11桌面右键显示更多选项步骤
桌面右键菜单是一个常用的快捷操作方式,但默认情况下可能没有显示所有可用选项。为了让桌面右键菜单更加丰富和实用,win11操作系统允许小伙伴们自定义显示更多选项,对此小伙伴都想要知道win11怎么设置右键显示更多选项,那么下面小编就教大家win11桌面右键显示更多选项步骤,快来一起看看吧。
具体方法:
方法一、软件修改
不想折腾的小伙伴建议直接在电脑上下载一个StartAllBack工具,可以直接修改win11右键样式,还可以修改任务栏、开始图标等win11用户界面所有问题,操作方便快捷。
方法二、注册表修改
1、按键盘上的 Win + R 组合键,打开运行,输入 regedit 命令,按确定或回车,打开注册表编辑器;
2、注册表编辑器窗口中,依次展开到以下路径:HKEY_CURRENT_USERSoftwareClassesCLSID;
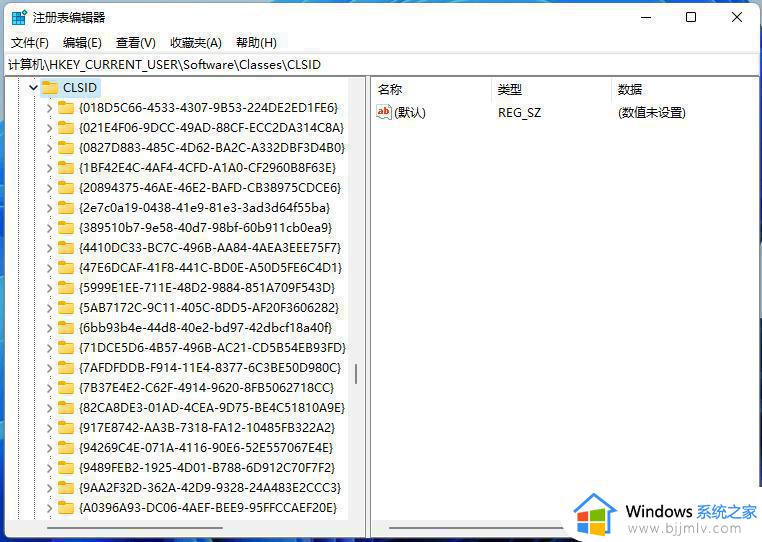
3、左侧定位在CLSID,右侧空白处。点击右键,在打开的菜单项中,选择新建名为{86ca1aa0-34aa-4e8b-a509-50c905bae2a2}的项;
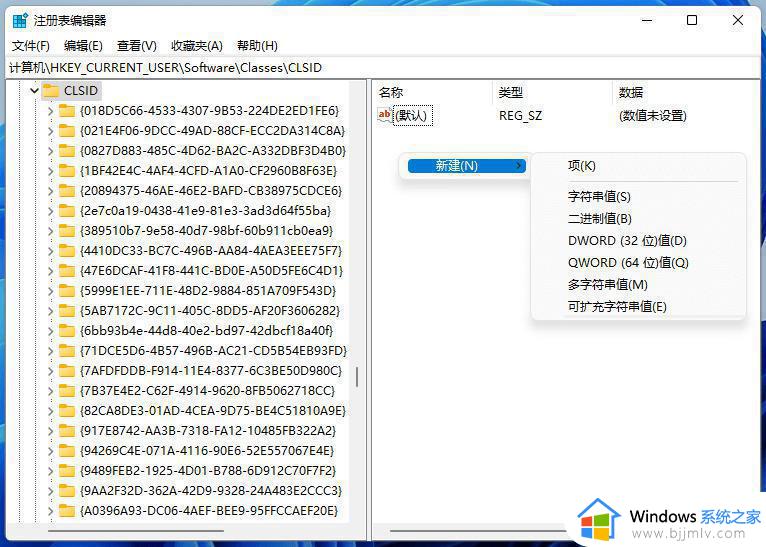
4、“{86ca1aa0-34aa-4e8b-a509-50c905bae2a2}”上点击右键,在打开的菜单项中,选择新建名为InprocServer32的项;
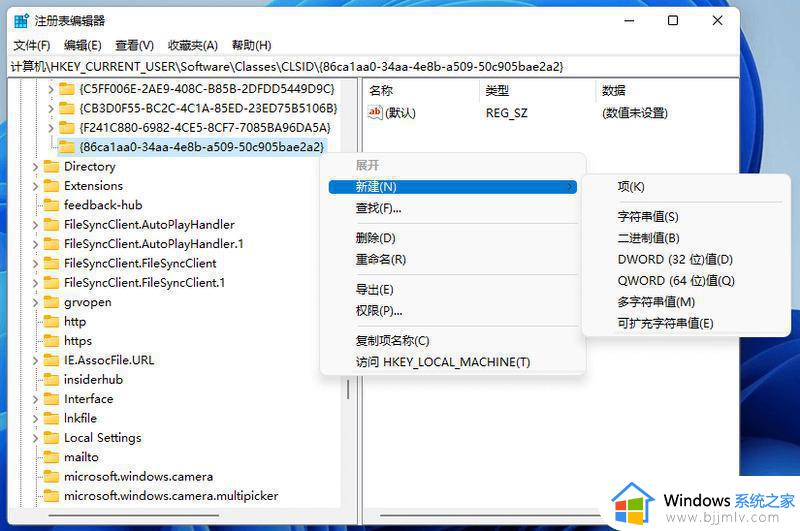
5、击InproServer32后,在右侧的默认名称上,双击,弹出编辑字符串窗口,数值数据留空不填写,直接点击确定保存即可;
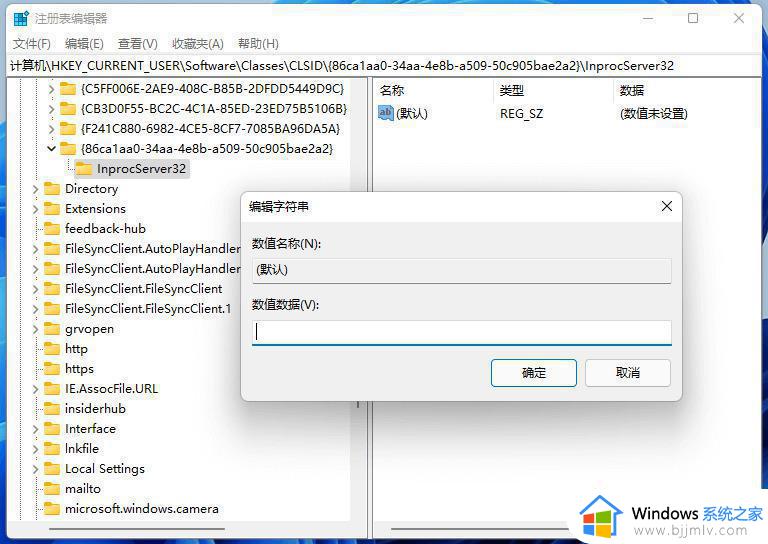
6、最后,重启电脑即可生效;
7、如果想还原Win11右键菜单,只需要将InproServer32项删除即可。
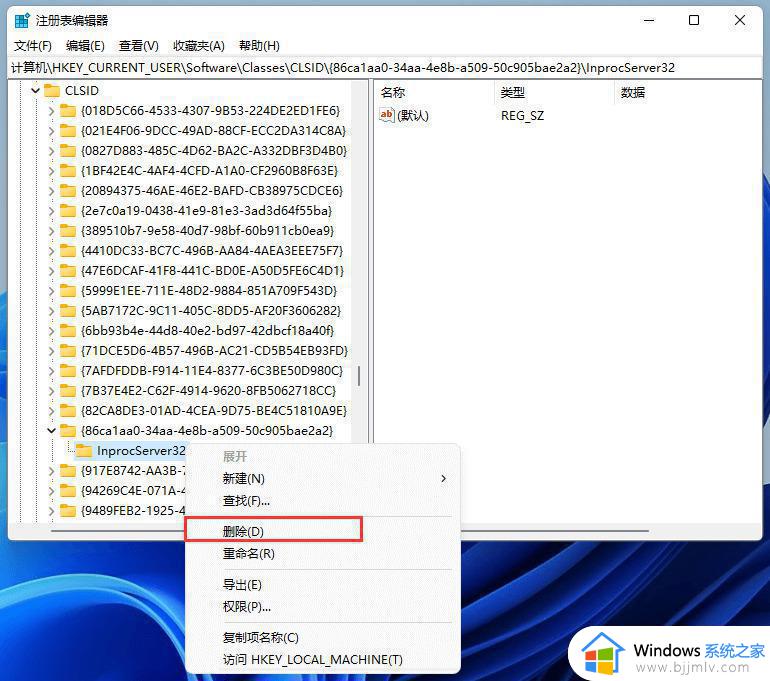
方法三、windows终端修改
回到Win10菜单栏执行的命令:
reg add "HKCUSoftwareClassesCLSID{86ca1aa0-34aa-4e8b-a509-50c905bae2a2}InprocServer32" /f /ve
1、首先在Win图标右键找到“Windows终端(管理员)”并打开;
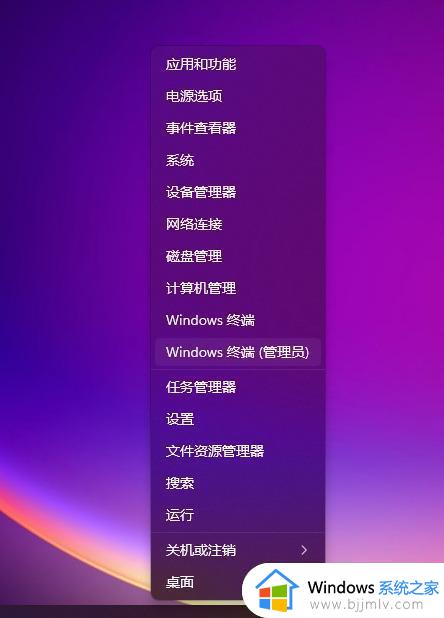
2、然后把上面的命令复制粘贴上去,按回车会出现“操作成功完成”的字样;

3、 这个时候还是没有恢复的,需要你重启电脑,如果你不想重启电脑的话就按照以下进行操作;
4、在Win图标右键找到 “任务管理器” 并打开,然后找到 “Windows 资源管理器” 右键点击重新启动就可以了;
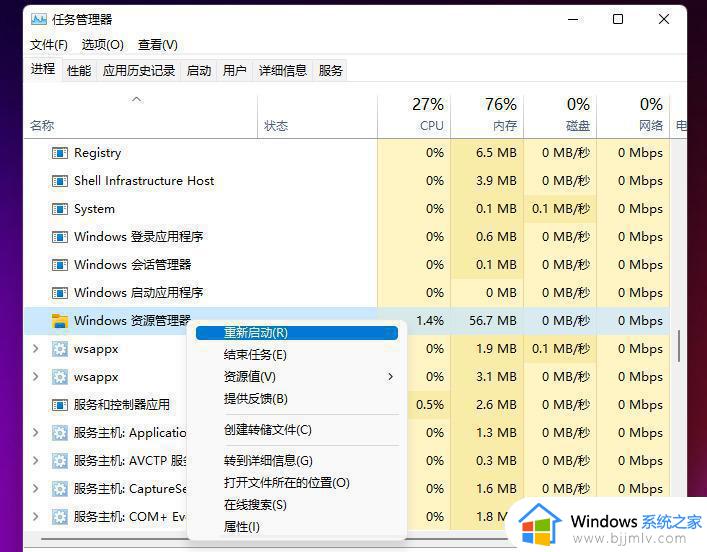
5、这样的话就可以回到Win10 的任务菜单栏了。
以上全部内容就是小编带给大家的win11桌面右键显示更多选项步骤详细内容分享啦,小伙伴们如果你们有需要的话就快点跟着小编一起来看看吧。