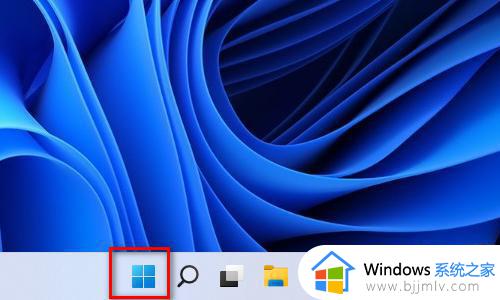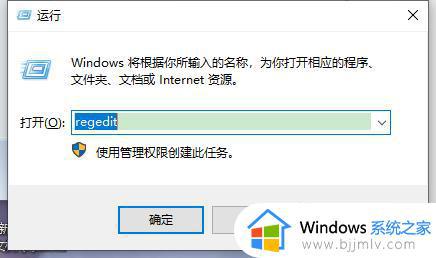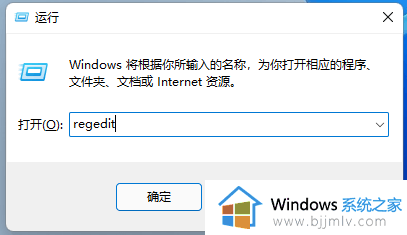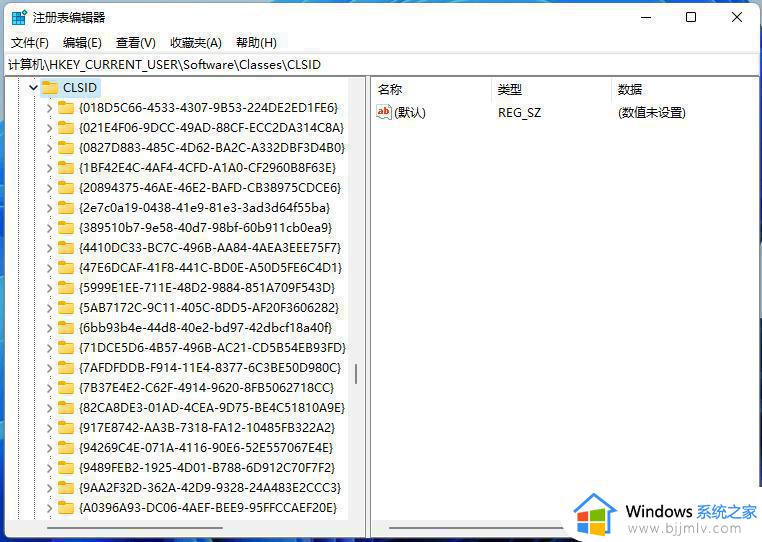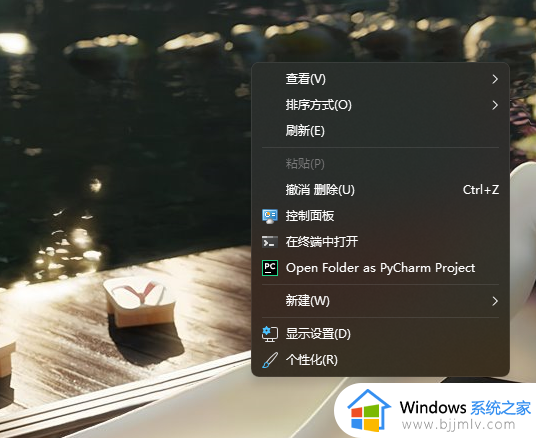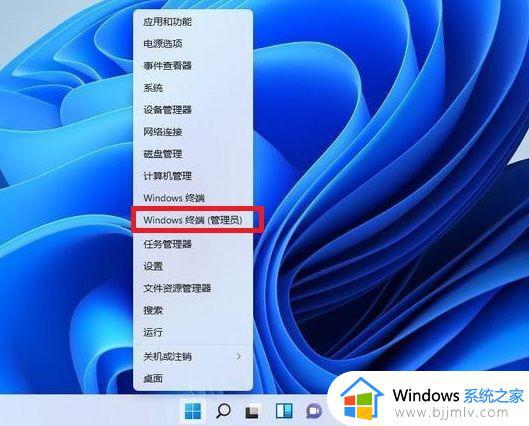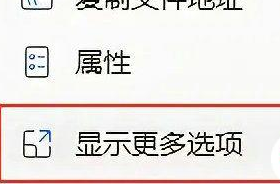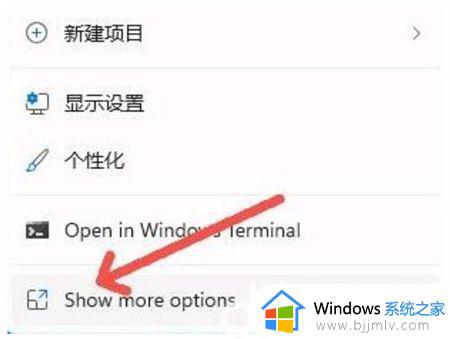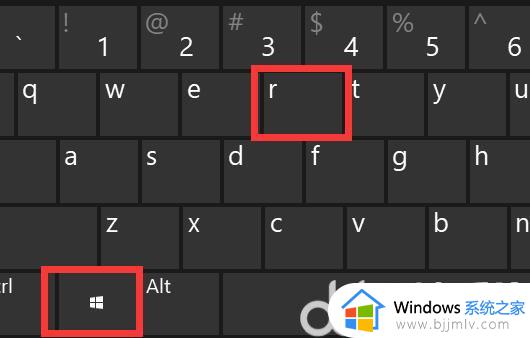win11右键怎么直接打开所有选项 win11桌面右键显示更多选项怎么设置
升级win11系统的小伙伴都知道,很多功能和操作上跟以往操作系统有了很大的变化,比如右键菜单,很多功能都要通过more options才能找到,太麻烦了,那么win11右键怎么直接打开所有选项呢?针对这个问题,现在就给大家讲解一下win11桌面右键显示更多选项的详细设置方法。
方法如下:
1、首先右键开始菜单,打开“运行”。
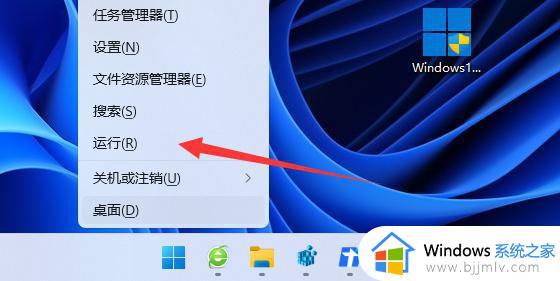
2、接着输入“regedit”回车打开注册表。
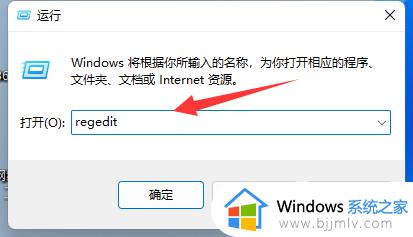
3、然后进入“计算机HKEY_CURRENT_USERSoftwareClassesCLSID”位置。
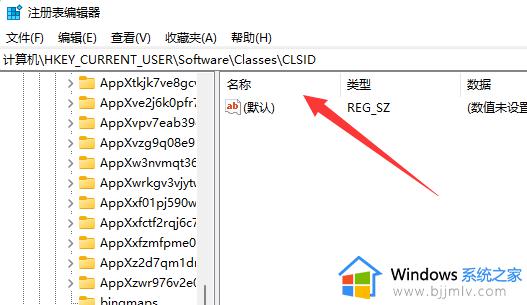
4、然后右键左边文件夹,选择“新建”一个“项”。
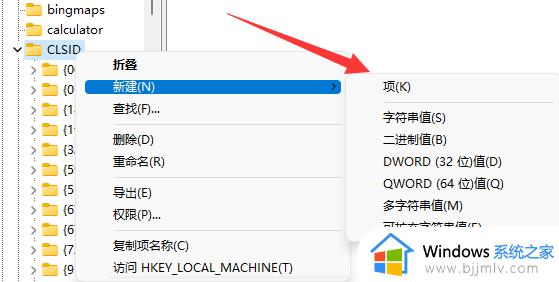
5、将它的名称改为“{86ca1aa0-34aa-4e8b-a509-50c905bae2a2}”。
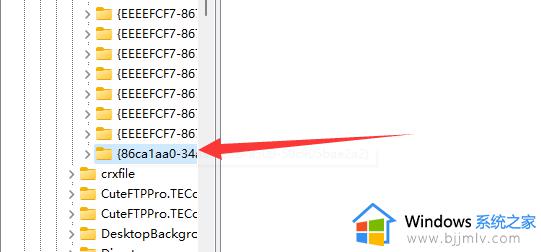
6、再右键新建的项,在其中新建一个名为“InprocServer32”的项。
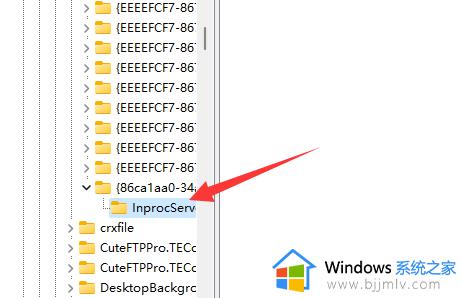
7、新建完成后重启资源管理器,就能右键直接打开所有选项了。
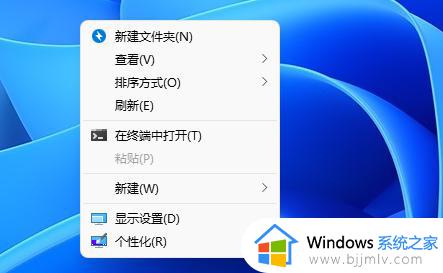
以上给大家讲解的就是win11桌面右键显示更多选项怎么设置的详细内容,如果你有需要的话,那就按照上述方法步骤来进行操作吧。