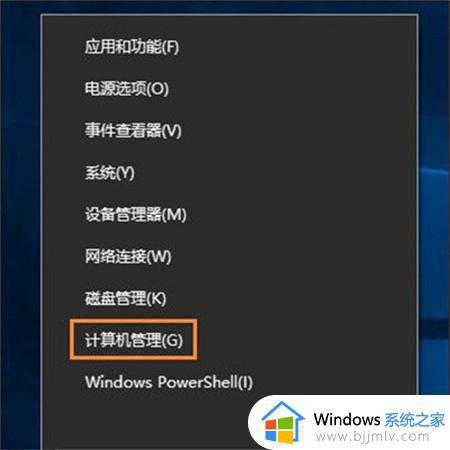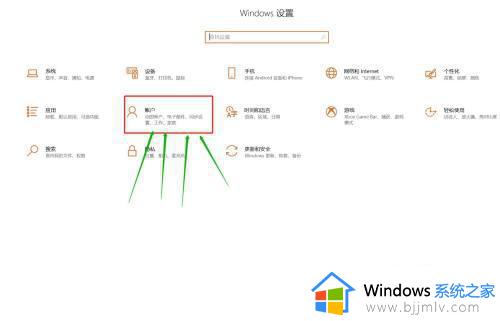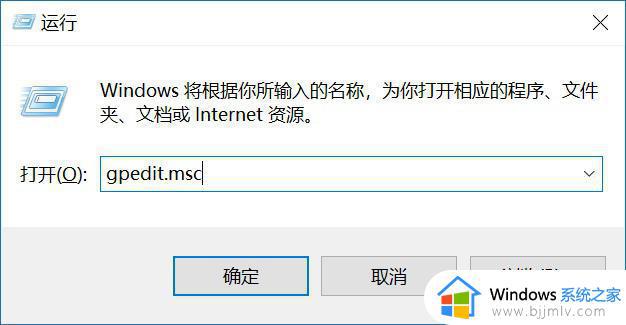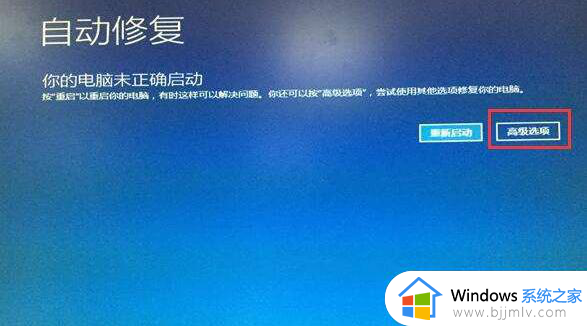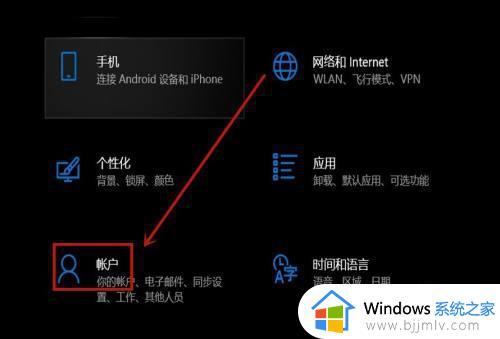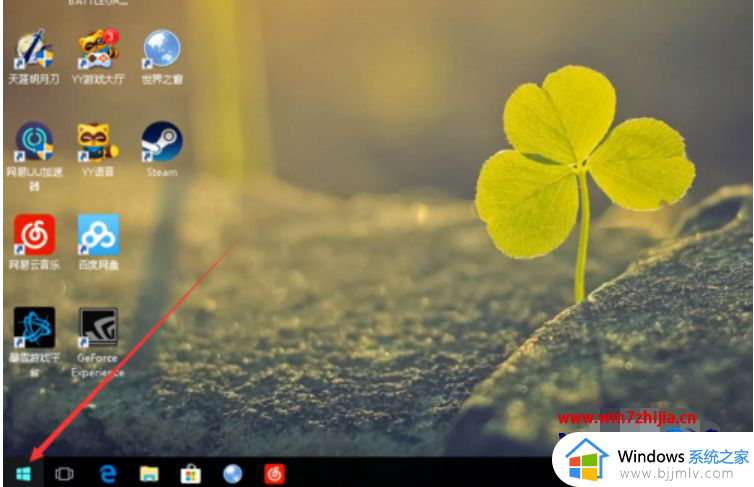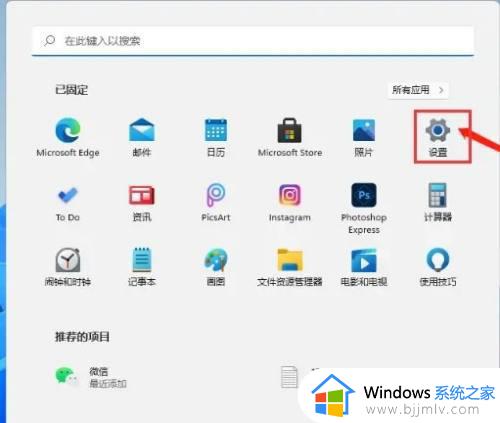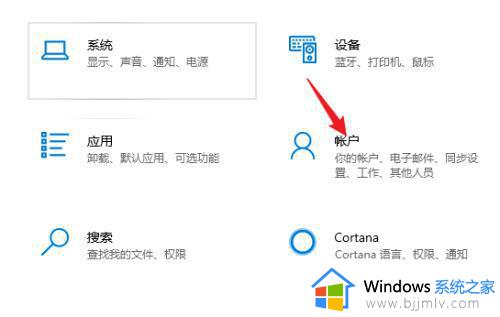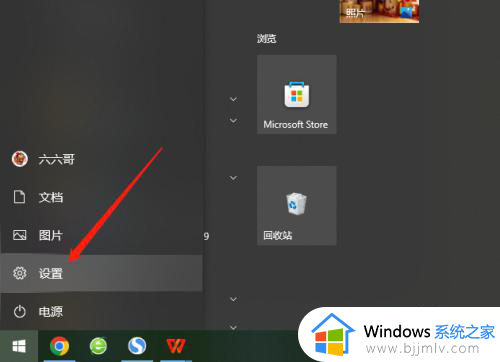windows系统密码清除怎么操作 windows密码怎么清除
更新时间:2024-01-07 22:06:18作者:jkai
电脑密码是保护用户隐私和数据安全的重要措施。然而,有时我们可能会忘记密码,导致无法正常使用电脑,遇到这种情况我们很多小伙伴就想要对电脑进行密码清楚了,那么windows系统密码清除怎么操作呢?下面小编就教大家windows密码怎么清除,有需要的快来一起看看吧。
具体方法:
1. 首先第一步根据下图所示,找到并双击【计算机】图标。
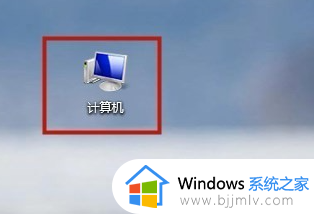
2. 第二步根据下图所示,点击【打开控制面板】选项。
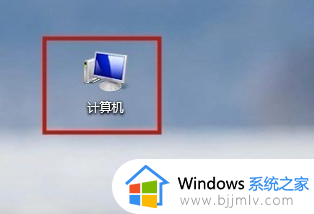
3. 第三步在【控制面板】窗口中,根据下图所示。找到并点击【用户账户】选项。
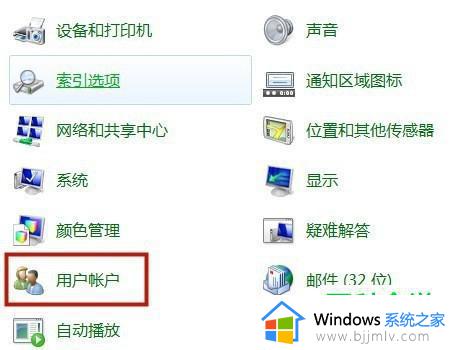
4. 第四步在跳转的页面中,根据下图所示。点击【删除密码】选项。
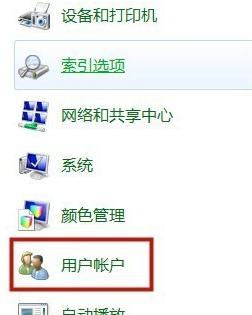
5. 第五步根据下图所示,按照要求输入原密码。
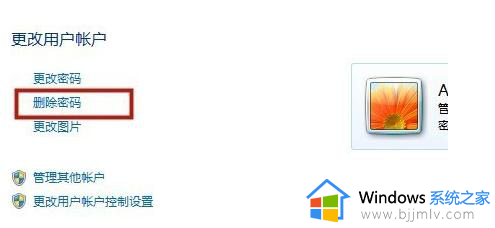
6. 最后根据下图所示,先点击【删除密码】选项。接着验证通过即可成功删除。
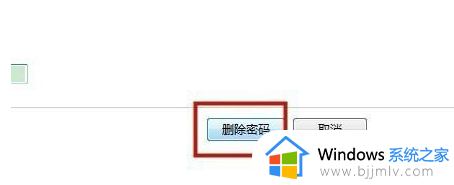
以上全部内容就是小编带给大家的windows密码清除操作方法详细内容分享啦,不知道怎么操作的小伙伴就快点跟着小编一起来看看吧,希望可以帮助到大家。