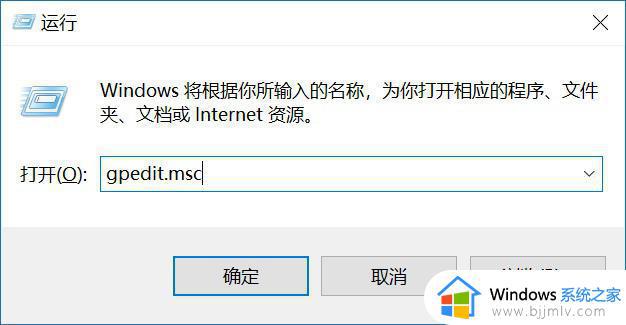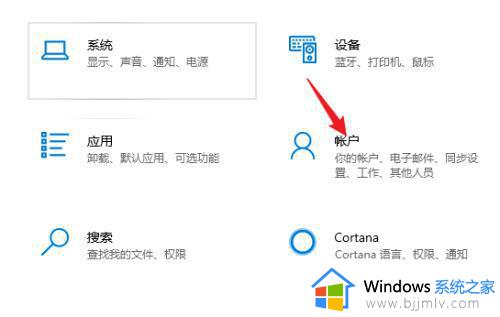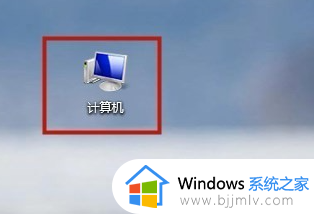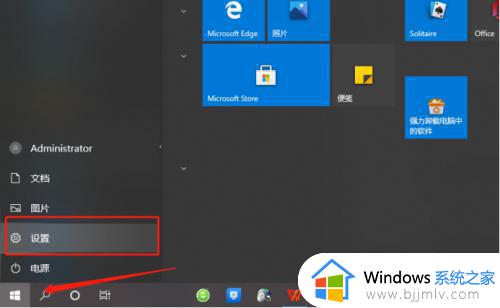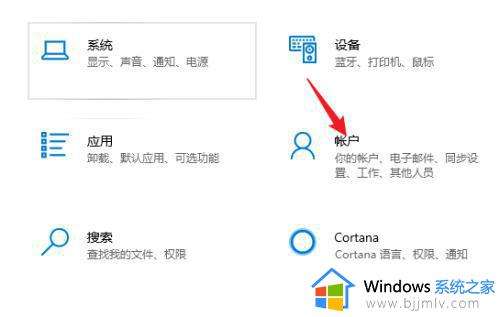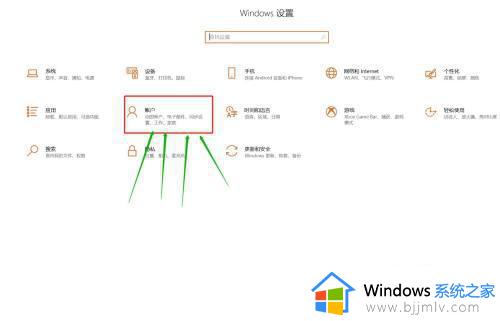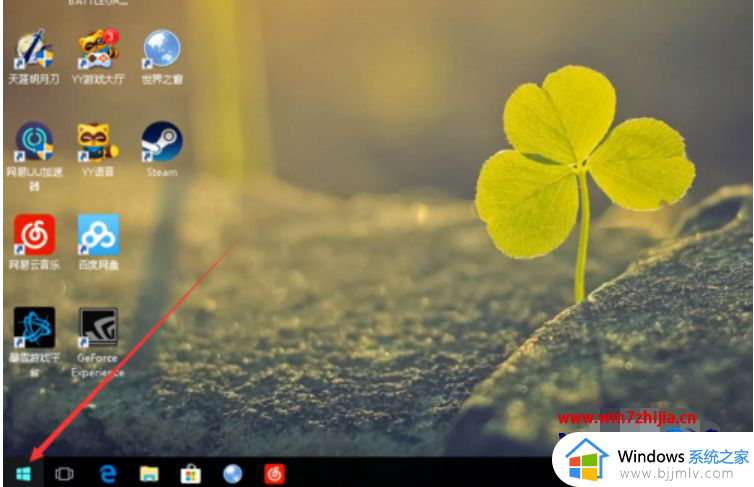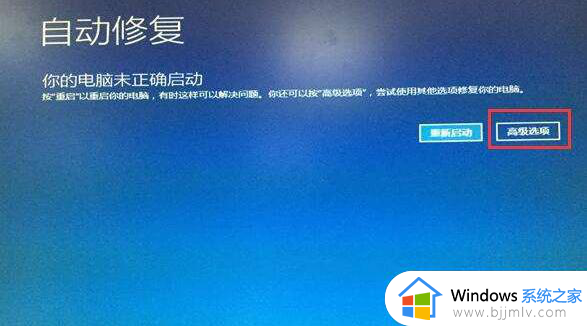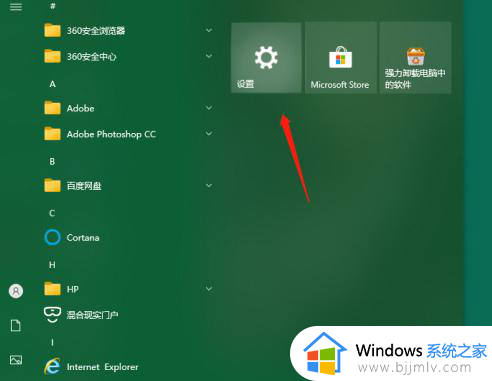windows去除开机密码怎么操作 windows如何清除开机密码
我们小伙伴在日常使用windows操作系统的时候,应该都有设置过开机密码吧,虽然可以保护我们的隐私,但是每次开机都要输入密码,有些小伙伴就感觉十分的麻烦,于是需要去除开机密码,对此我们应该怎么办,下面小编带着大家一起来看看windows去除开机密码怎么操作。
具体方法:
方法一:
1、首先在 Win10 系统中,用鼠标右键点击开始按钮,然后再选择“计算机管理”选项,如图所示:
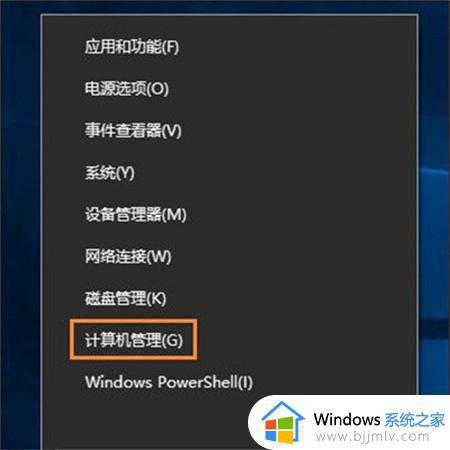
2、接下来在计算机管理窗口中,点击左侧的“本地用户和组”选项,如图所示:
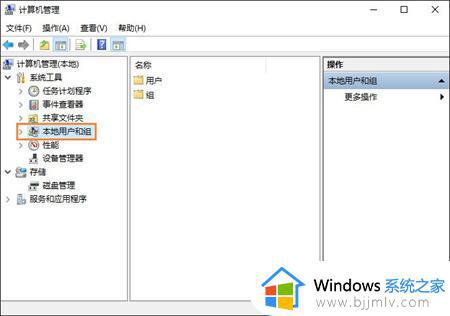
3、随后在用户中,找到当前所使用的用户账号,如图所示:
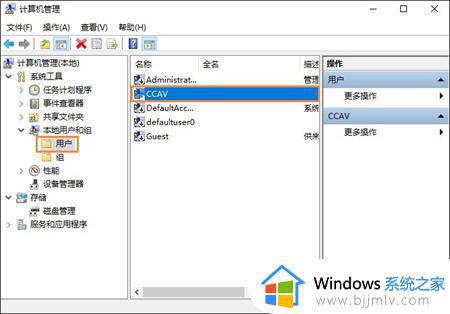
4、接下来点击鼠标右键并选择“设置密码”选项,如图所示:
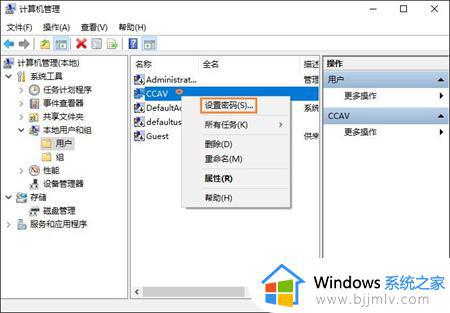
5、随后会显示一些提示信息,请点击“继续”按钮继续,如图所示:
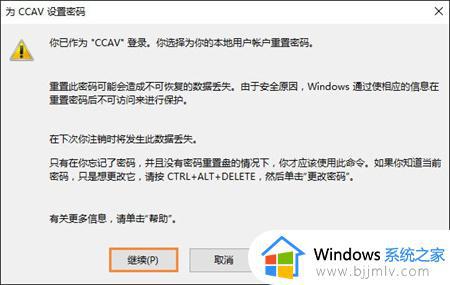
6、接下来请直接点击“确定”按钮,即为当前用户设置一个空密码,然后就可以实现自动登录,不用输入密码了。
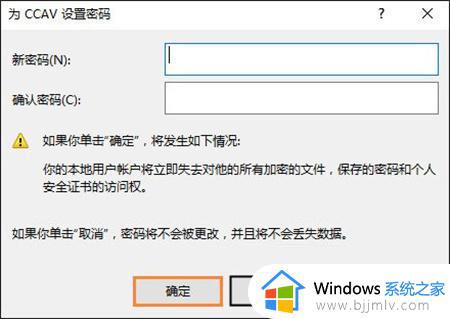
7、随后会提示我们密码已经设置,点击“确定”按钮继续。
8、接着我们便可以重新启动系统,如图所示:
9、随后便可以看到系统自动登录了,不用再输入密码了。
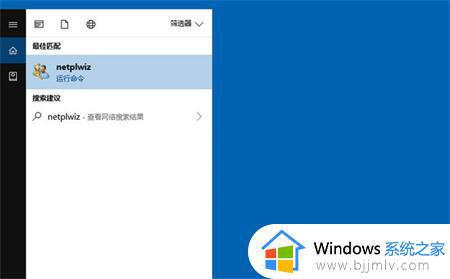
方法二:
1、首先点击Win10桌面左下角的搜索图标,进入Cortana搜索页面,在底部搜索框中键入netplwiz命令,如下图所示:
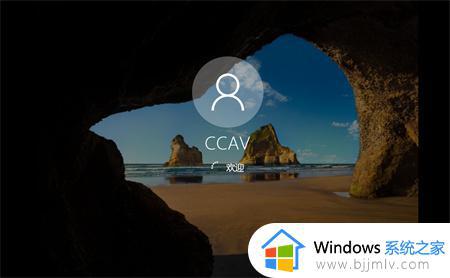
2、之后会搜索出netplwiz控制账户入口,我们点击最顶部如图所示的“netplwiz”,进入Win10账户设置,如下图所示。

3、进入Win10用户账户窗口后,我们将【要使用本计算机,用户必须输入用户名和密码】前面的勾去掉,然后点击底部的“确定”,如下图所示。

4、最后在弹出的自动登录设置中,填写上Win10开机密码,完成后,点击底部的“确定”即可。
方法三:
1、右键Win10系统的开始菜单,选择弹出菜单里的运行,如下图所示。
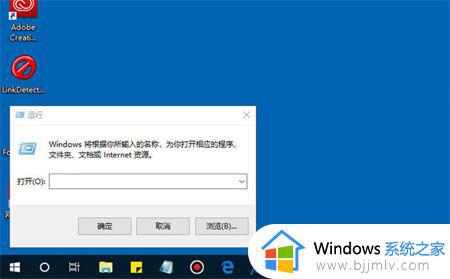
2、在运行对话框里输入:netplwiz,然后点击确定,如下图所示。
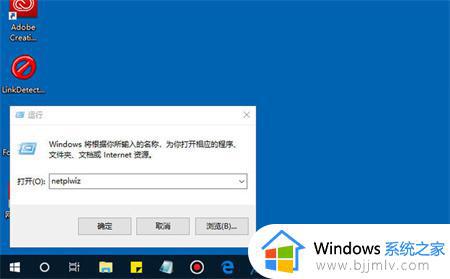
3、点击后,在用户帐户对话框里可以看到“要使用本计算机,用户必须输入用户名和密码”被勾选中了,如下图所示。

4、将用户帐户对话框里的“要使用本计算机,用户必须输入用户名和密码”前面的勾勾去掉,然后点击应用,如下图所示。
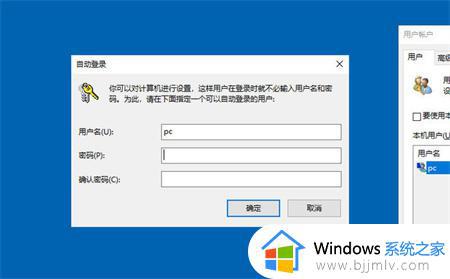
5、点击应用后,弹出自动登录对话框验证权限,输入用户名和密码点击确定,下次开机登录时就不需要密码了。
方法四:
1、首先点击桌面左下角的开始菜单,点击“设置”。
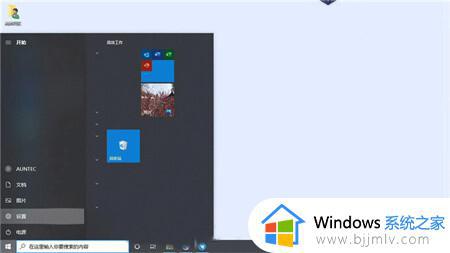
2、进入Windows设置后选择“账户”。
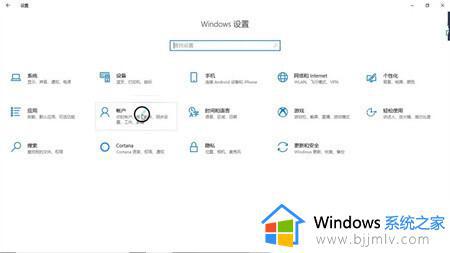
3、在左侧点击“登录选项”,再在右侧点击“密码”,选择“更改”。
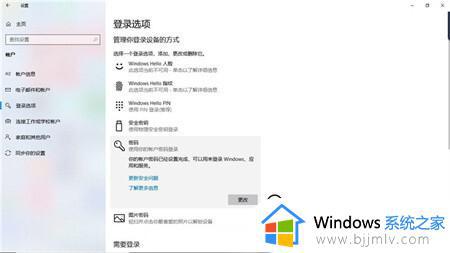
4、在窗口中输入当前密码,然后依次点击“下一步”就可以成功取消开机密码了。

以上全部内容就是小编带给大家的windows去除开机密码操作方法详细内容分享啦,还不清楚怎么去除开机密码的小伙伴就快点跟着小编的内容进行操作。