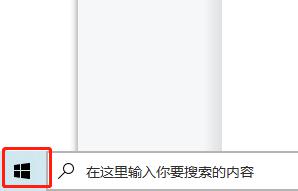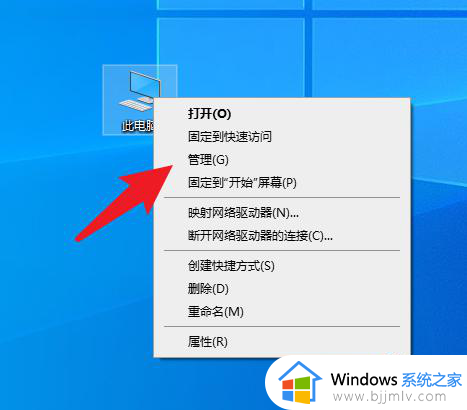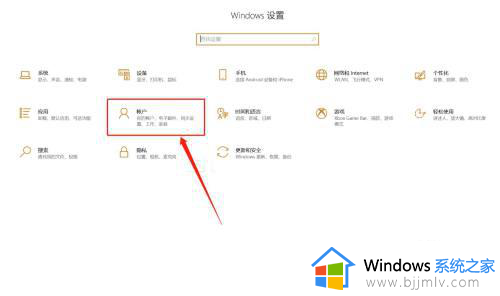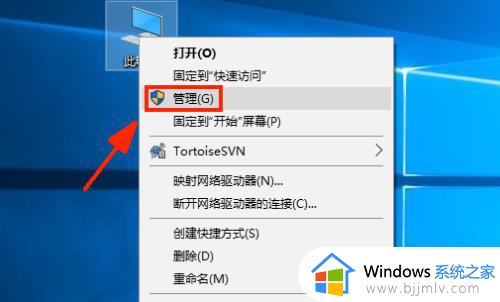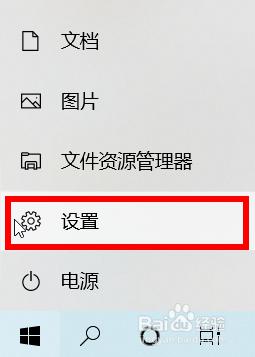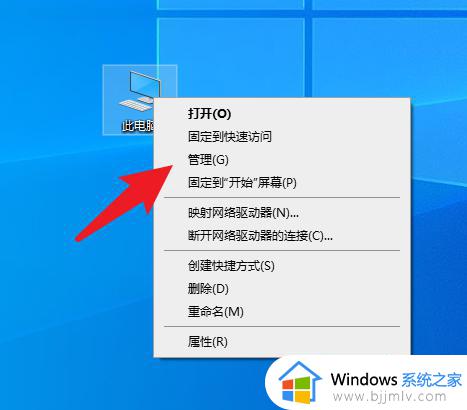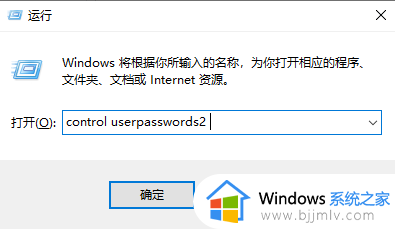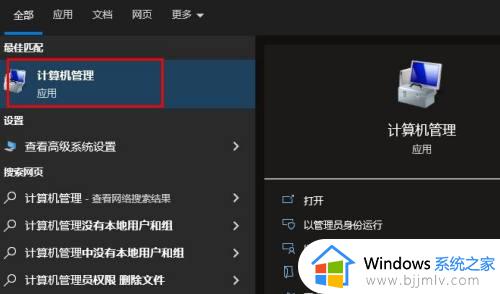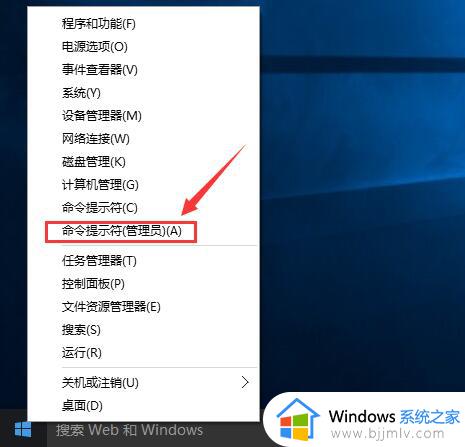win10如何创建账户 windows10创建本地账户教程
许多用户全新安装win10系统时会使用微软帐户登录,其实win10系统还保留了本地帐户,创建本地帐户也可以登录系统。那么win10如何创建账户呢?其实操作步骤不难,在系统设置里面就可以建立账户。下面就一起来学习下windows10创建本地账户教程。
解决方法:
1.打开Win10系统中的开始菜单,点击开始菜单之后,我们即可点击弹出的“设置”选项。
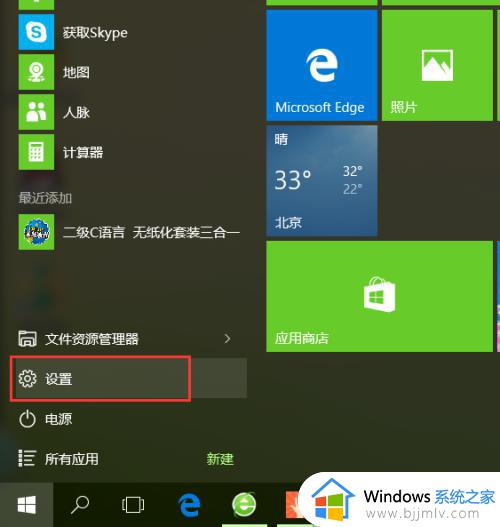
2.点击“设置”选项之后,我们即可进入系统的控制面板设置页面,在该设置页面中,点击“账户”选项。
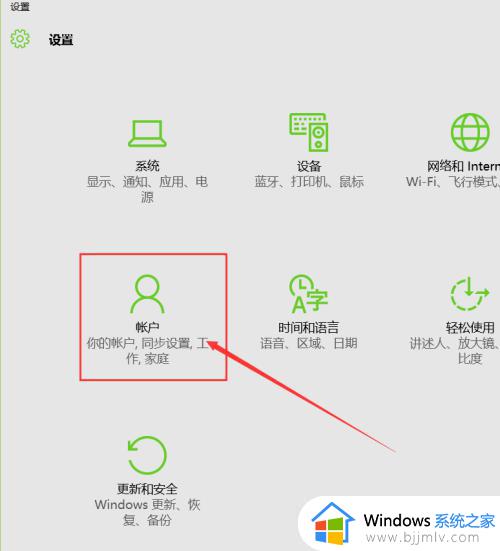
3.接下来,在打开的用户账户设置页面中,我们点击页面左侧的“家庭和其他用户”选项。
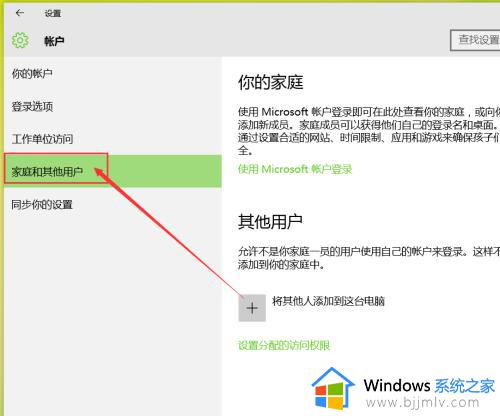
4.接下来,我们需要点击右侧页面,在右侧页面中选择“将其他人添加至这台电脑”选项。
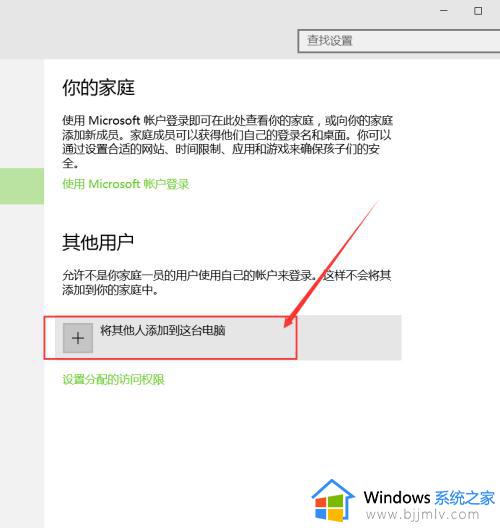
5.接下来,在打开的用户账户添加页面中,我们选择“我没有这个人的登录信息”选项,点击之后即可进入下一个设置项。
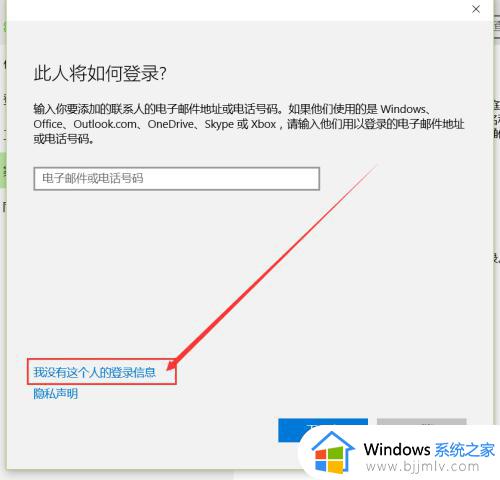
6.然后在接下来的账户创建页面中,我们选择“添加一个没有Microsoft账户的用户”选项。点击之后即可进入本地账户的添加页面。
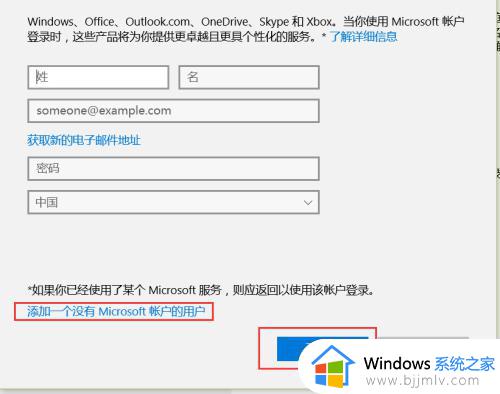
7.接下来,我们只需要输入本地账户的名称和用户账户的登录密码,点击确定按钮即可,当然,密码也可以不用输入。
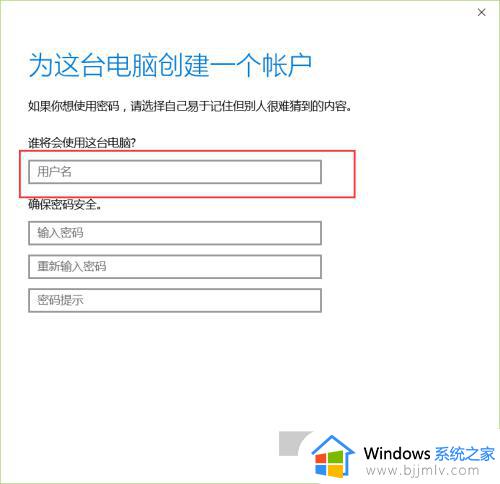
8.接下来,我们就会在用户账户页面中看到一个新建立的用户账户名称,点击之后即可设置新的用户账户属性。
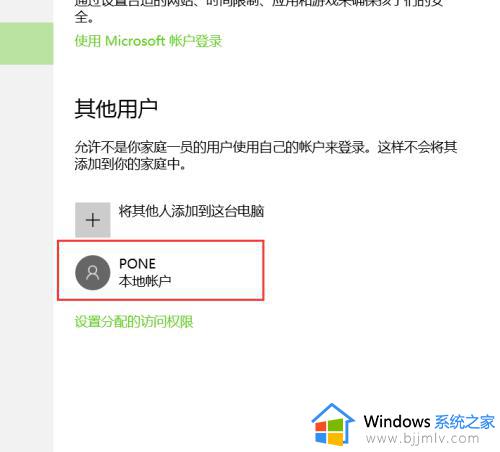
9.如果你想更改一下新建立的用户账户类型,可以点击修改一下用户账户的类型。可以选择修改为“管理员或者是标准账户”选项。
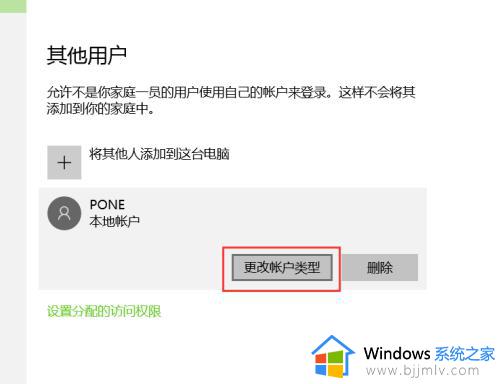
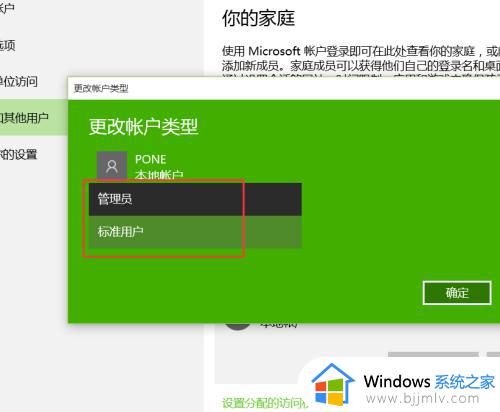
10.如果你对刚刚新建立的用户账户不满意,我们还可以点击页面中的“删除”按钮。点击删除按钮之后即可删除当前新建立的用户账户。
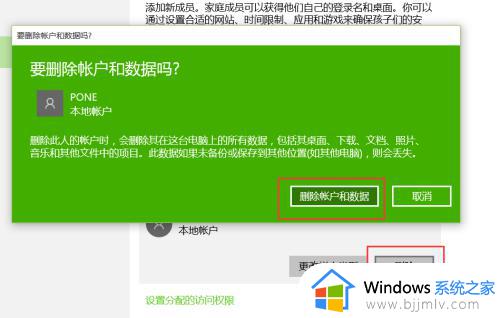
以上就是关于win10如何创建账户的全部内容,如果你需要建立一个本地帐户,就可以参考上面步骤来操作,希望对大家有帮助。