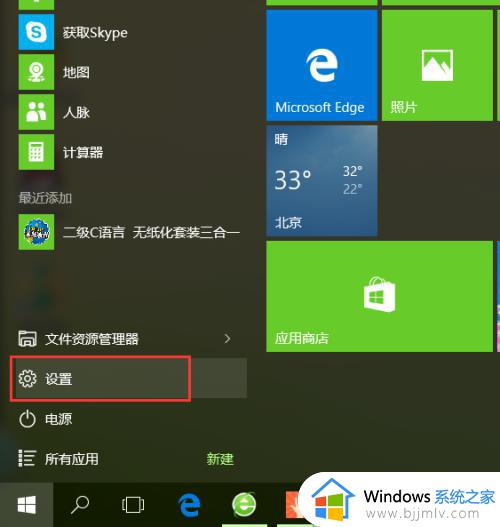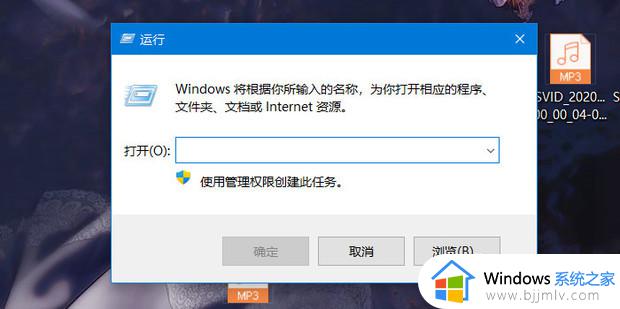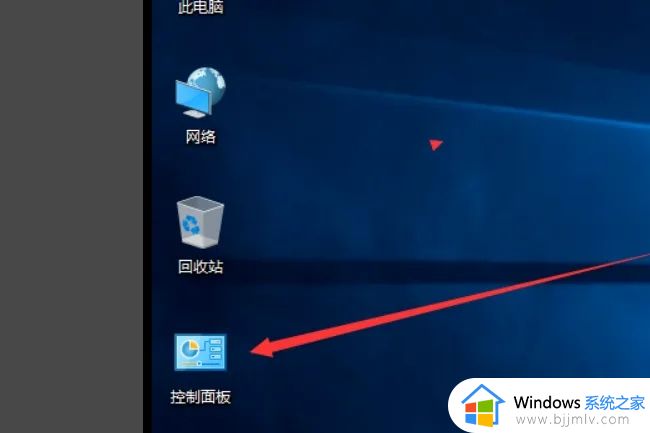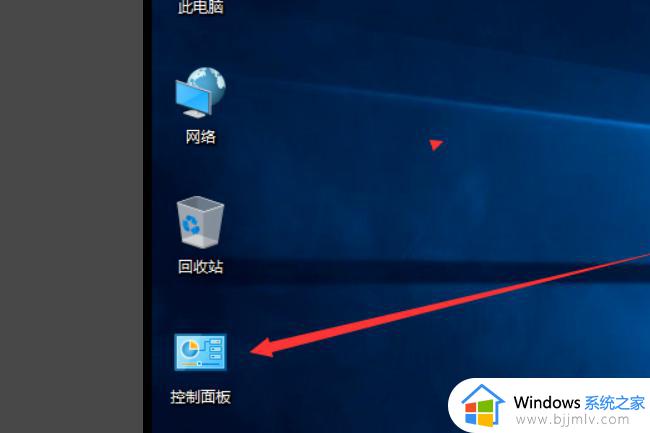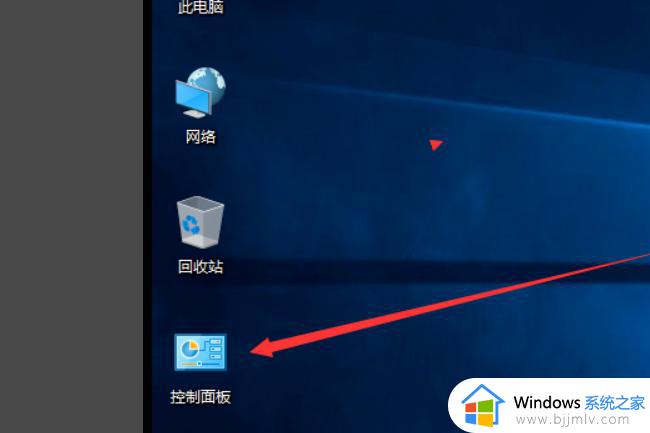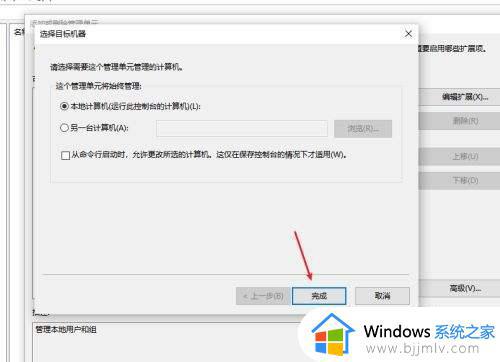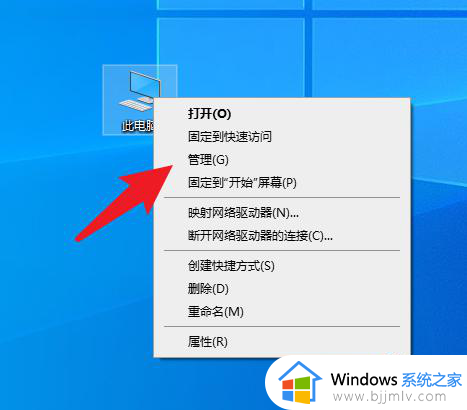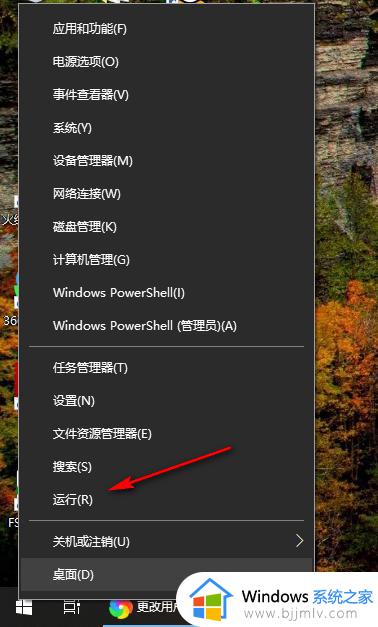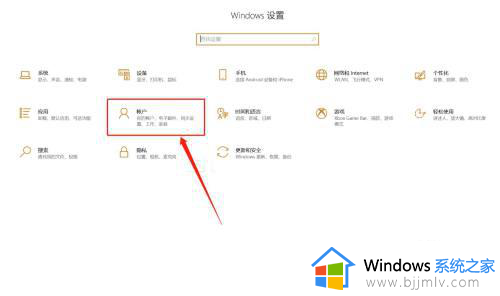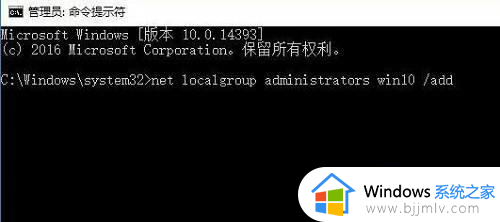win10怎么添加本地账户 win10电脑怎么创建本地账户
对于我们经常使用win10电脑的小伙伴来说,肯定都知道win10中有两种账号类型:本地账户和Microsort账号。Microsort账号需要联网才能够联网登录,本地账户离线就可以使用了,在一些情况下,我们需要添加一个本地账户,那么win10怎么添加本地账户呢?接下来小编就带着大家一起来看看win10电脑怎么创建本地账户。
具体方法:
1、点击桌面左下角的windows菜单
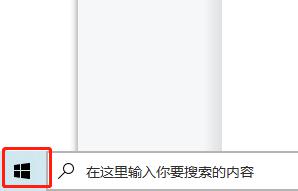
2、在弹出的菜单中选择“设置”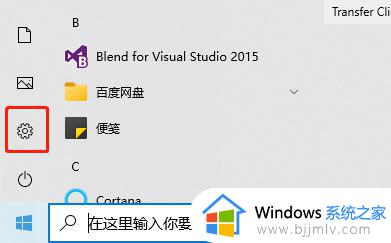
3、打开Windows设置界面后,首先选择“网络和Internet”关闭互联网访问,否则操作系统会跳转到创建Microsoft的云账号界面。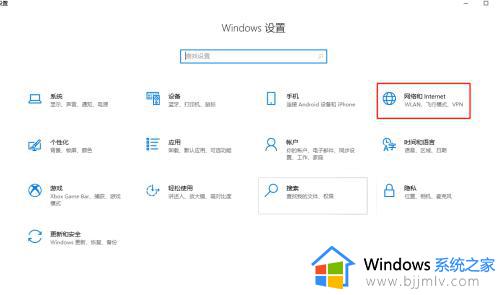
4、点击下方的更改适配器选项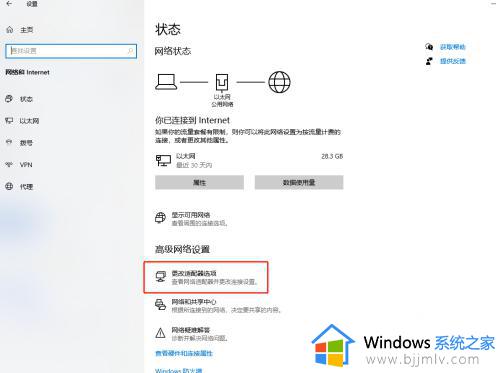
5、选择选择连接互联网的网卡,右键点击弹出菜单,选择“禁用”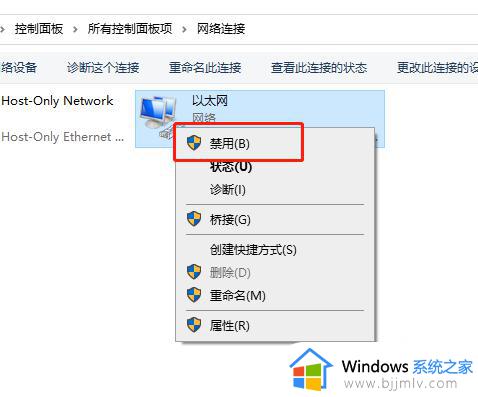
6、重新回到Windows设置主界面,选择“账号”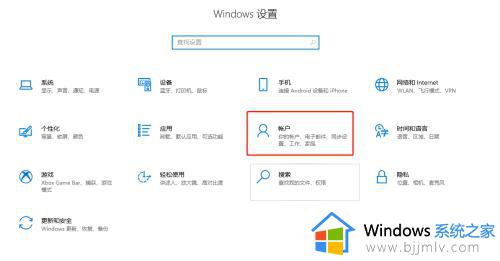
7、选择“家庭和其它用户”,“将其他人添加到这台电脑”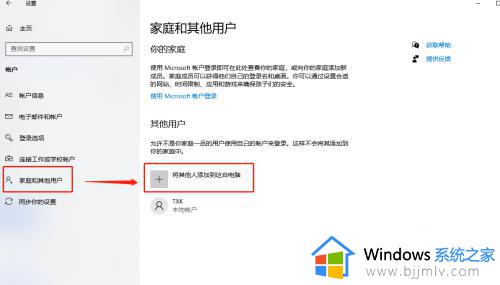
8、弹出对话框后输入用户名、密码和提示问题后,账号创建成功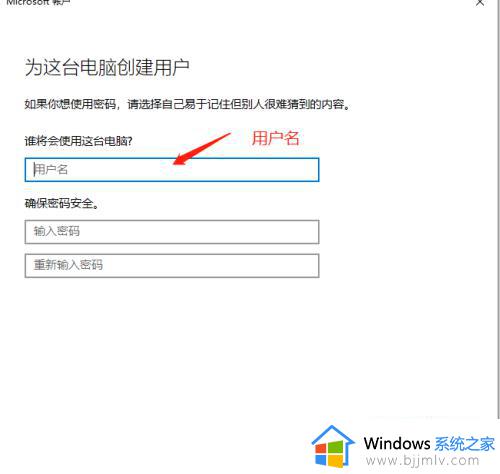
以上全部内容就是小编带给大家的win10电脑怎么创建本地账户方法详细分享啦,小伙伴们如果你们不会创建win10的本地账户的话,可以参照小编的方法进行操作,希望小编的内容对你有所帮助。