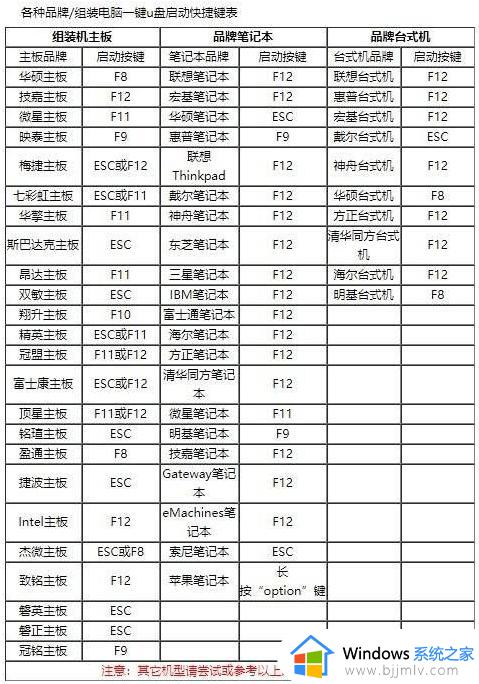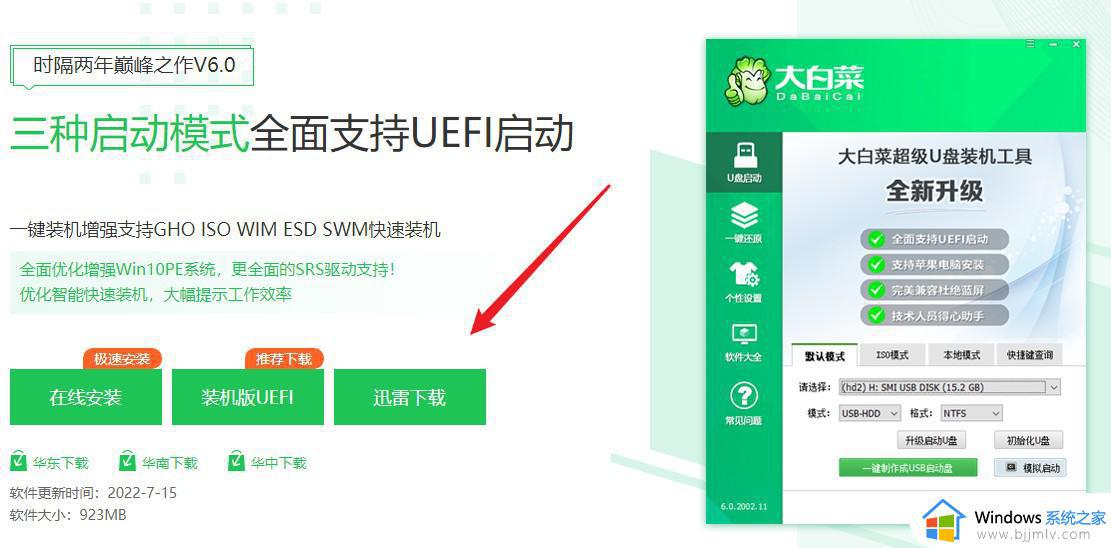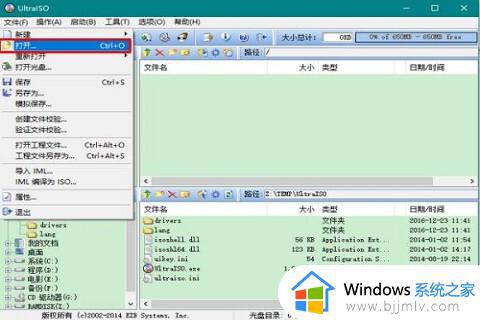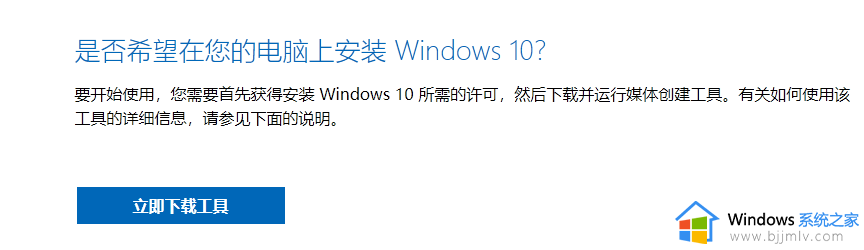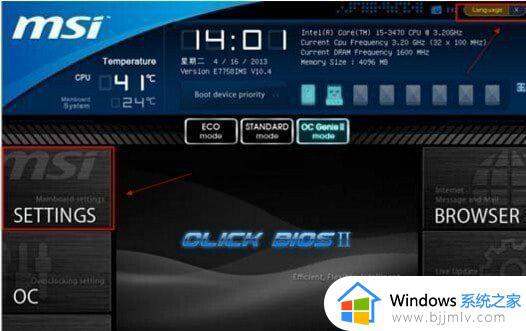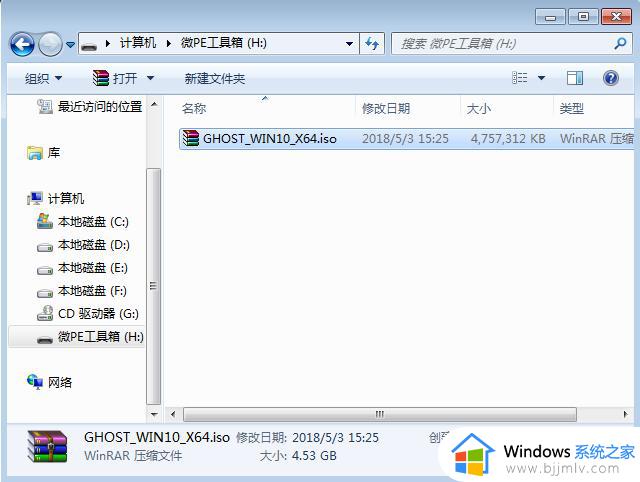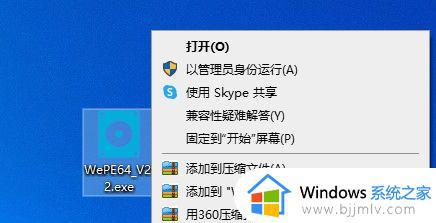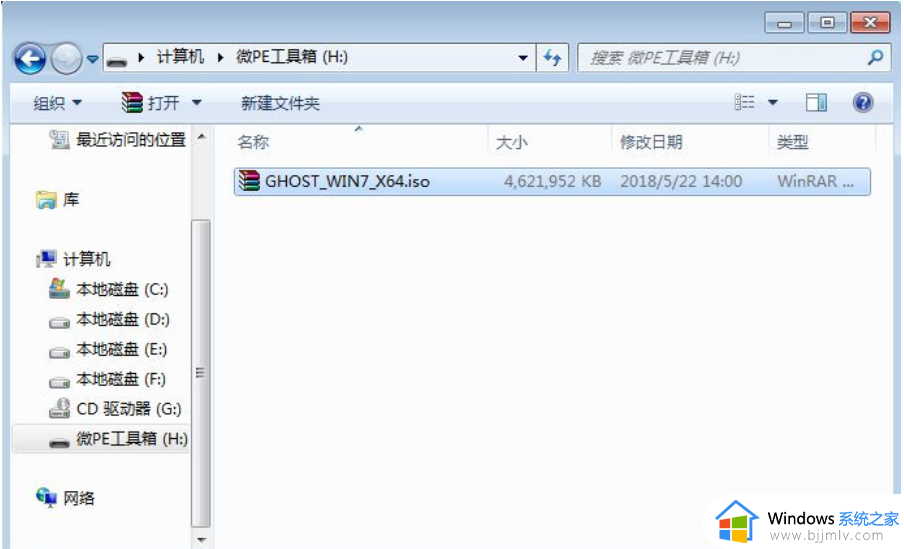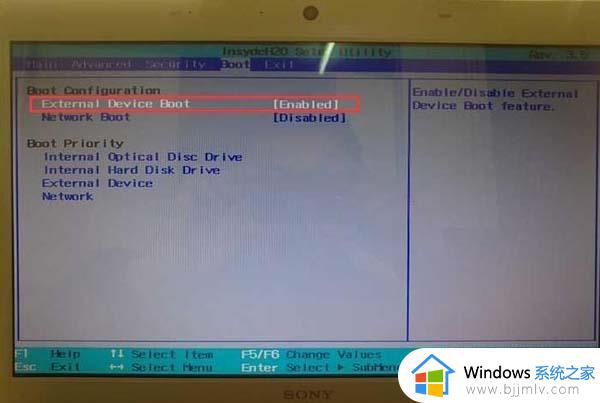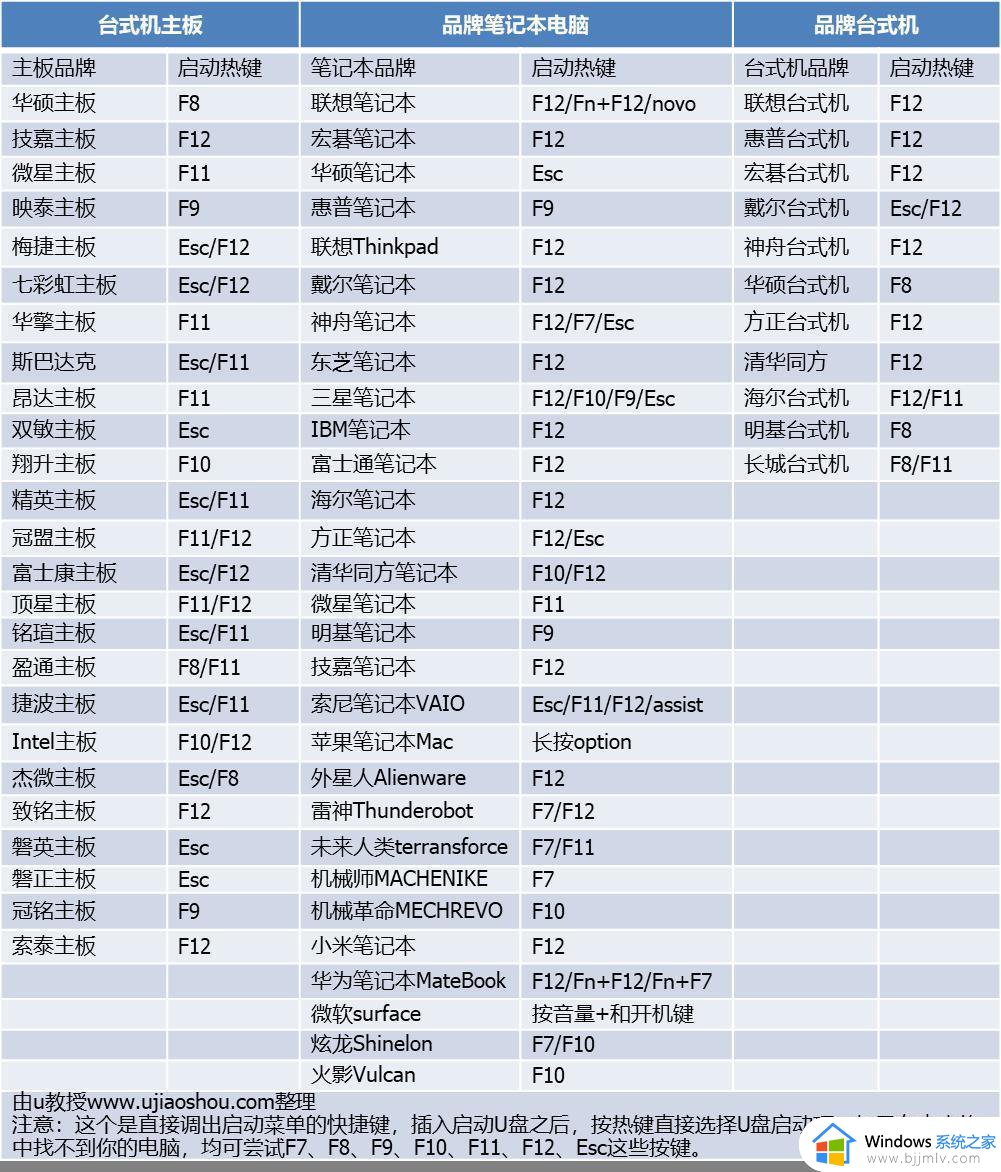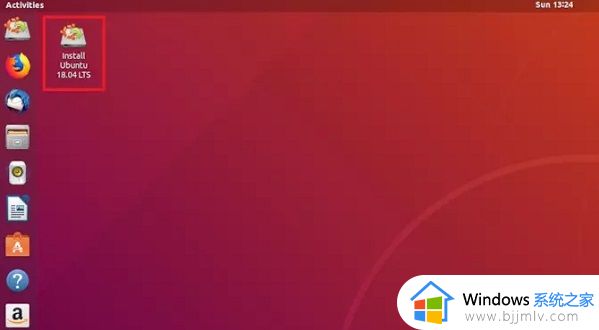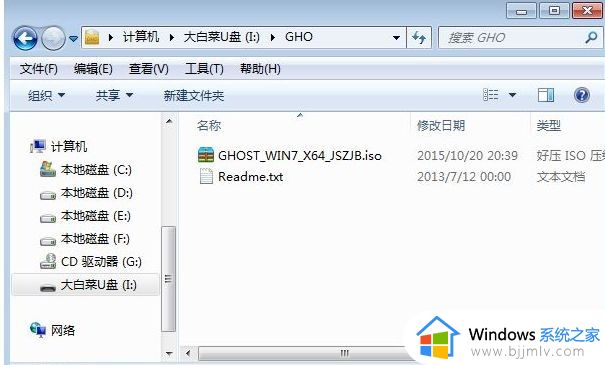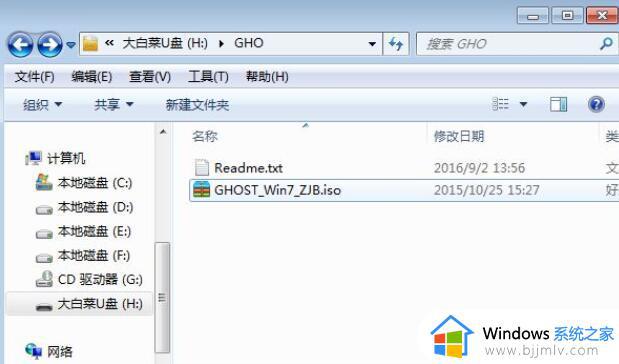win10选择启动盘 win10怎么用u盘启动
如果你电脑安装的是win10系统,那么按下电源键开机就会直接进入win10系统。有时候我们需要使用u盘启动盘来进行操作,这时候就需要重新选择启动盘,那么win10选择启动盘步骤是怎样的呢?现在的电脑基本都可以通过快捷键来选择引导项,下面小编就来和大家介绍win10怎么用u盘启动的方法。
方法一:
1、首先制作好U盘启动盘。开机启动过程中不停按F12或F11或Esc等启动快捷键。不同品牌主板按键不同,查看下图查找。
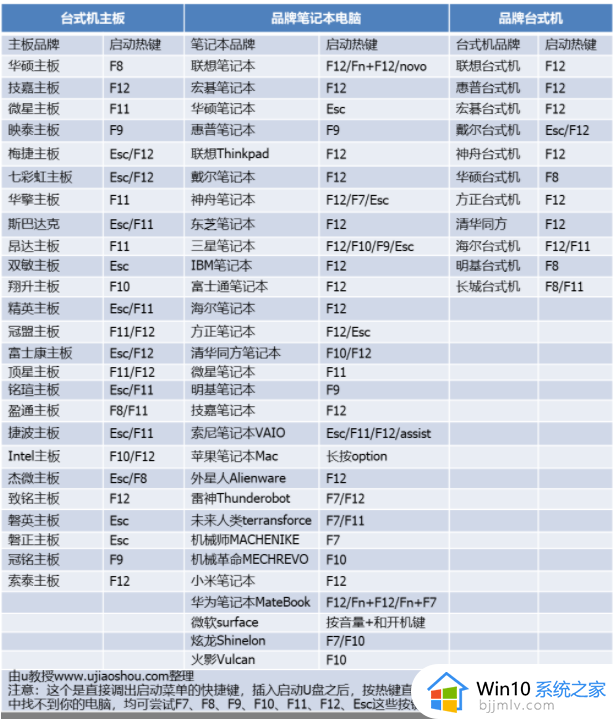
2、调出启动设备菜单,按↓方向键选择识别到的U盘选项,如下图所示,选择UEFI:KingstonDT这个项,按Enter键进入。
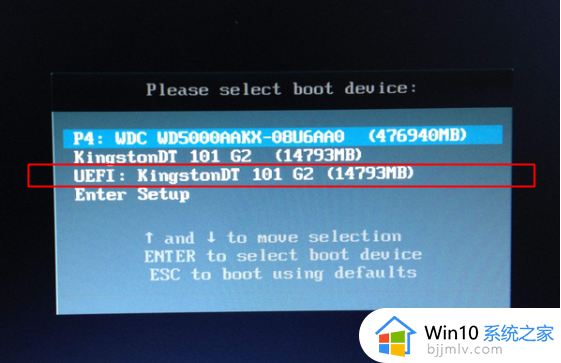
方法二:
1.回到桌面。点击开始徽标,如下图所示。
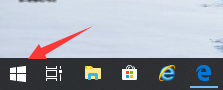
2.点击开始菜单左侧的设置,如下图所示。
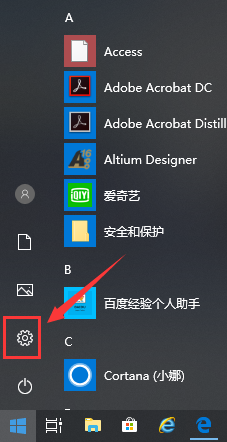
3.设置界面点击更新和安全,如下图所示。
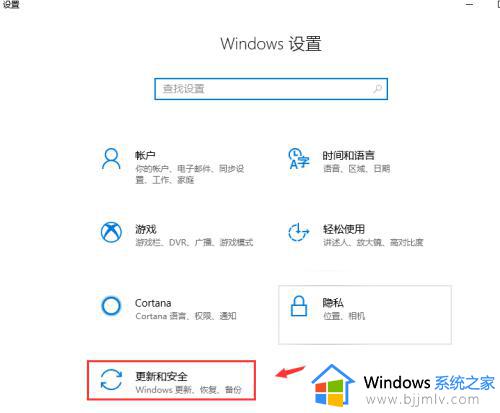
4.进入更新和安全界面,点击左侧的恢复选项。如下图所示。
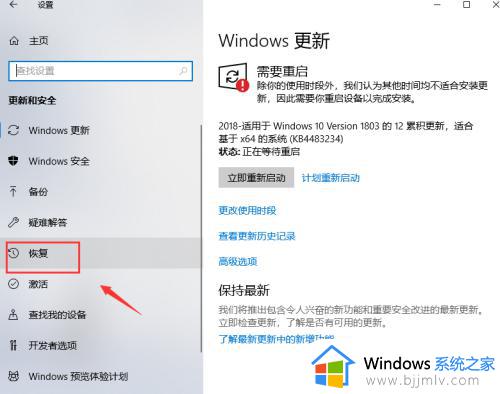
5.进入恢复界面,点击高级启动下面的立即重新启动。如下图所示。
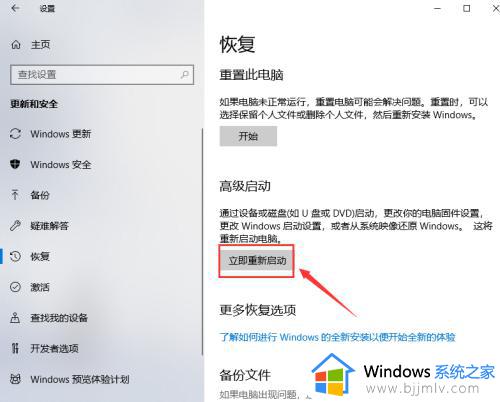
6.插入你的U盘,等待系统关机配置,如下图所示。

7.进入配置选项,点击使用设备,如下图所示。
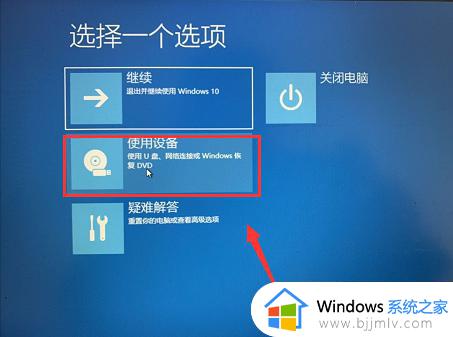
8.进入设备列表,点击选择你的U盘装置,如下图所示。

9.系统再次重启,直接进入U盘启动程序。配置启动完成,如下图所示。

以上就是win10选择启动盘的操作方法,如果你还不懂在win10系统中如何选择U盘启动,就可以参考上面的方法来操作,希望对大家有帮助。