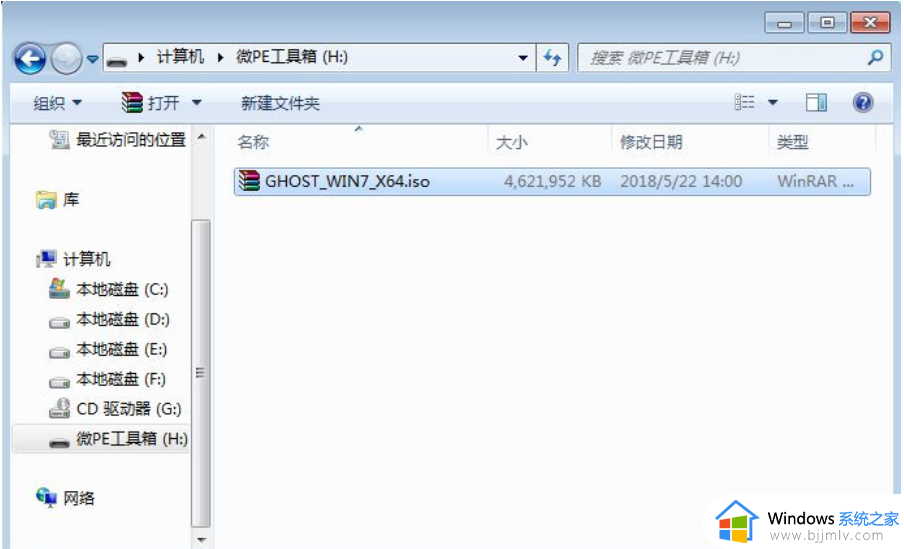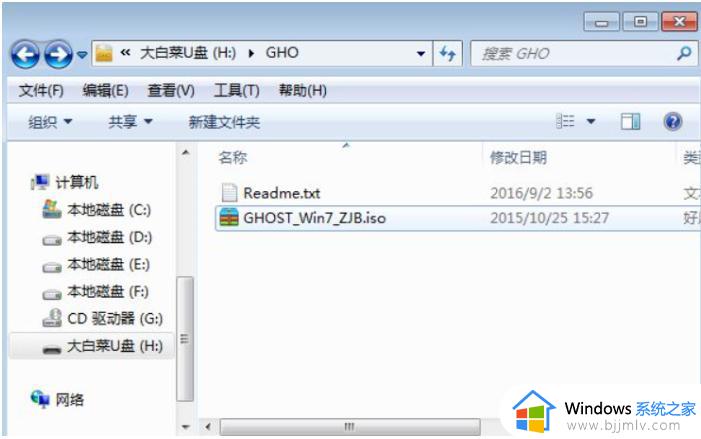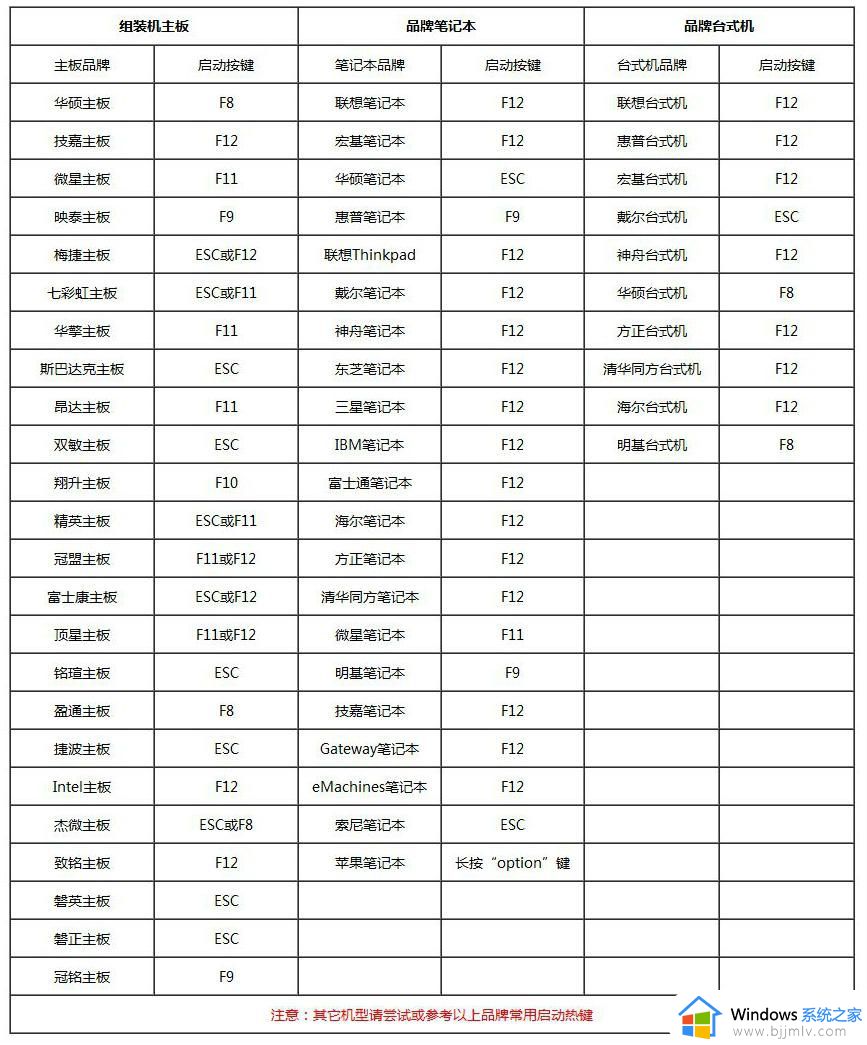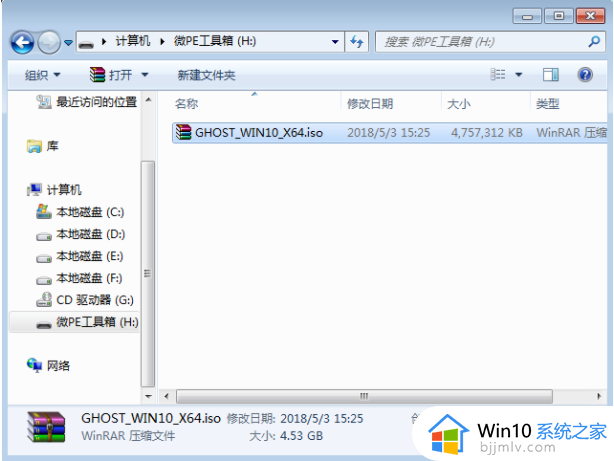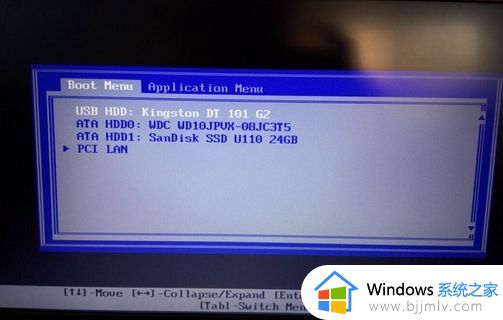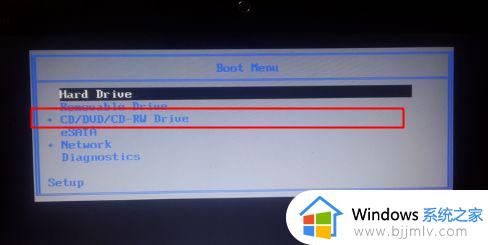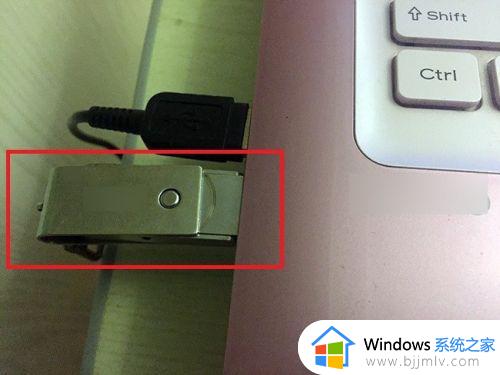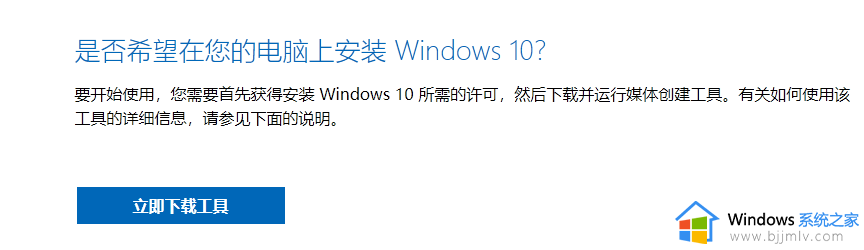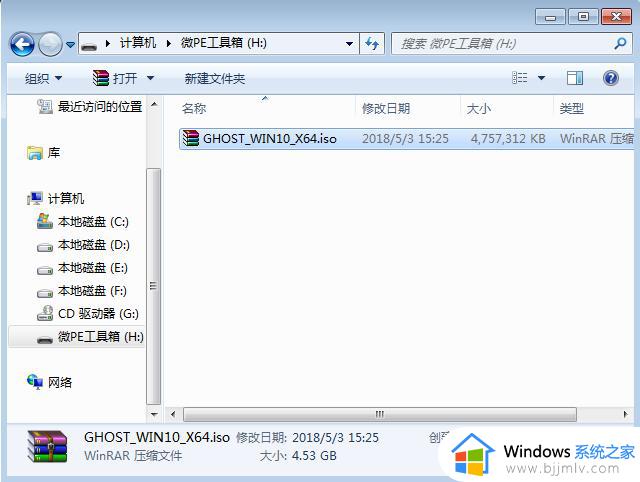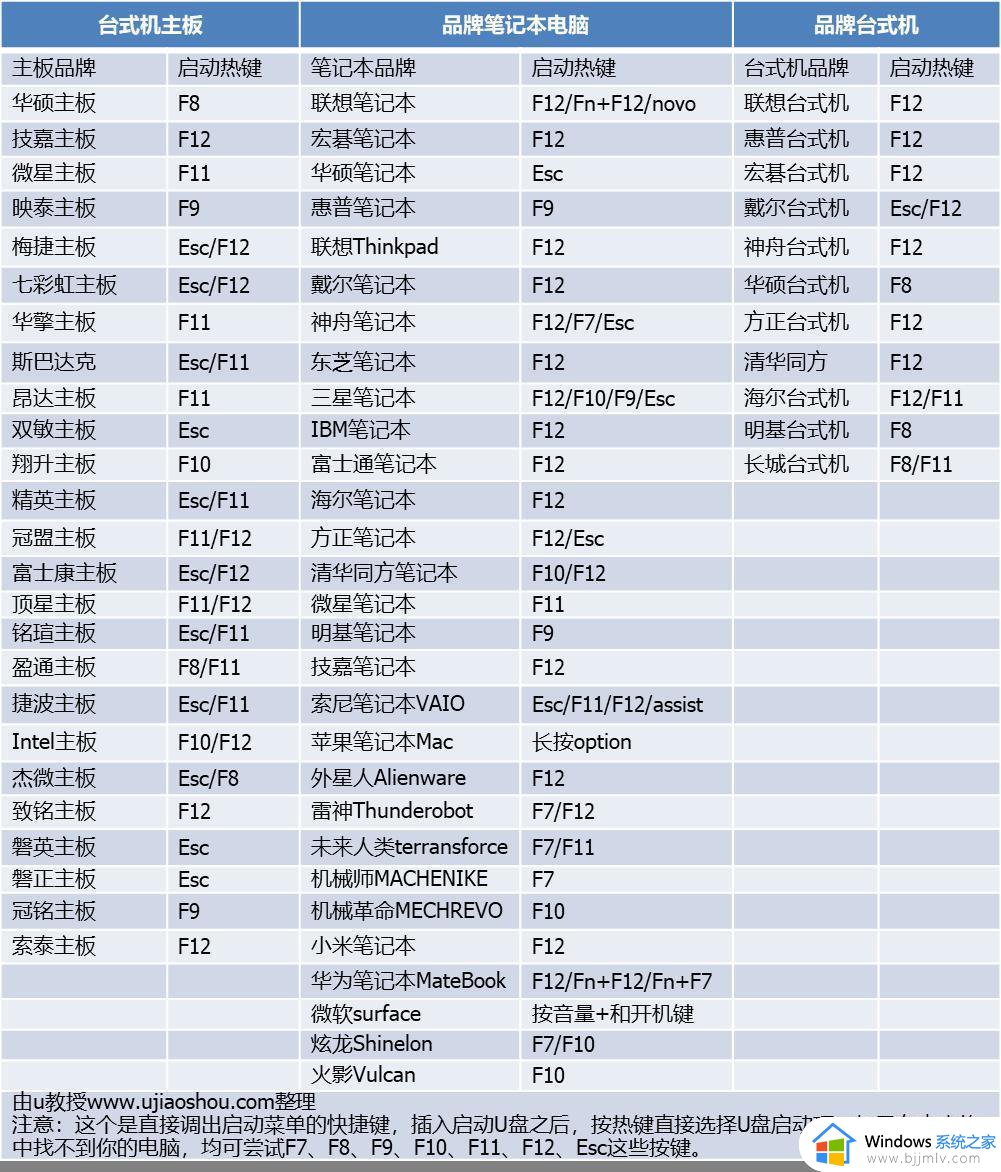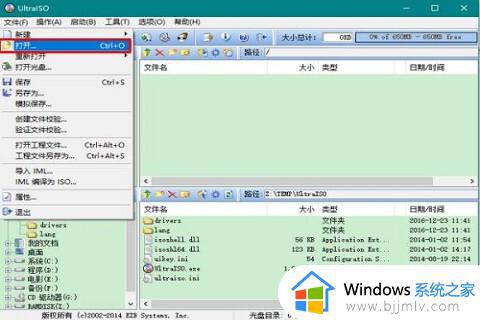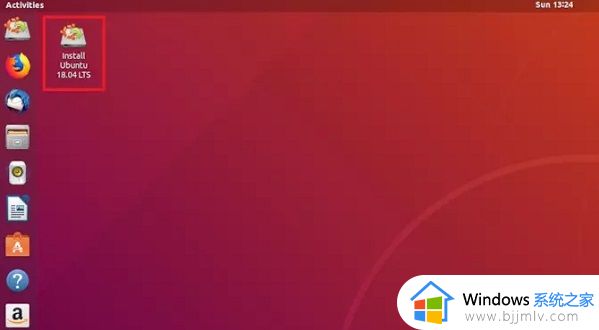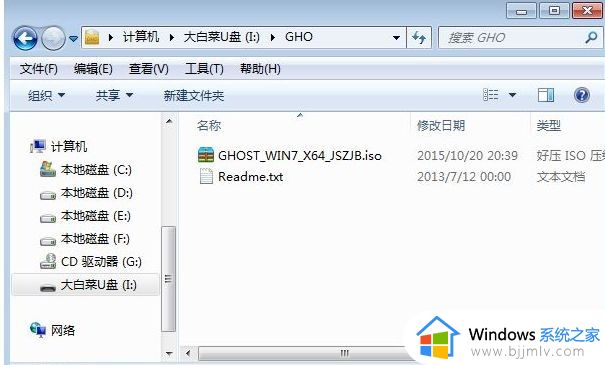win7如何从u盘启动重装 win7u盘怎么重装电脑
如果我们的win7电脑运行十分的缓慢、频繁的死机、系统异常或者感染病毒的时候,我们最有效果的方法就是重装系统了,可以一步到位解决所有问题,让电脑变得更加流畅,那么win7如何从u盘启动重装呢?接下来小编就带着大家一起来看看win7u盘怎么重装电脑,快来学习一下吧。
具体方法:
1、制作好U盘启动盘之后,将下载的win7 iso文件直接复制到U盘的GHO目录下,iso镜像无需解压。
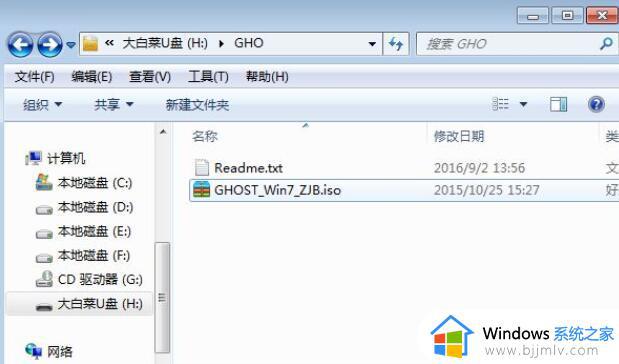
2、在需要重装系统win7的电脑上插入U盘,重启后不停按F12、F11、Esc等快捷键打开启动菜单。选择U盘选项回车,不支持这些启动键的电脑查看第二点设置U盘启动方法。
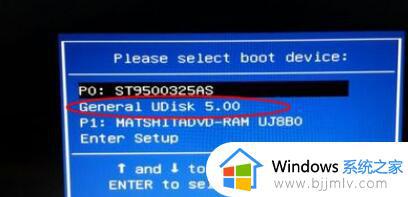
3、从U盘启动进入到这个主菜单,按数字2或通过方向键选择【02】选项回车。启动pe系统,如果无法进入则选择【03】运行旧版PE系统。
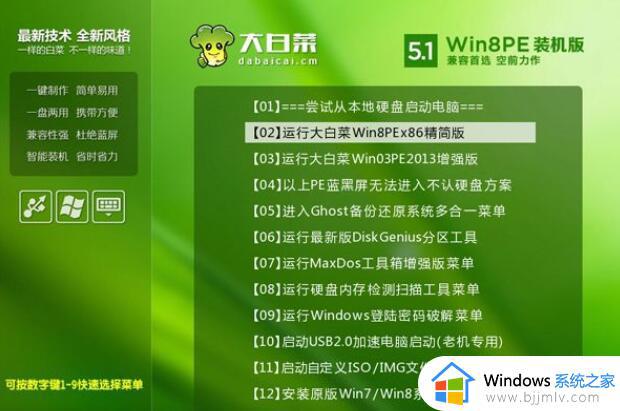
4、启动后进入到pe系统,如果不需要分区,可以直接跳到第6步。如果需要重新分区,需备份所有数据,然后双击打开“DG区分工具”,右键点击硬盘,选择“快速区分”。
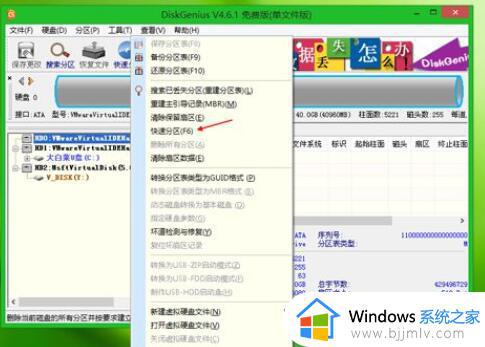
5、设置分区数目和分区的大小,一般C盘建议35G以上,如果是固态硬盘,勾选“对齐分区”即可4k对齐,点击确定,执行硬盘分区过程。
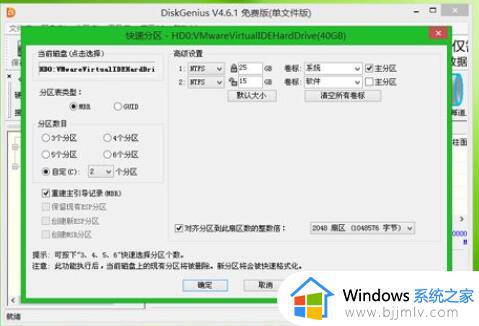
6、完成分区之后,打开“大白菜一键装机”,映像路径选择win7 iso镜像,此时会自动提取gho文件,点击下拉框,选择win7.gho文件。
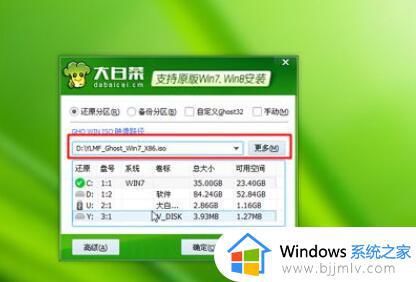
7、然后点击“还原分区”,选择系统盘所在位置,一般是C盘,如果不是显示C盘,可以根据“卷标”、“磁盘大小”选择,点击确定。

8、确认之后弹出悬浮窗口,勾选“完成后重启”和“引导修复”,点击是开始执行还原过程。

9、接下来执行win7系统还原到C盘的操作,这个过程需要5分钟左右左右完成。
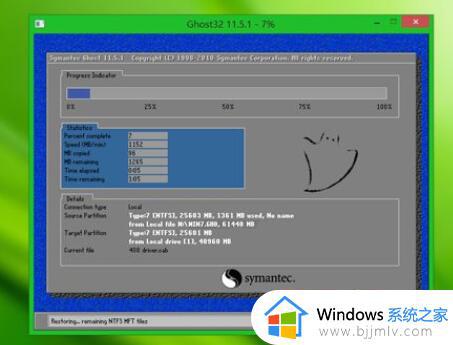
10、操作完成后电脑会自动重启,此时拔出U盘,重新启动进入这个界面,继续进行重装系统win7和系统配置过程。

11、安装过程需要5-10分钟左右,再次重新启动就可以了。

以上全部内容就是小编带给大家的win7u盘怎么重装电脑方法详细分享啦,小伙伴们如果你们有需要的话可以参照小编的方法进行操作,希望看完这篇内容小伙伴们能够学会u盘重装系统。