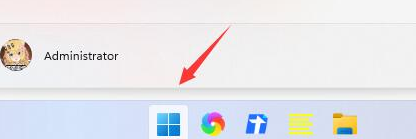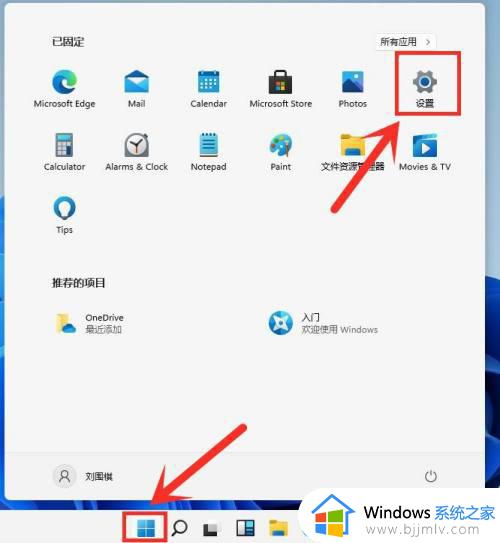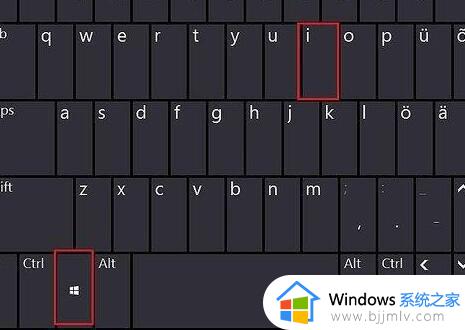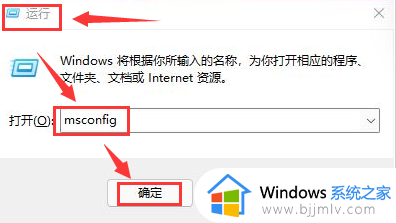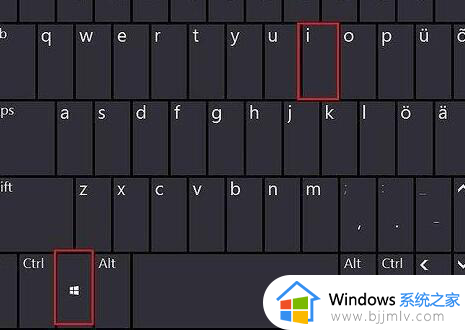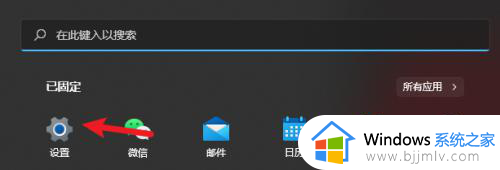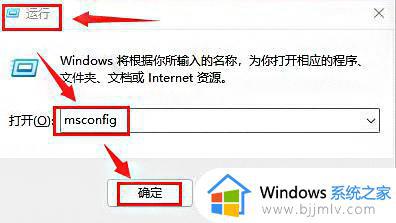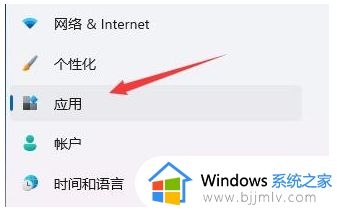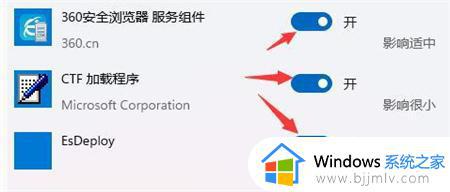win11开机启动项怎么关闭 win11开机自启动程序关闭方法
更新时间:2023-02-28 19:39:44作者:haoxt
微软为了让用户体验到更好的操作体验,一些应用程序会跟随win11系统开机启动,不过有些程序根本没有必要开机启动,而且占用开机速度。那么win11开机启动项怎么关闭呢?其实方法不难,在win11系统设置中可以随时禁止没有必要的应用程序,下面就来了解下win11开机自启动程序关闭方法。
win11关闭开机自启程序的方法:
1、首先我们按下键盘上的“Win+i”打开设置。如图所示:
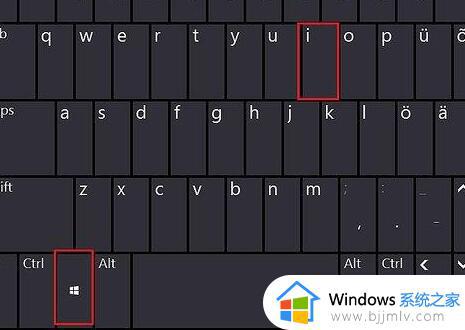
2、然后在左边找到并进入“应用”。如图所示:
3、接着在右侧点击并进入“启动”设置。如图所示:
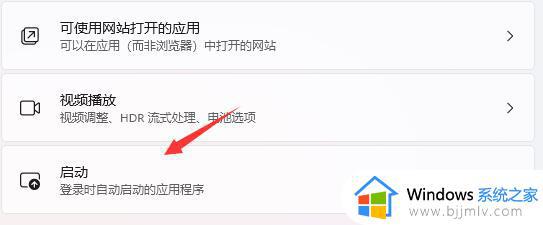
4、在启动应用下,将排序依据更改为“状态”。如图所示:
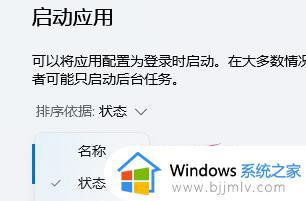
5、最后在其中就可以关闭开机自启的软件了。如图所示:
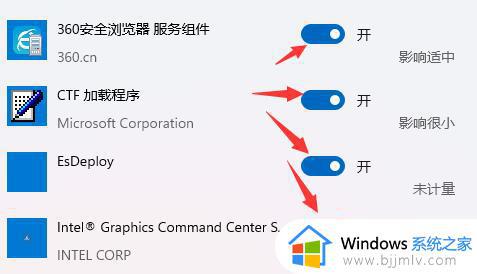
关于win11开机启动项怎么关闭的方法就是这样子,如果你发现开机启动的应用程序不是很必要,就可以按照上面的步骤关闭掉,希望对大家有帮助。