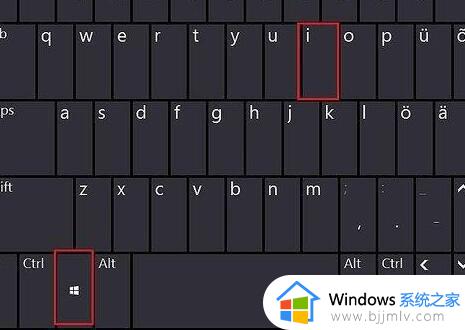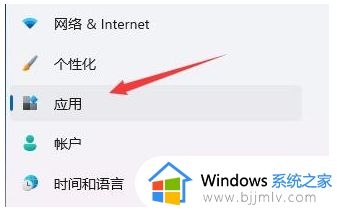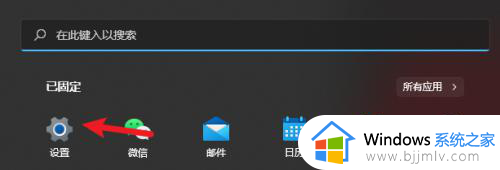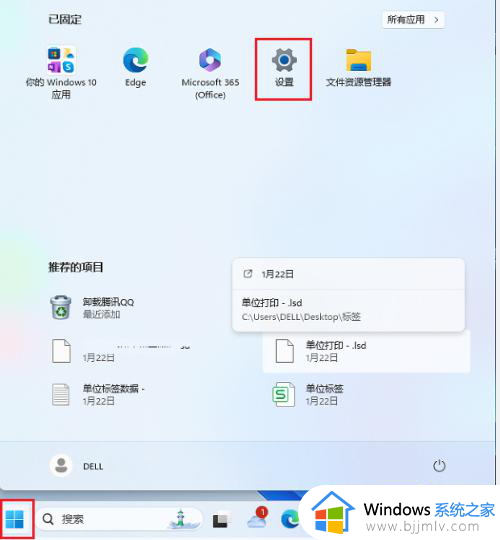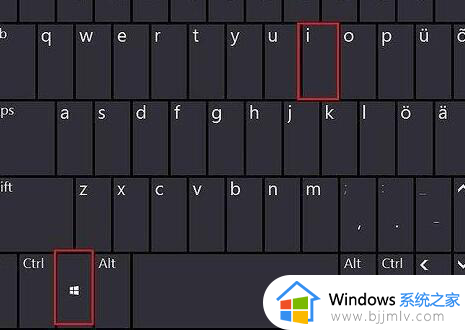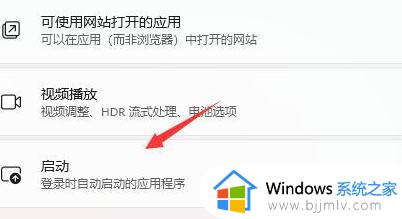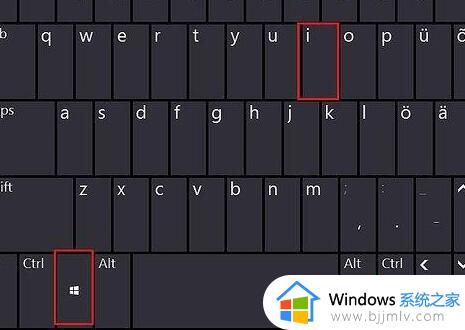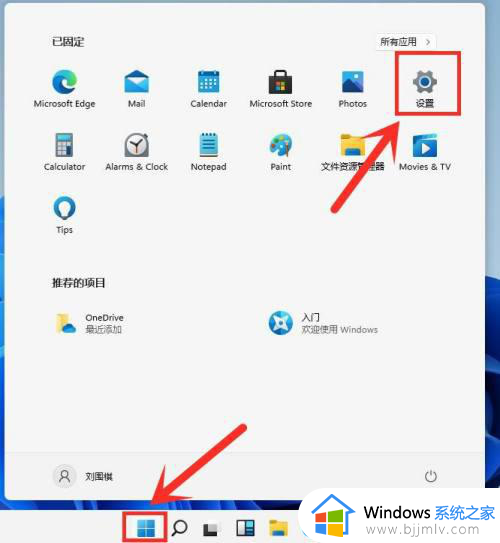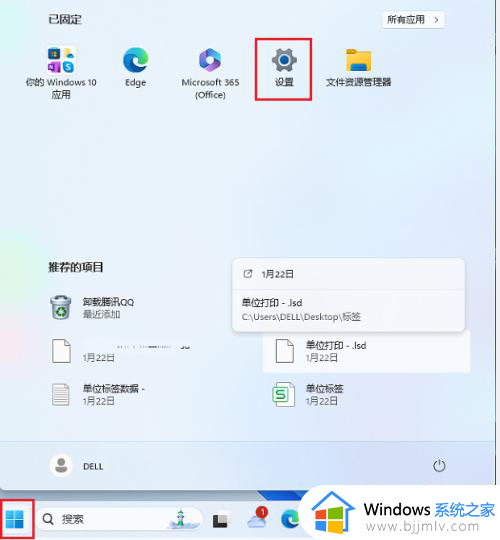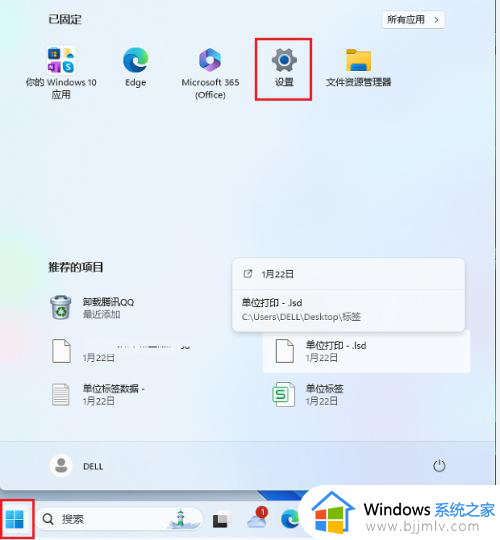win11开机自启动怎么关闭 win11软件开机自启动如何关闭
更新时间:2023-03-18 09:34:00作者:runxin
每次在win11系统启动的过程中,电脑中安装的一些软件也会随之启动,虽然能够方便用户在进入系统桌面之后能够直接进行操作,但是过多的软件开机启动项会导致win11电脑开机速度变慢,那么win11开机自启动怎么关闭呢?以下就是有关win11软件开机自启动关闭设置方法。
具体方法:
1、右键点击“任务栏”上的“开始”按钮,在弹出的菜单中点击“设置”,打开win11“设置”界面。
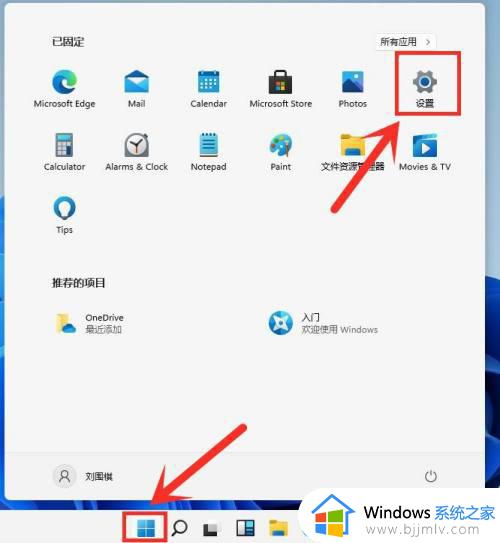
2、进入应用界面,点击“启动”选项;
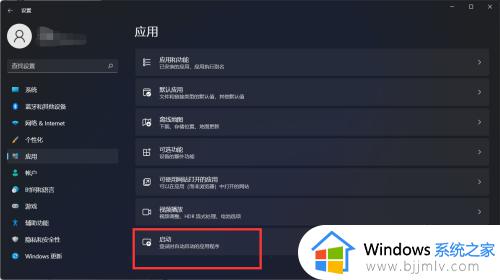
3、在启动应用列表中找到要关闭的应用,关闭右侧的开关即可;
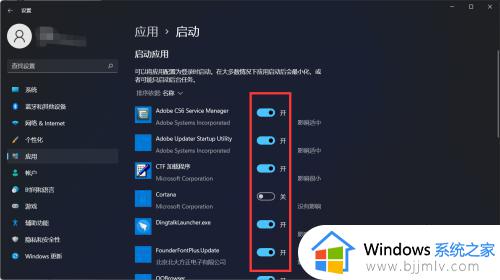
4、这样我们就完成了windows11的开机项设置了,下次开机时就会发现电脑开机非常迅速。
以上就是小编给大家介绍的win11软件开机自启动关闭设置方法了,还有不清楚的用户就可以参考一下小编的步骤进行操作,希望能够对大家有所帮助。