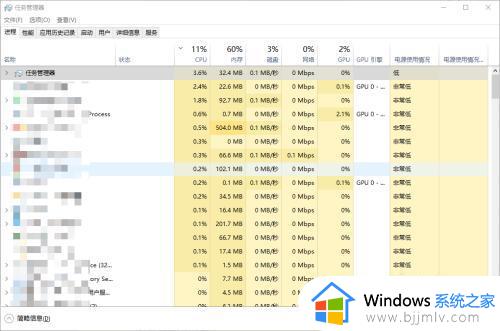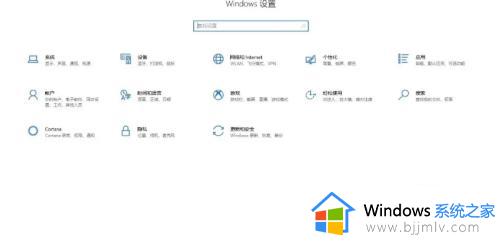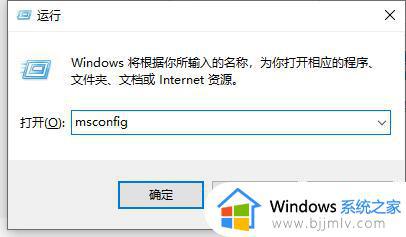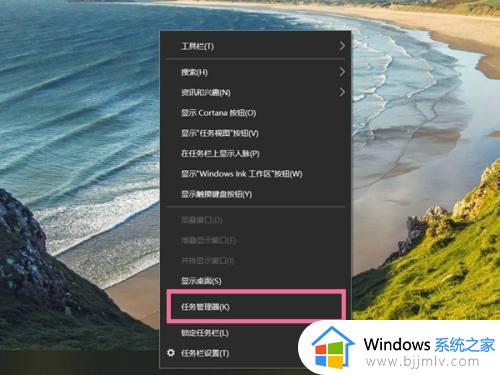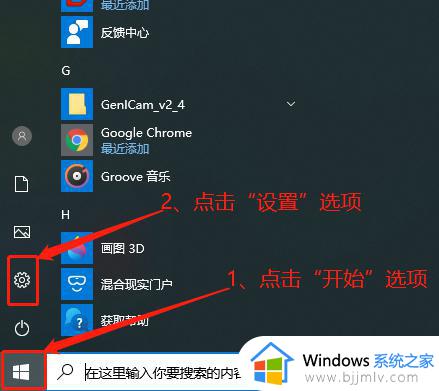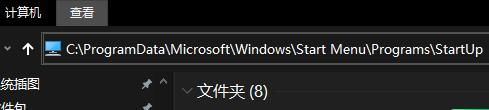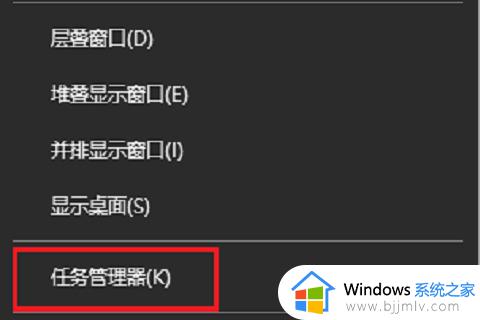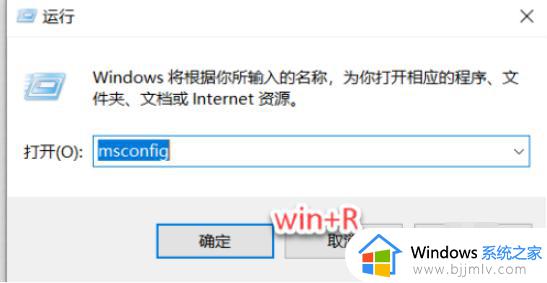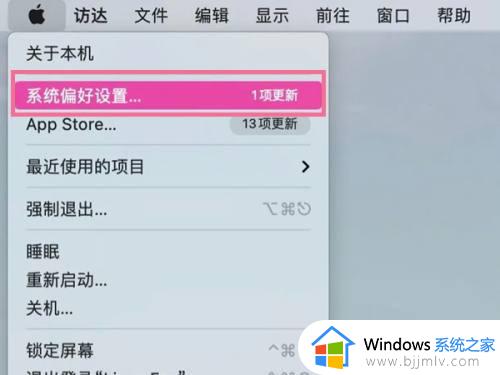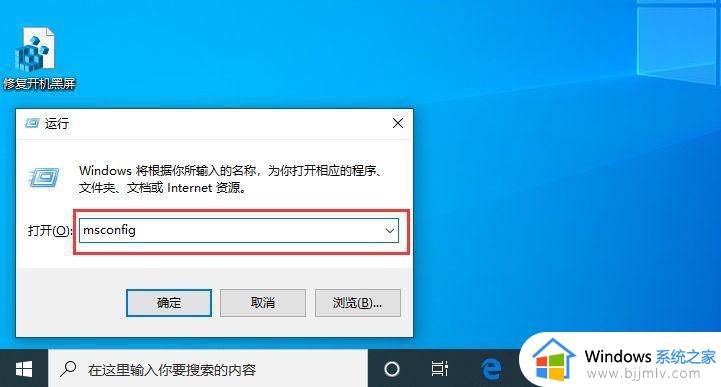windows修改开机启动项的方法 windows如何修改开机启动项
更新时间:2023-08-10 09:36:39作者:qiaoyun
开机启动项指的是随电脑开机而自动启动的项目,随着使用时间越久,开机启动项也会越多,为了不影响电脑开机速度,我们可以对其进行修改管理,但是有很多人不知道windows如何修改开机启动项,带着此问题,本教程这就为大家详细介绍一下windows修改开机启动项的方法。
方法如下:
方法一、
1、点击“开始”,点击左侧的设置图标。
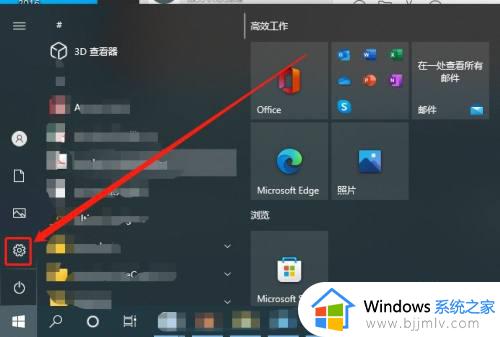
2、点击“应用”。
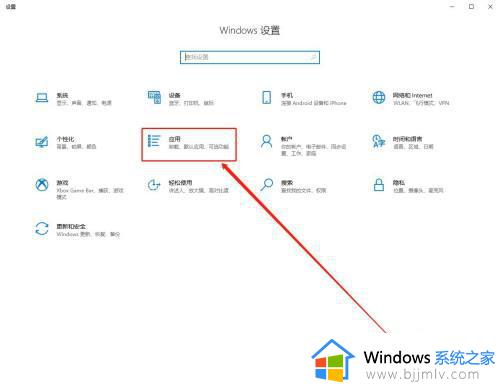
3、点击“启动”。
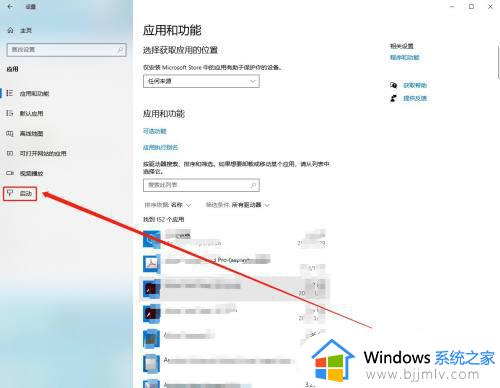
4、可以打开关闭指定应用程序的打开/关闭。
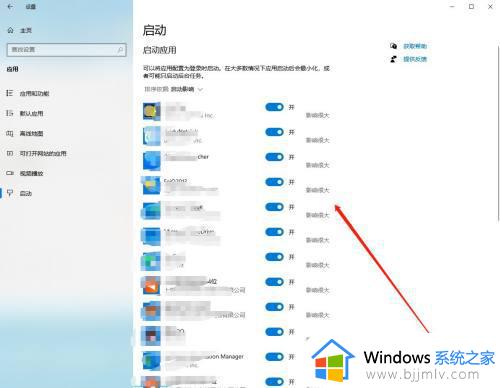
方法二、
1、点击键盘的“win+R”。
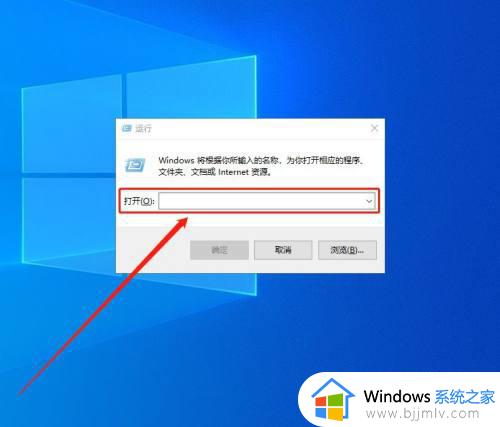
2、输入“msconfig”,点击“确定”。
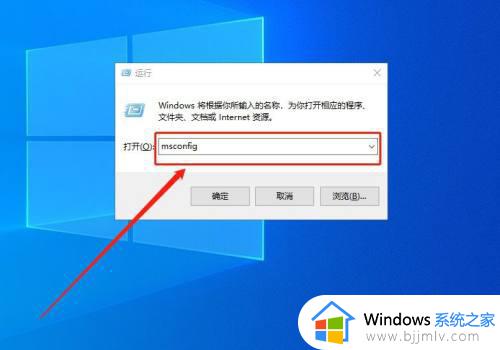
3、点击“启动”。
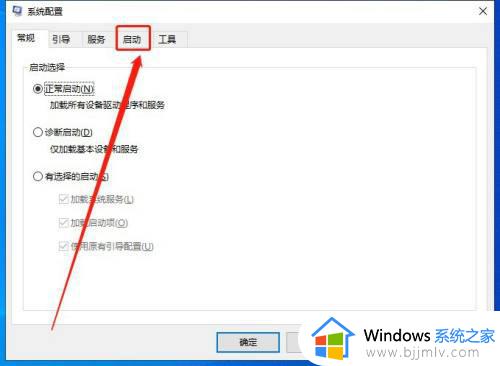
4、点击“打开任务管理器”。
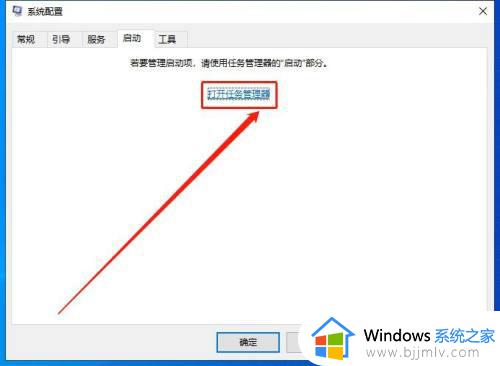
5、选中要关闭的应用程序,点击右下角的“禁用”即可。
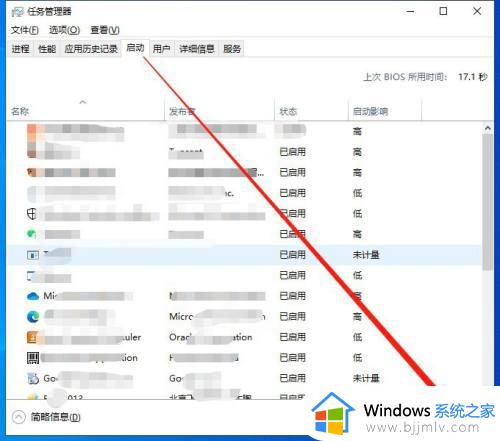
上述给大家介绍的就是windows修改开机启动项的详细内容,如果你有需要的话可以学习上述方法步骤来进行修改,希望能够帮助到大家。