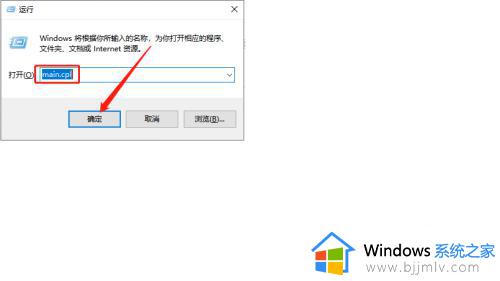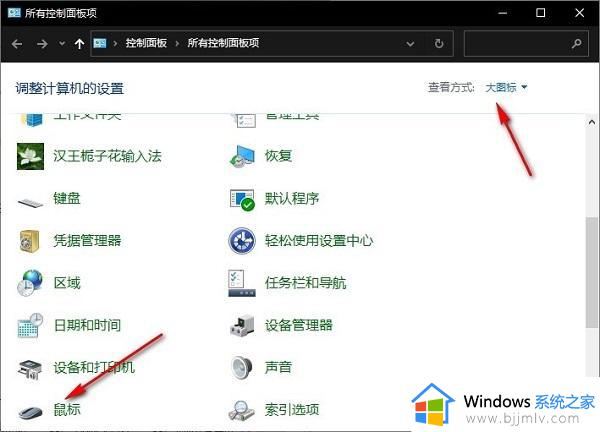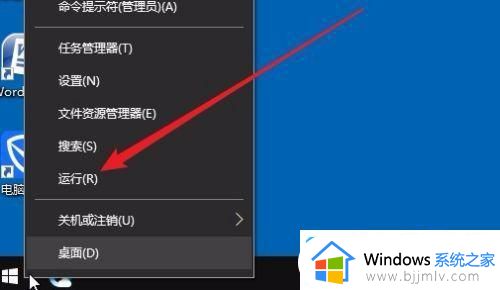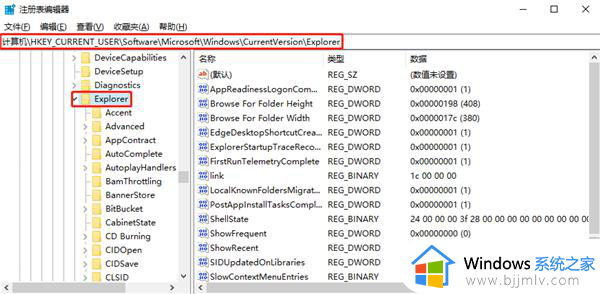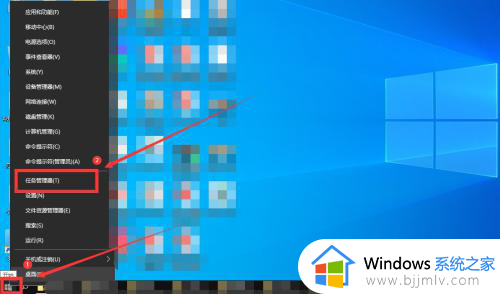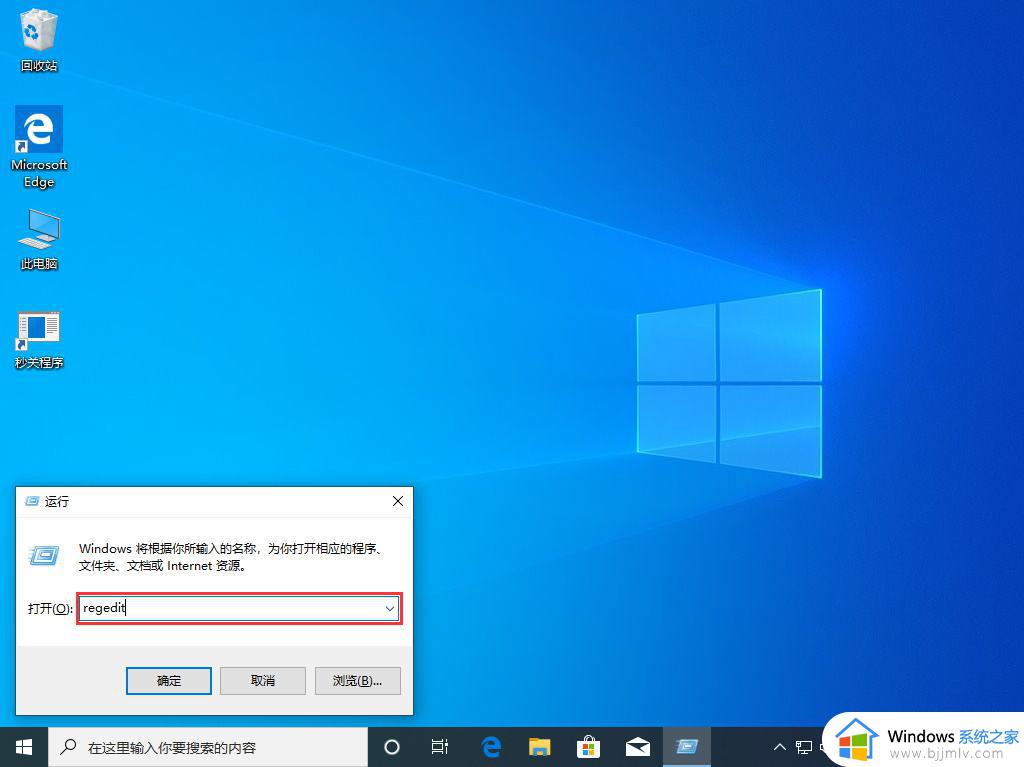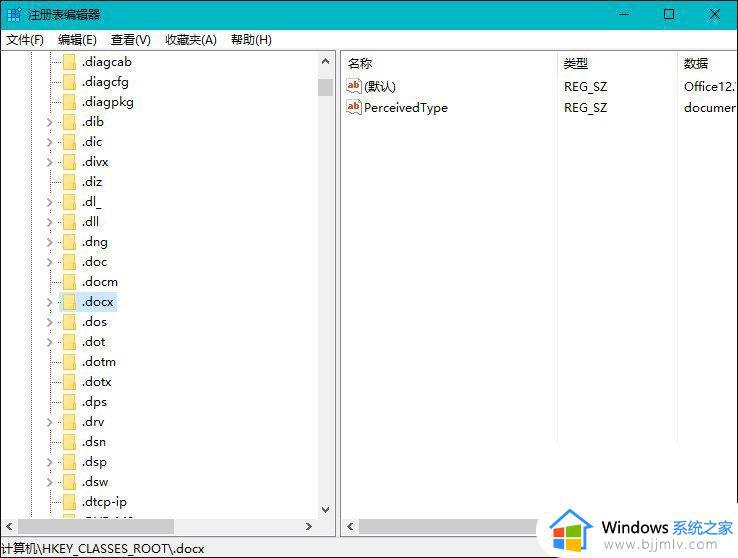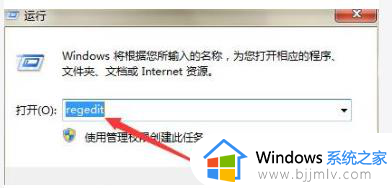win10笔记本右键刷新有延迟是什么原因 win10电脑右键刷新有延迟反应慢如何解决
日常当遇到电脑卡顿等情况时,都会通过右键刷新来缓解,可是近日有win10笔记本电脑用户在右键刷新的时候有延迟,不知道是什么原因,要如何解决呢,有刚好遇到一样情况的小伙伴们可以跟着小编一起来学习一下win10电脑右键刷新有延迟反应慢的详细解决方法吧。
方法如下:
1、在Windows10桌面,右键点击开始按钮,在弹出菜单中选择“运行”菜单项。
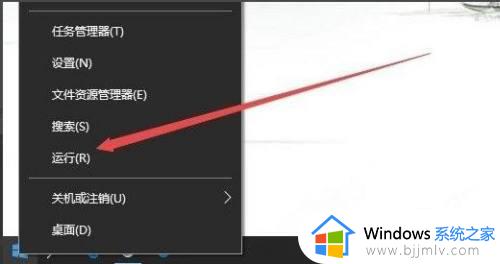
2、在打开的运行窗口中,输入命令regedit,点击确定按钮。
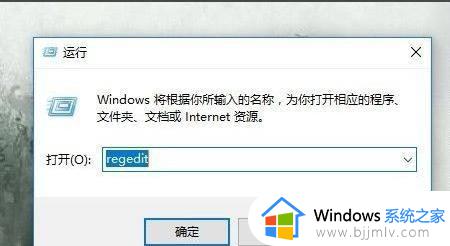
3、打开注册表编辑器窗口,在注册表编辑器窗口中,定位到HKEY_CLASSES_ROOTDirectoryBackgroundshellexContextMenuHandlers注册表项。
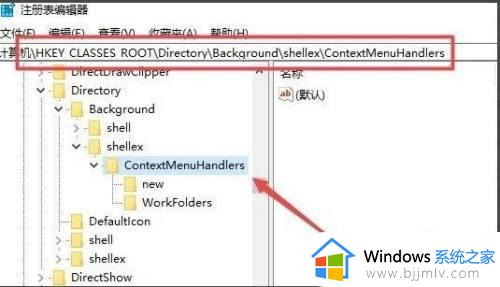
4、在ContextMenuHandlers注册表项下,只保护New注册表项。
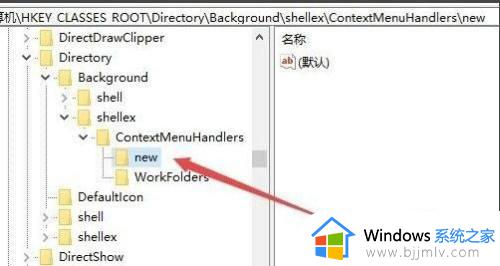
5、右键点击其它的项,在弹出菜单中选择删除按钮。
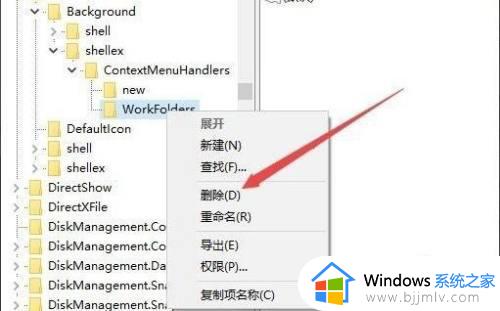
6、在弹出的确认项删除窗口中点击“是”按钮,重新启动电脑后,再右键刷新桌面,现在可以看到速度快了很多。
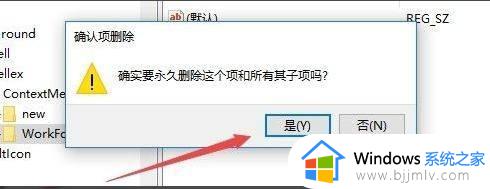
上述给大家讲解的就是win10笔记本右键刷新有延迟是什么原因以及解决方法,大家可以参考上述方法步骤来进行解决,更多精彩内容欢迎继续关注本站!