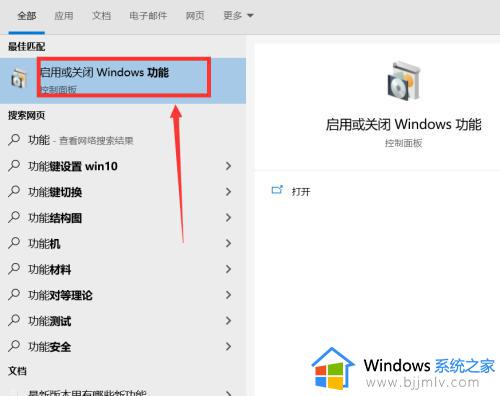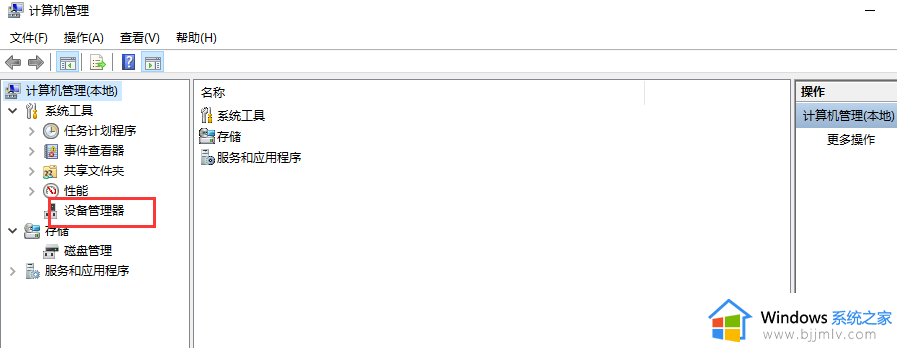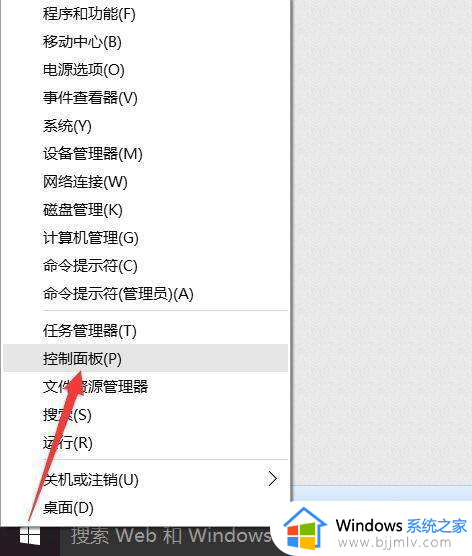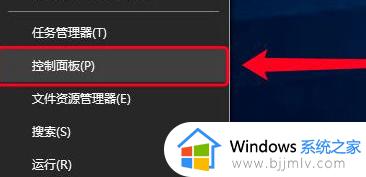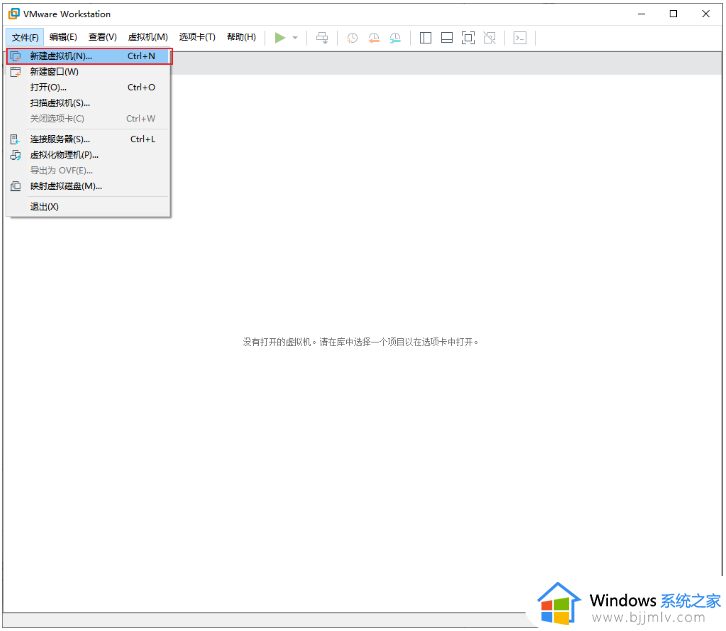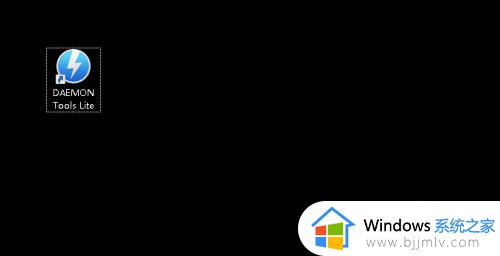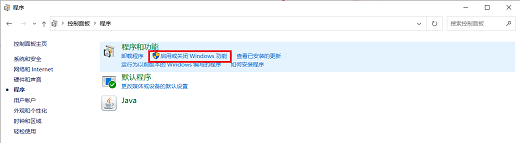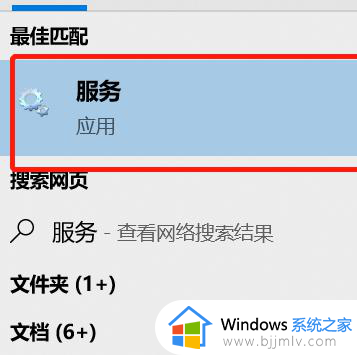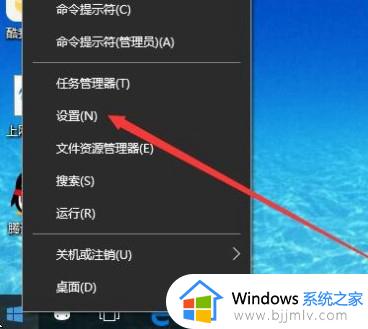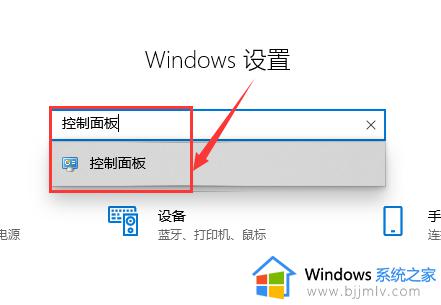虚拟机安装教程win10 虚拟机vmware怎么安装win10
虚拟机vmware是款很不错的工具,可以帮助我们安装并测试多个操作系统或者软件等,然而近日有用户想要用虚拟机vmware安装win10系统来使用,但是不知道要从何下手,针对此问题,本教程就给大家分享一下虚拟机安装教程win10吧。
准备工作:
1.下vmware worlstation虚拟机软件(各个版本的安装步骤都差不多)
具体步骤如下:
1、在 VMware 虚拟机中创建新的虚拟机,选择自定义并点击下一步。
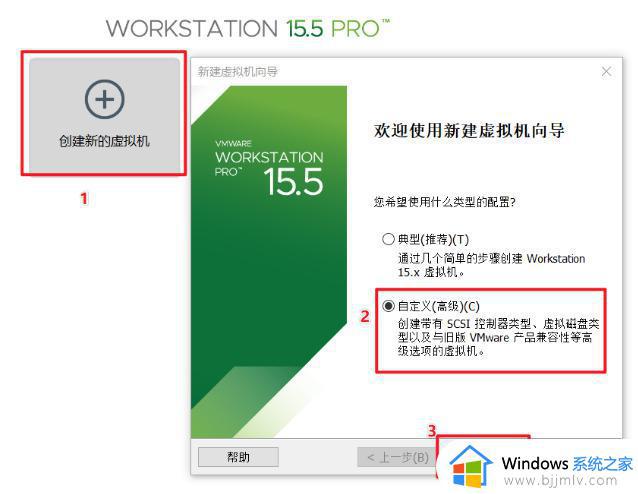
2、继续直接选择下一步。
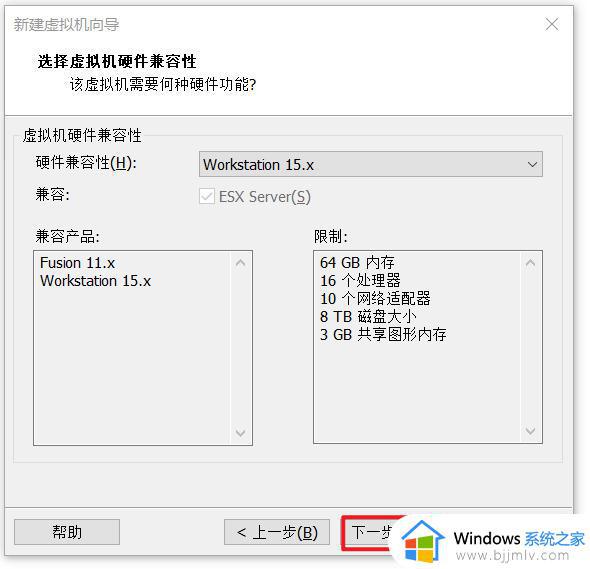
3、选择稍后安装操作系统,并点击下一步。
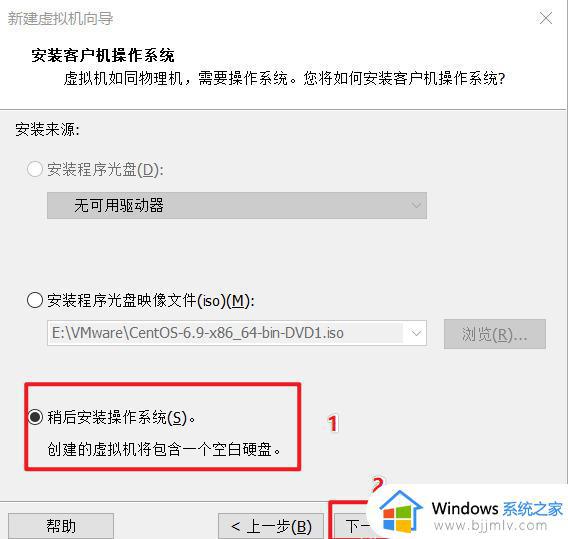
4、选择 Microsoft Windows 并选择版本,然后点击下一步。
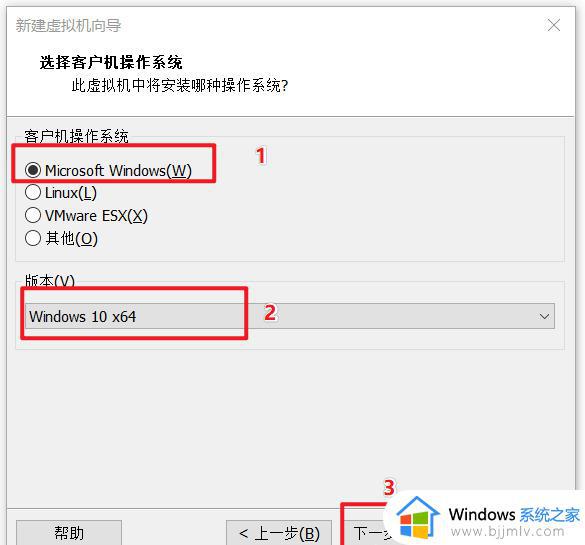
5、设置虚拟机名称以及系统保存的位置。
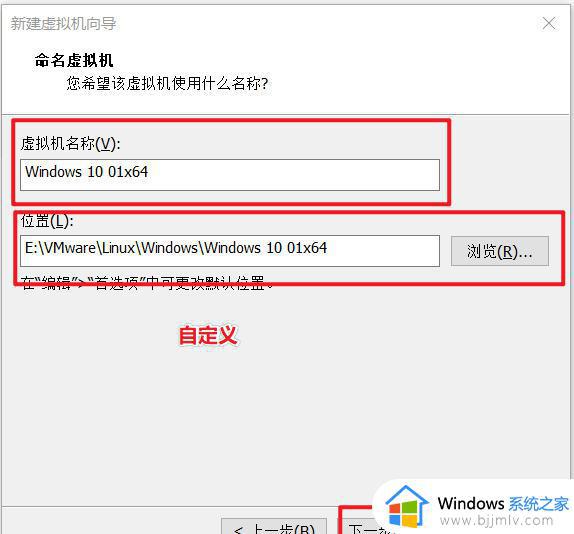
6、选择固件类型,一般重装 Windows 10,使用 Bios 或者 UEFI 都可以。
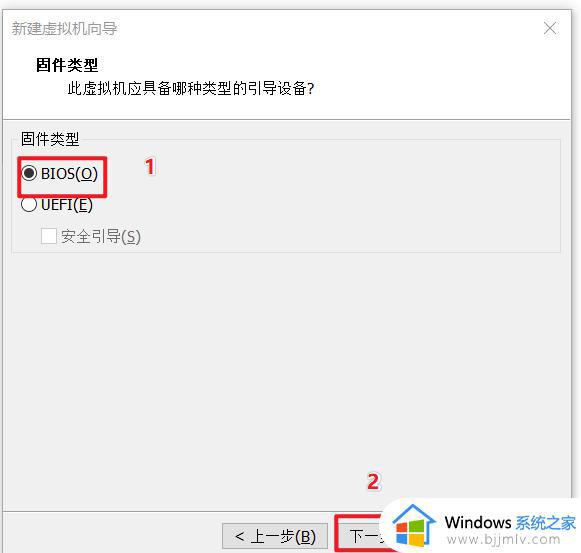
7、设置处理器数据及核心数量。
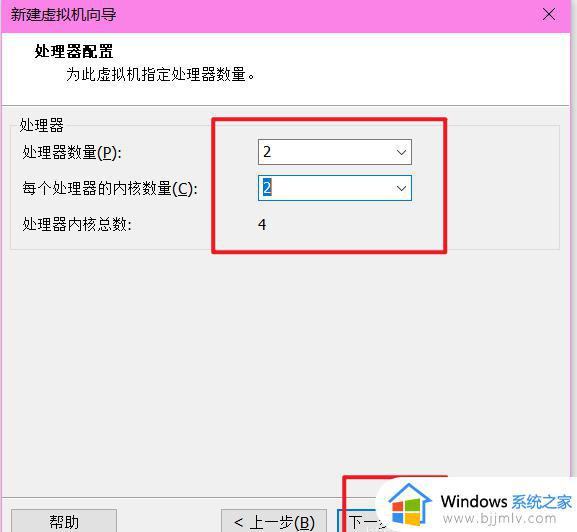
8、自定义虚拟机内存大小并点下一步。
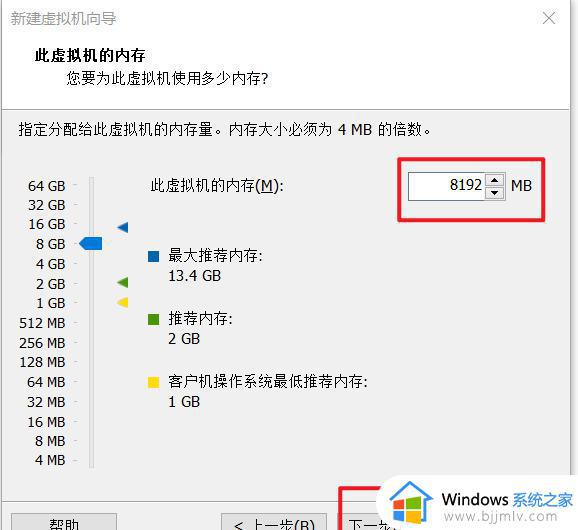
9、选择使用网络地址转换模式并点击下一步。
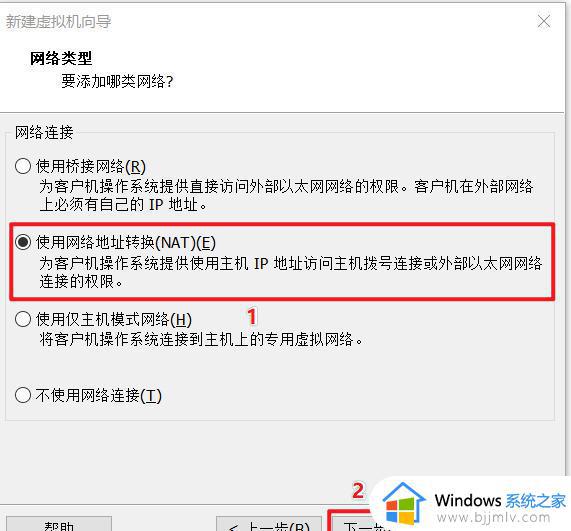
11、选择默认的推荐设置并点击下一步。
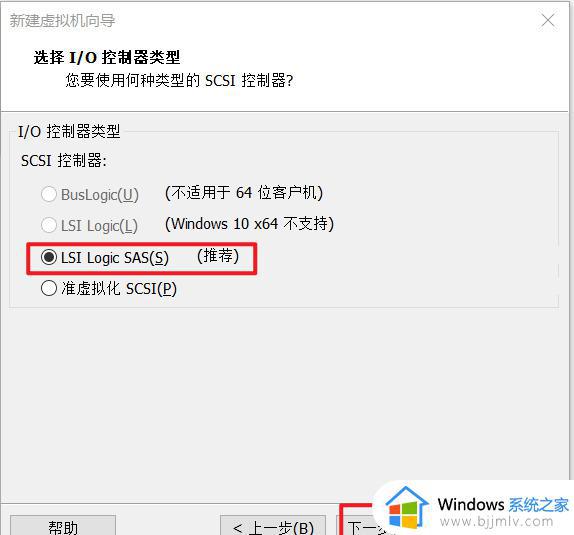
12、选择默认推荐设置并点击下一步即可。
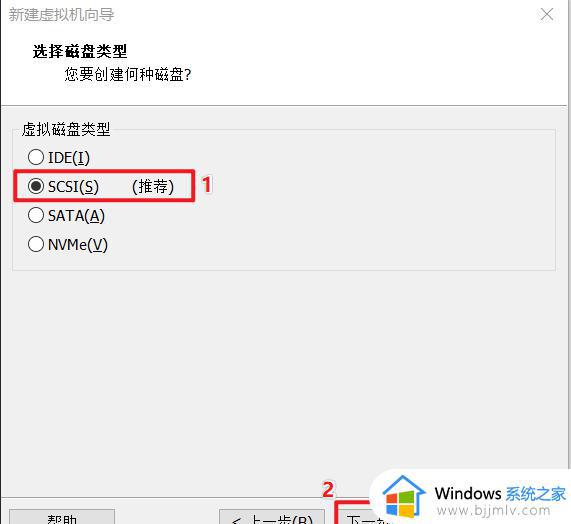
13、选择创建新虚拟机磁盘并点击下一步。
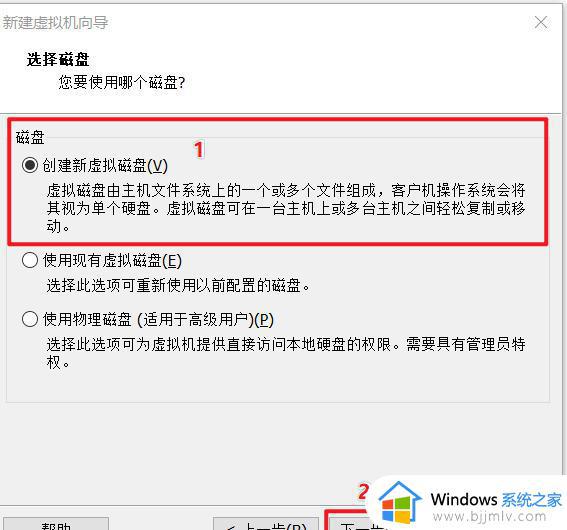
14、选择最大硬盘大小,选择将虚拟磁盘拆分多个单文件即可,并点击下一步。
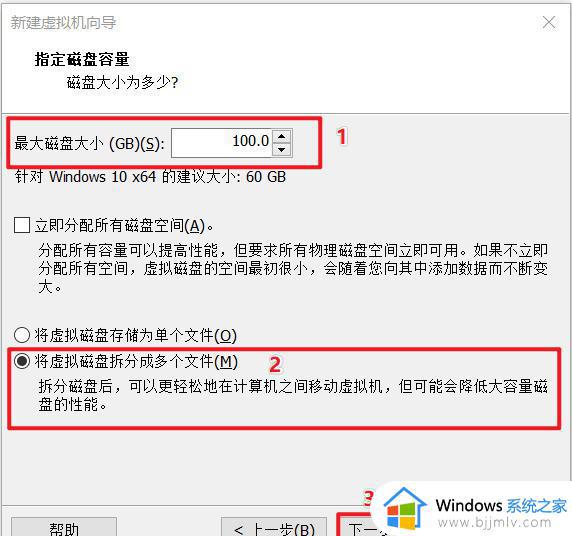
15、选择磁盘存放位置并点击下一步。
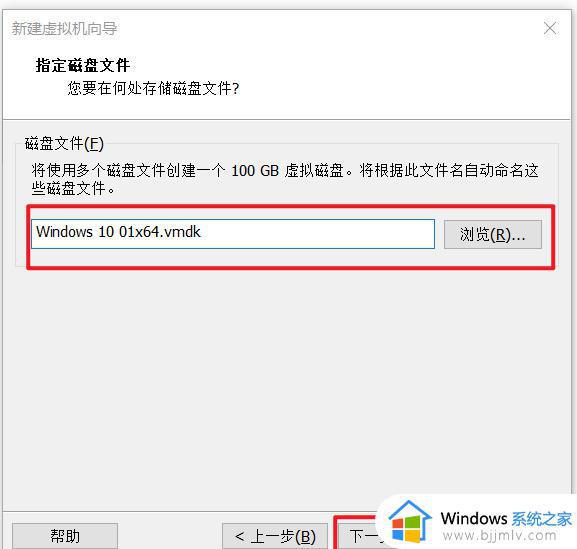
16、选择自定义硬盘并点击完成。
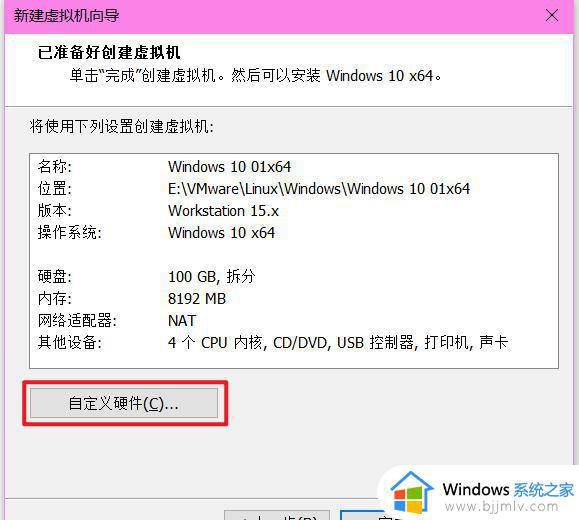
17、在自定义硬件中选择使用 ISO 镜像,浏览到之前在win7之家下载的Win10镜像文件。
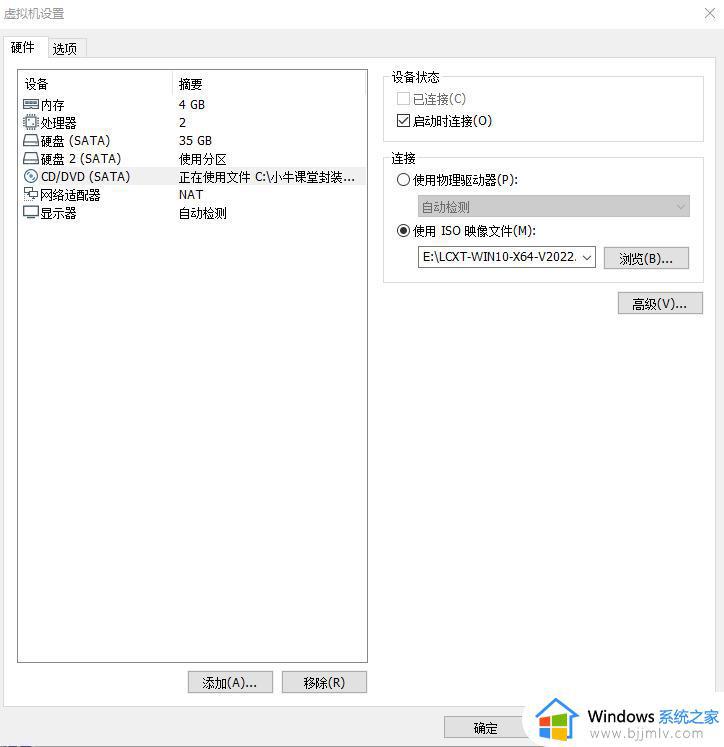
18.之后打开虚拟机,选择运行装机维护专用win10x64pe系统,按下回车。
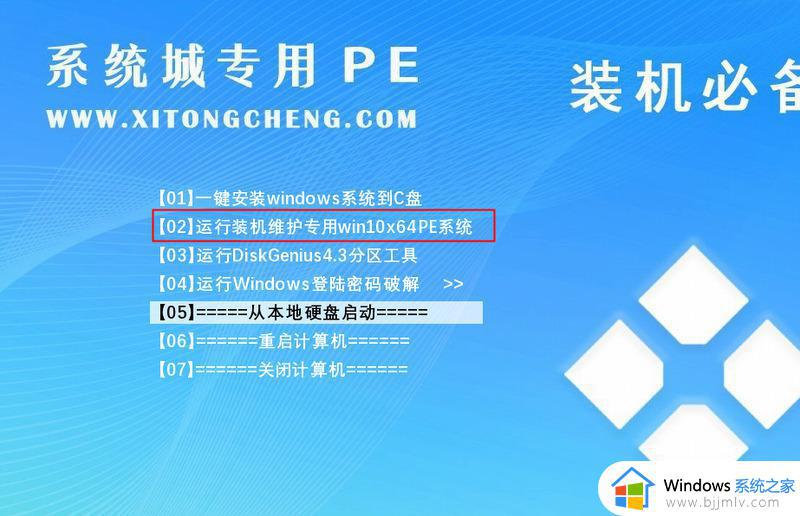
20.进入pe系统以后,选择系统分区工具。
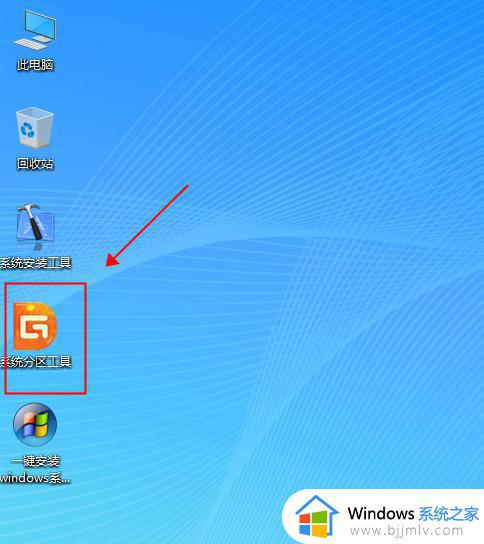
21.点击快速分区,继续点击确定;
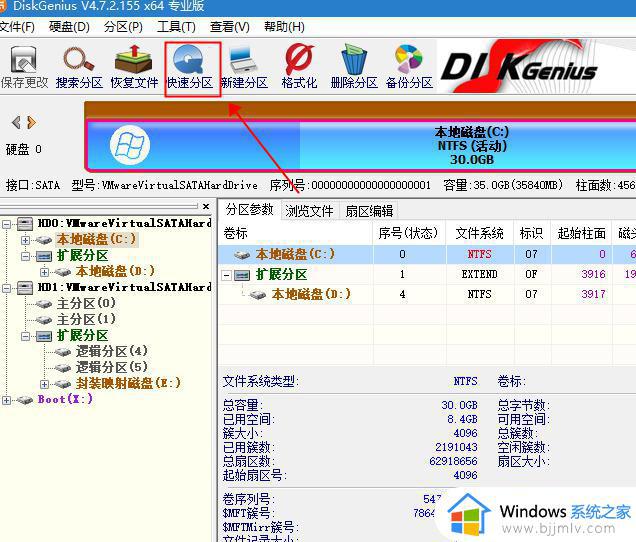
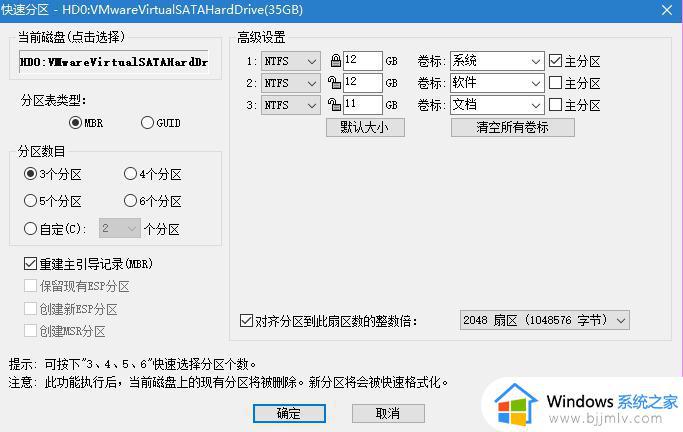
22.最后点击桌面上的一键安装windows系统,等待系统自动完成安装。就可以在虚拟机上使用windows10系统了。
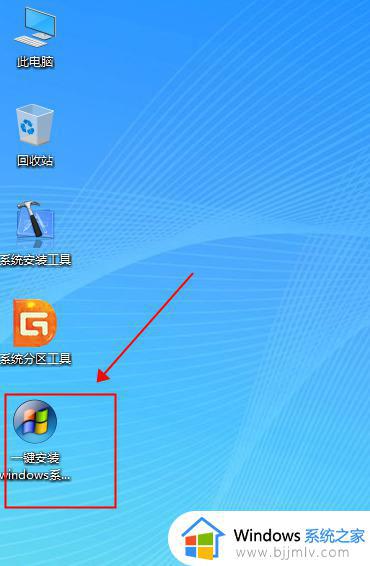
关于虚拟机vmware怎么安装win10的详细内容就给大家讲述到这边了,大家有一样需求的话,可以学习上面的方法来进行安装吧。