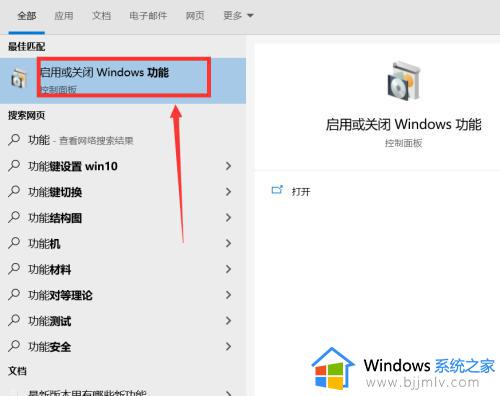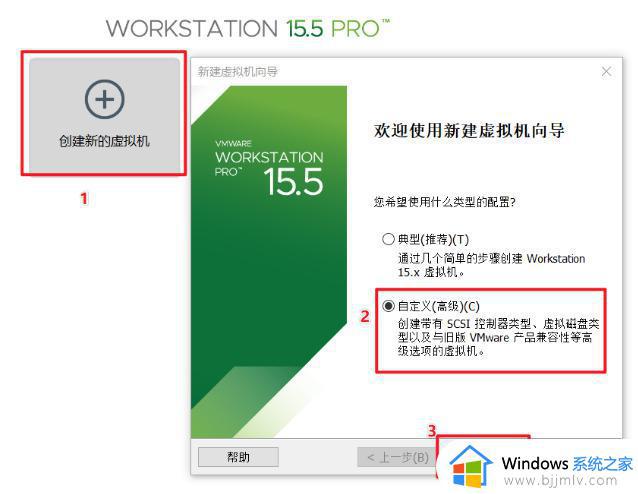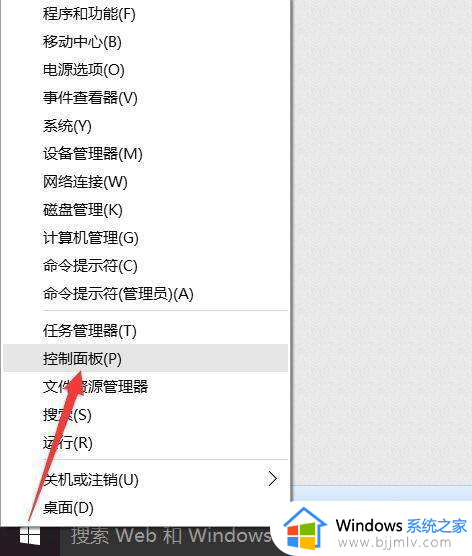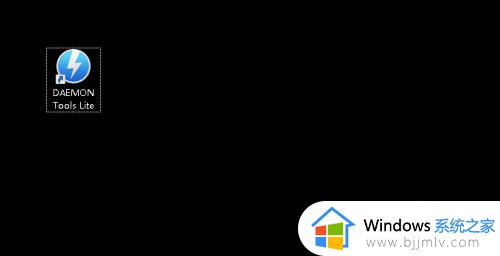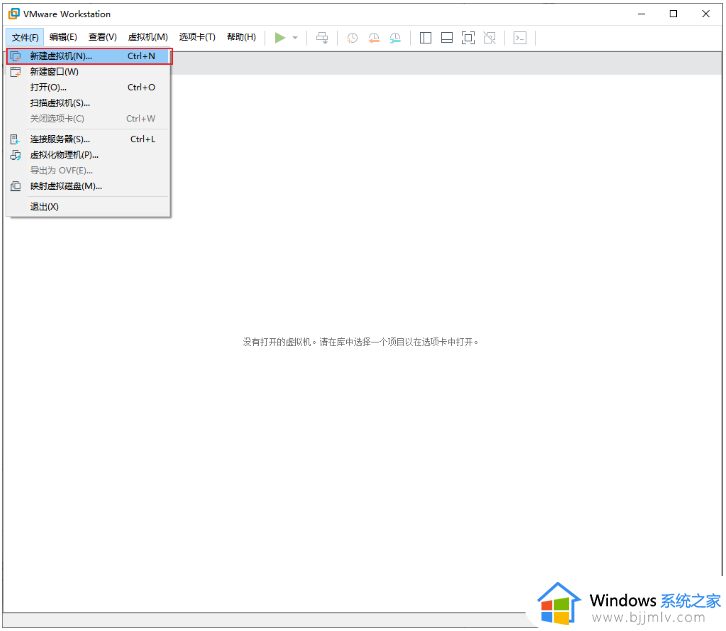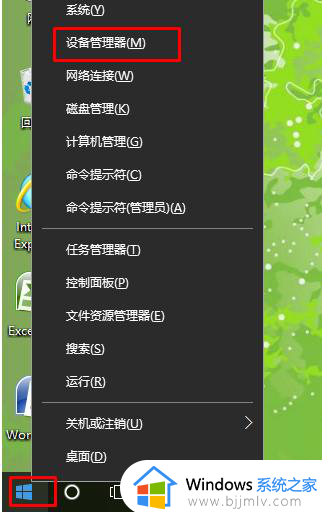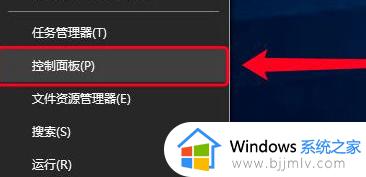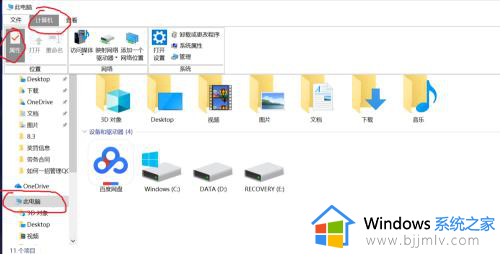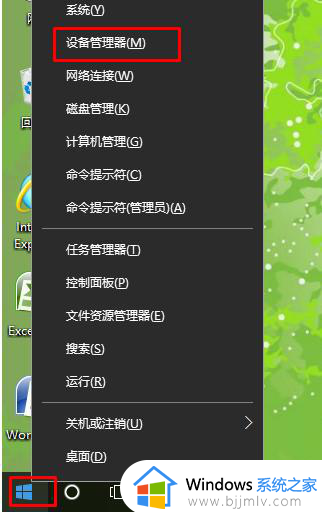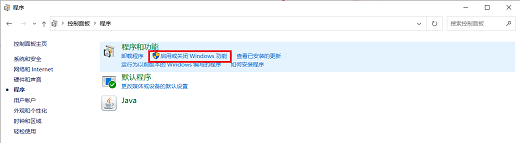win10虚拟网卡安装详细教程 win10电脑虚拟网卡怎么安装
更新时间:2024-05-06 11:45:50作者:run
在win10系统中,虚拟网卡可以帮助用户实现虚拟网络环境的搭建,实现虚拟网络环境的搭建,可是win10电脑虚拟网卡怎么安装呢?接下来就来分享一篇win10虚拟网卡安装详细教程。
win10虚拟网卡的安装步骤:
1、右击此电脑,选择管理进入计算机管理。
2、单击设备管理器。
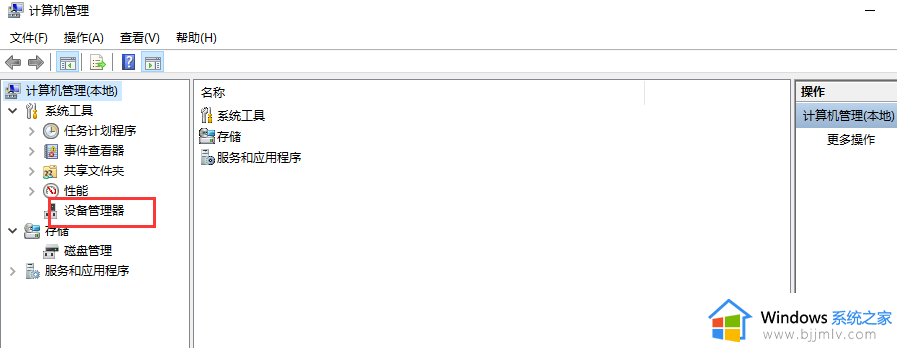
3、双击网络适配器,检查网络设备中是否有虚拟网卡。
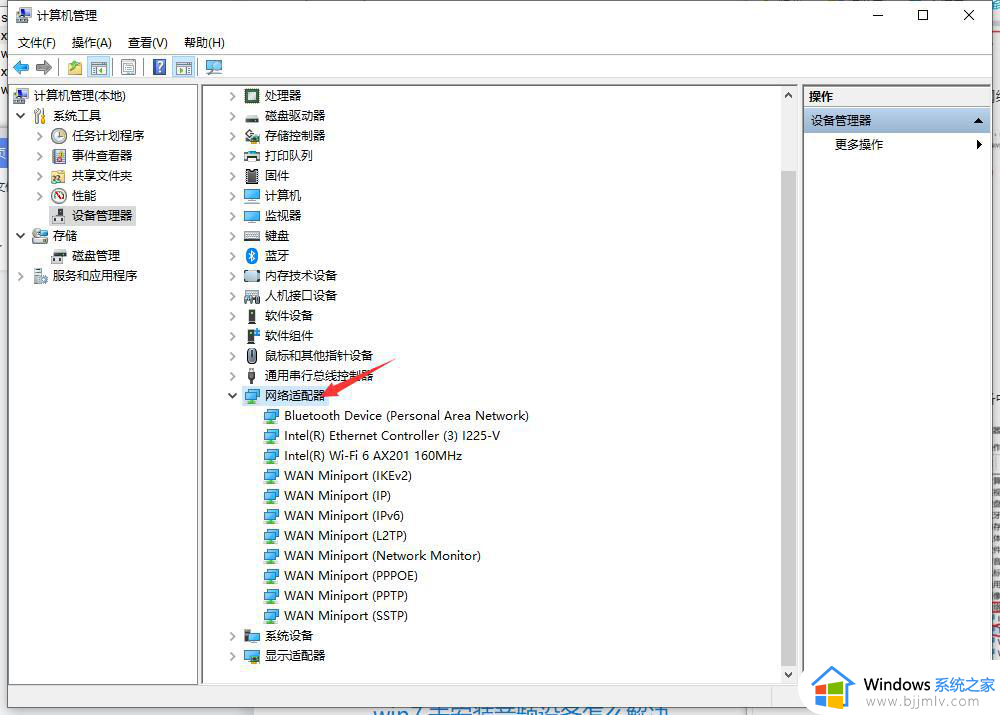
4、选择“VMnet8”。
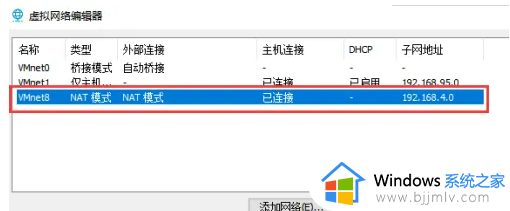
5、选中“NAT模式”,取消选中“使用本地DHCP服务将IP地址分配给虚拟机(D)”,点击【确定】。
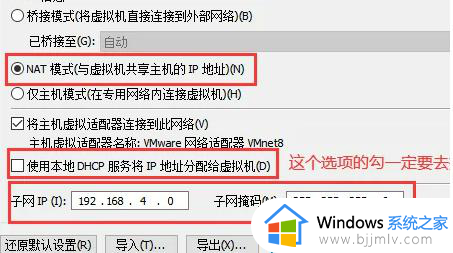
6、配置宿主机虚拟网卡。
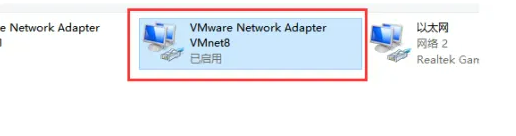
7、勾选虚拟网卡桥接协议。
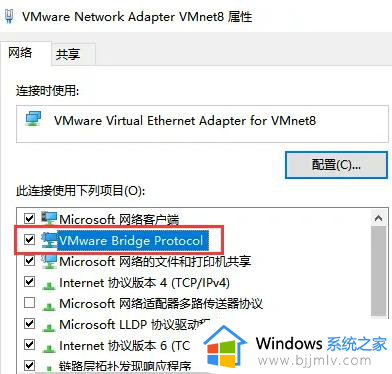
8、勾选【Internet协议版本4】,在“IP地址”中将最后一位数字改成1即可安装完成。
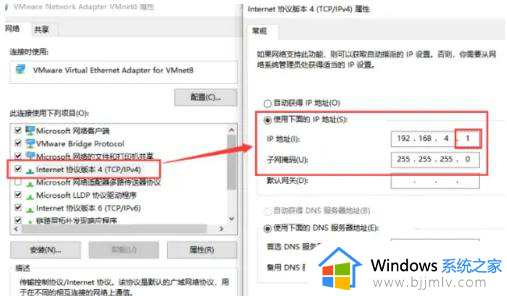
以上就是win10虚拟网卡安装详细教程的全部内容,有遇到过相同问题的用户就可以根据小编的步骤进行操作了,希望能够对大家有所帮助。