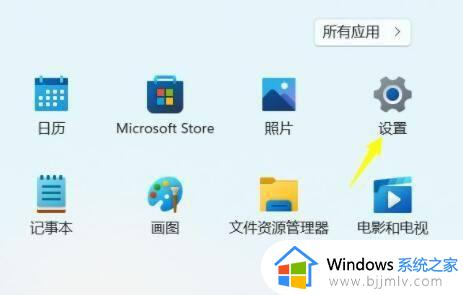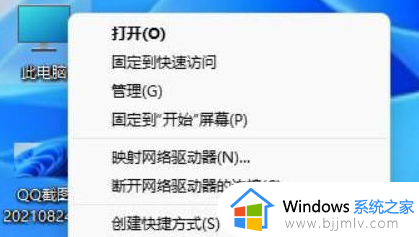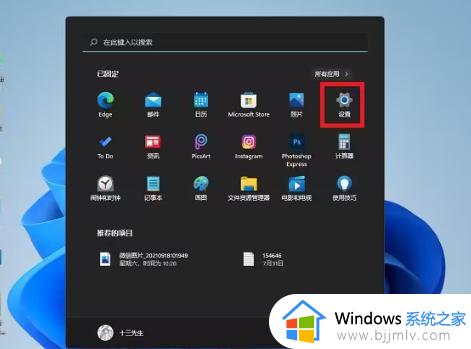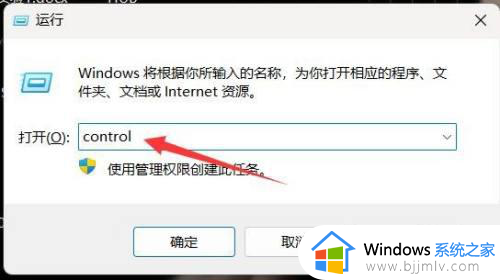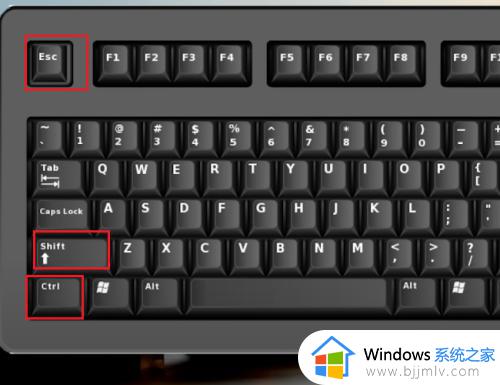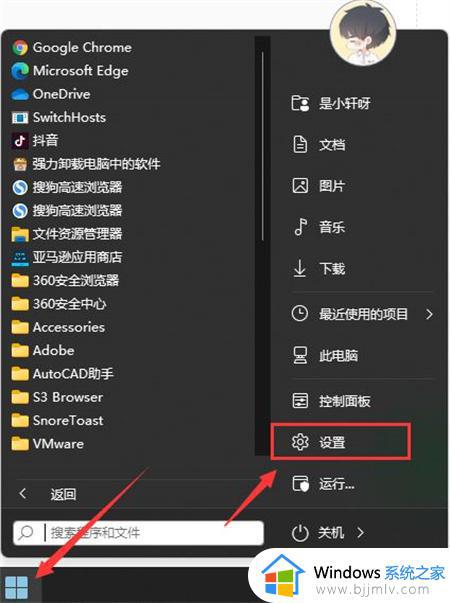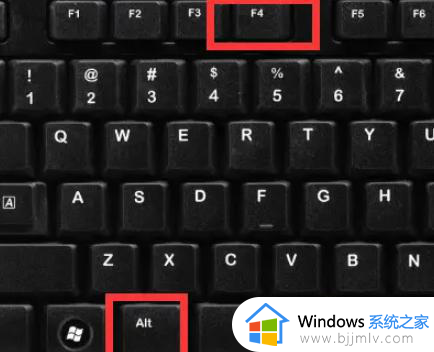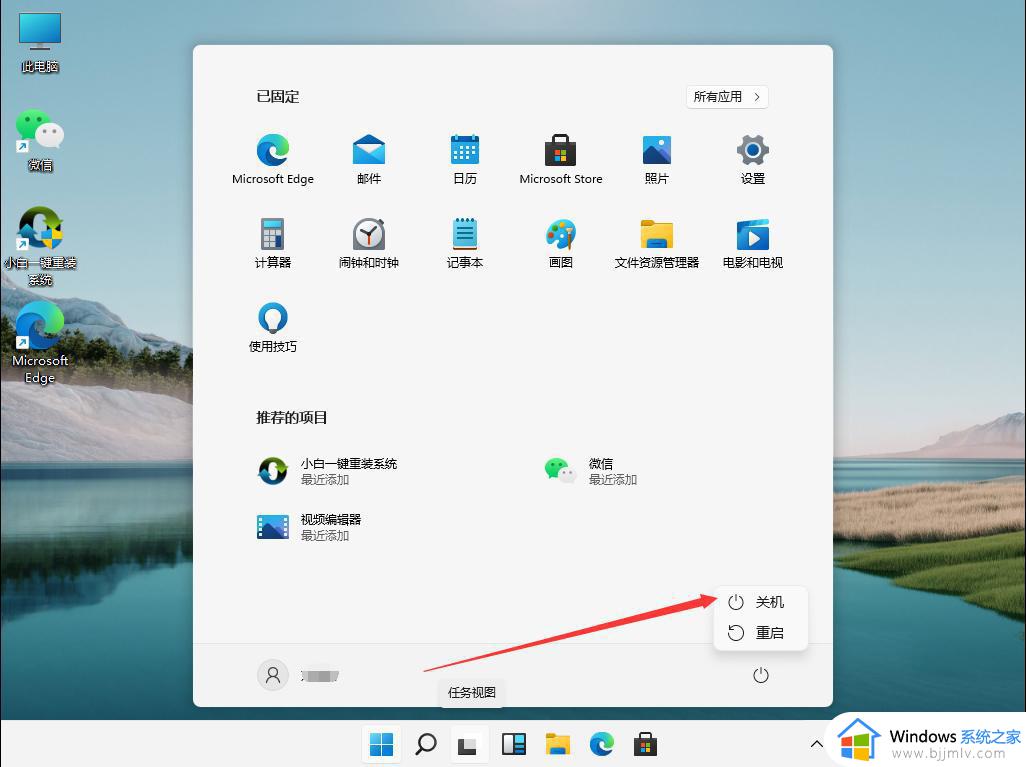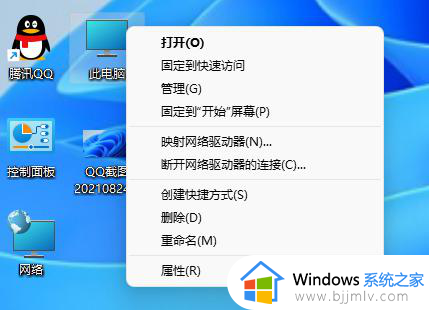win11强制更新怎么取消 win11取消强制更新的步骤
很多用户在使用win11系统的时候,发现只要电脑有出现更新的话,就会强制更新,可是很多人并不喜欢,因为有时候会遇到一些问题,所以很多人想要知道win11强制更新怎么取消,如果你有一样需求的话,不妨就跟随着笔者的步伐一起来看看win11取消强制更新的步骤供大家参考。
方法一、
1、桌面,右键点击此电脑,在打开的菜单项中,选择【管理】;
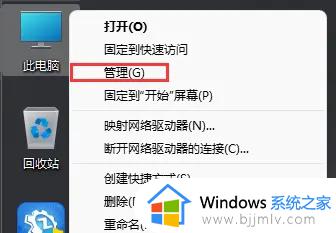
2、计算机管理窗口,左侧点击展开服务和应用程序,然后选择【服务】;
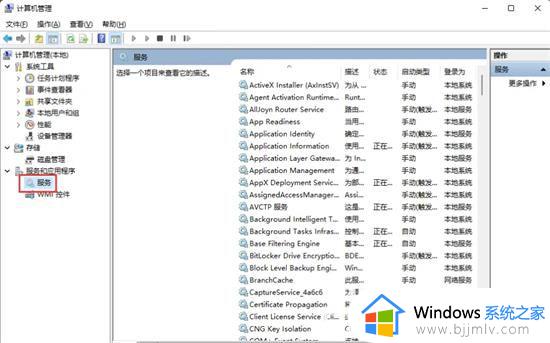
3、找到并双击打开名称为【Windows Update】服务;
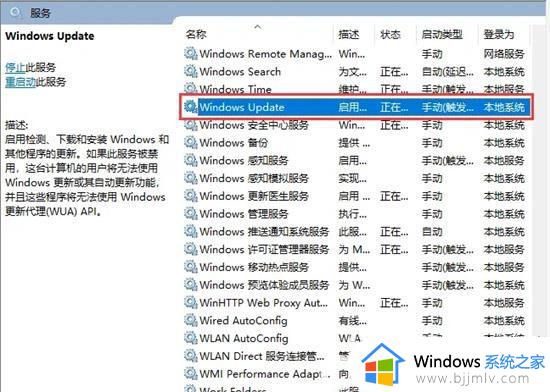
4、Windows Update 的属性(本地计算机)窗口,将启动类型改为【禁用】,再点击【停止】,按【确定】保存。
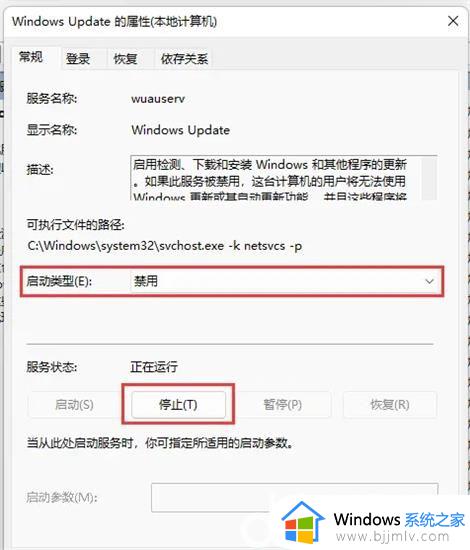
方法二、
1、首先,按键盘上的 Win + X 组合键,或右键点击任务栏上的开始图标,在打开的隐藏菜单项中,选择【运行】;
2、运行窗口,输入【gpedit.msc】命令,按确定或回车,打开本地组策略编辑器;
3、本地组策略编辑器窗口,依次展开到:管理模板>Windows 组件>Windows 更新>管理最终用户体验。右侧找到并双击打开配置自动更新;
上述给大家介绍的就是win11强制更新的详细取消方法,大家有需要的话可以参考上述方法来进行取消,希望可以帮助到大家。