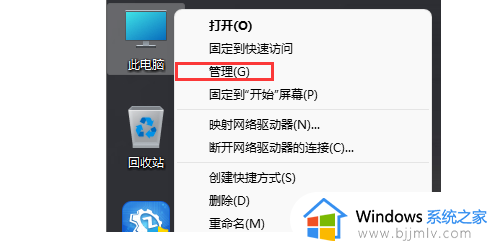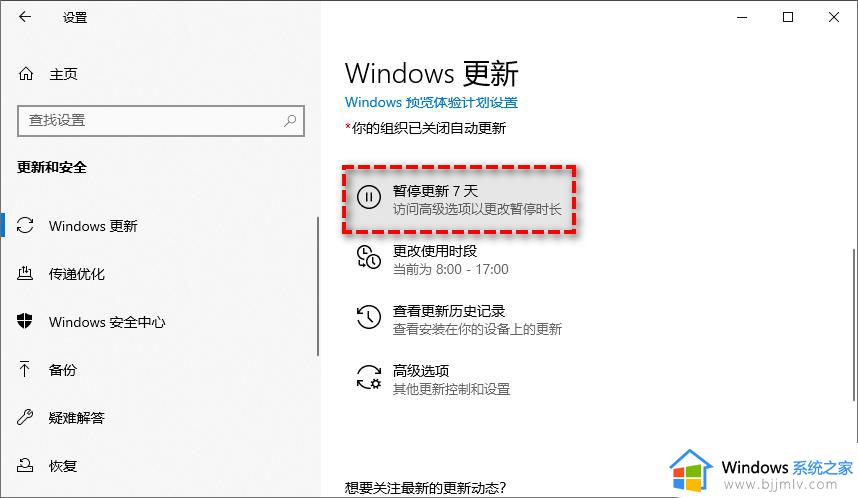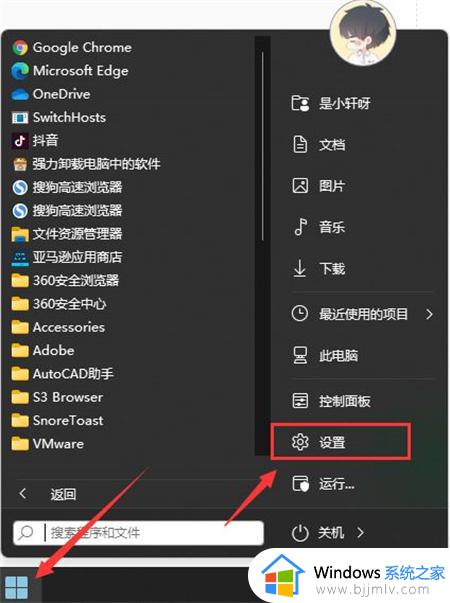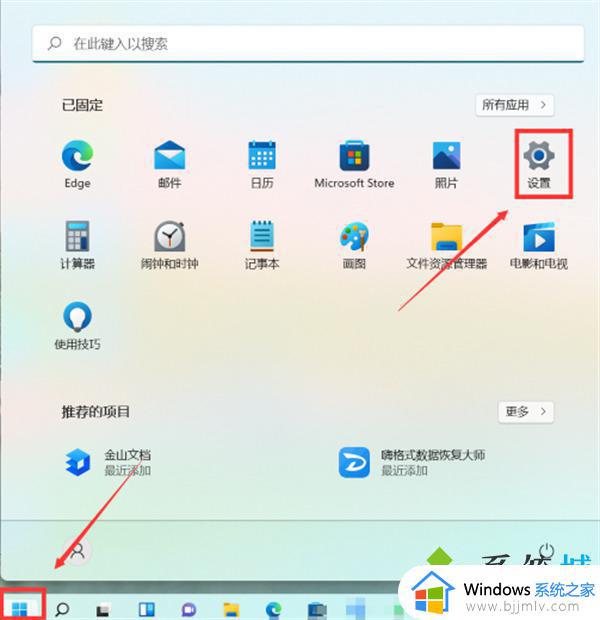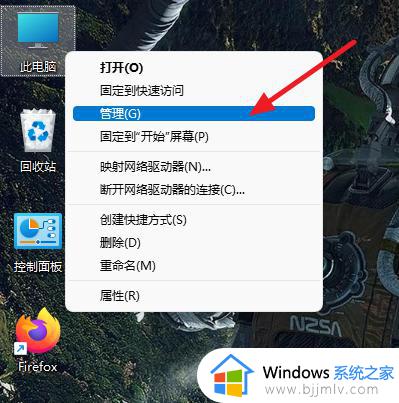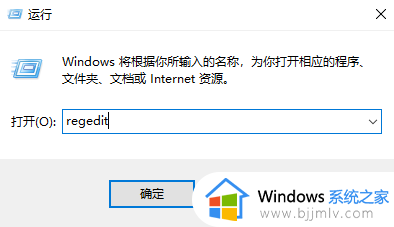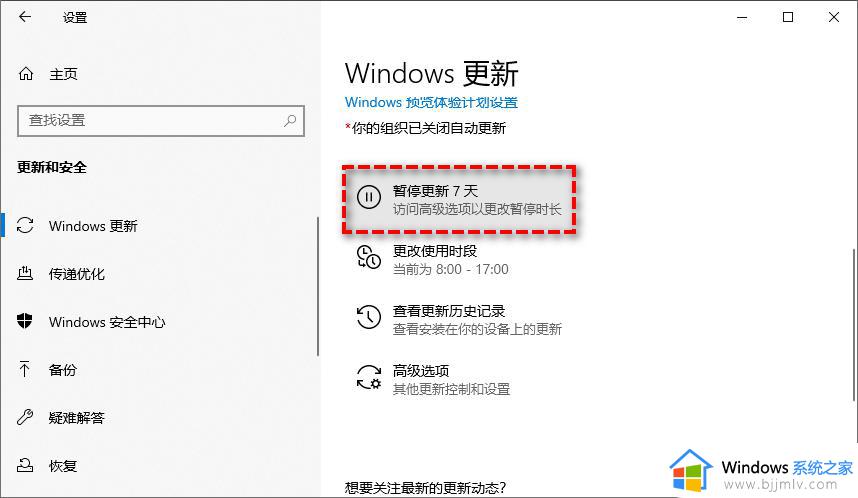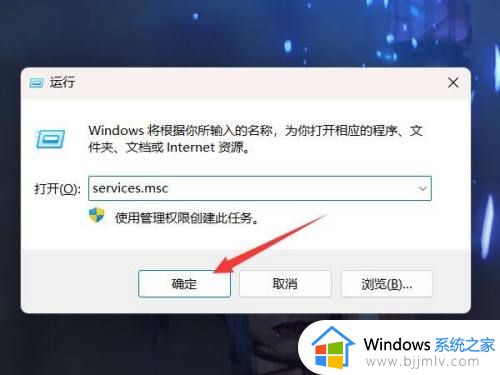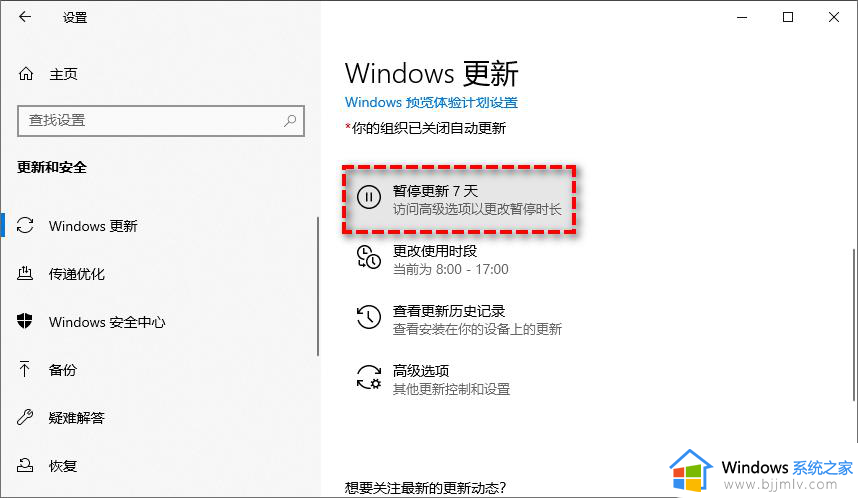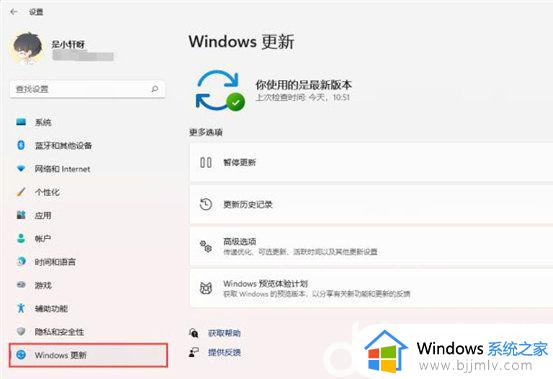如何取消windows11更新系统 彻底关掉windows11自动更新步骤
为了保证windows11系统运行的稳定,微软官方也会每隔一段时间就发送更新推送,以此来修复系统存在的问题,当然有些用户担心更新后的windows11系统会有新的问题,因此也不会进行更新,那么如何取消windows11更新系统呢?以下就是关于彻底关掉windows11自动更新步骤。
具体方法:
1、首先,使用键盘上的ctrl+shift+esc打开任务管理器。
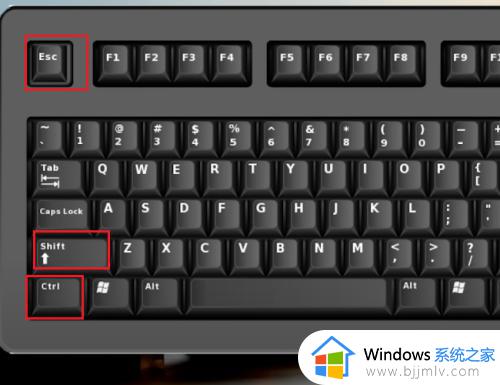
2、打开任务管理器以后,再点击进入“服务”选项,再点击底部的“打开服务”。
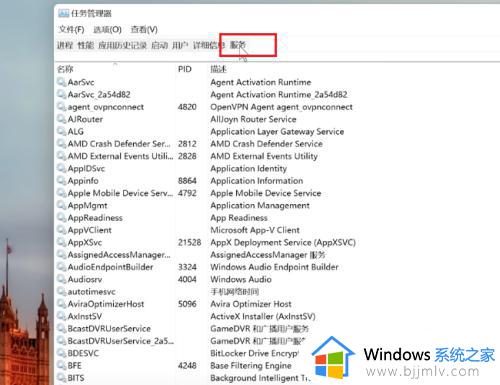
3、进入服务中心,找到“WINDOWS UPDATE”,右击打开“属性”菜单。
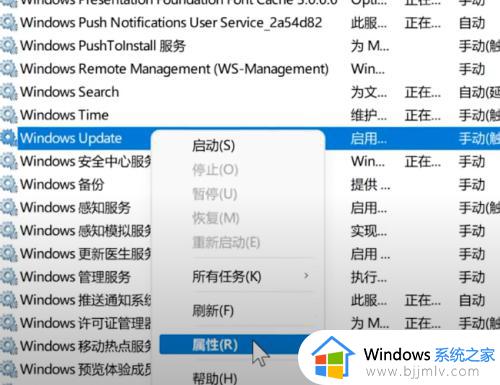
4、进入以后,把启动类型修改成“禁用”。
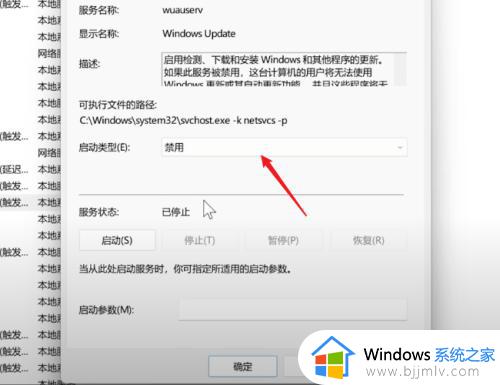
5、再进入“恢复”界面,把三个选择都修改成“无操作”。
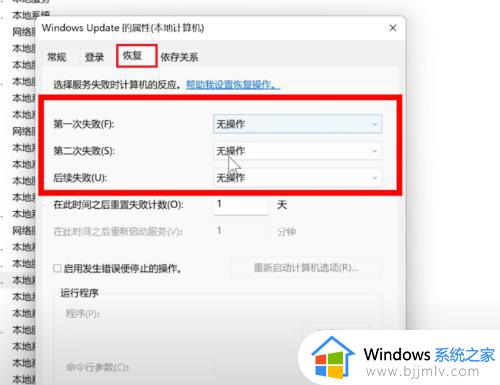
6、打开搜索栏,输入“组策略”,打开“编辑组策略”窗口。
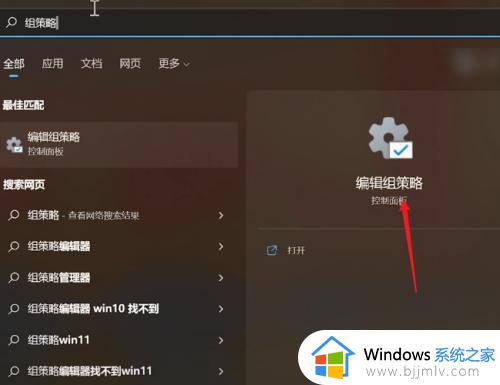
7、在左侧树形菜单中展开“计算机配置”-“管理模板”-“windows组件”。
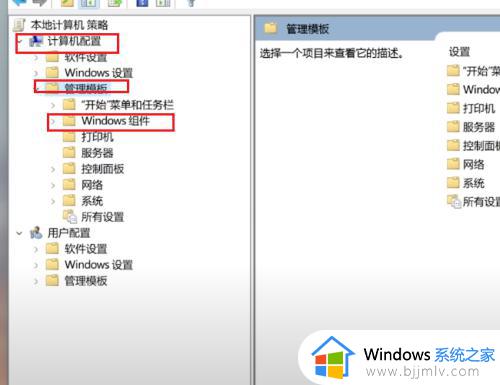
8、在里面找到“windows更新”=》“管理最终用户体验”=》“配置自动更新”。
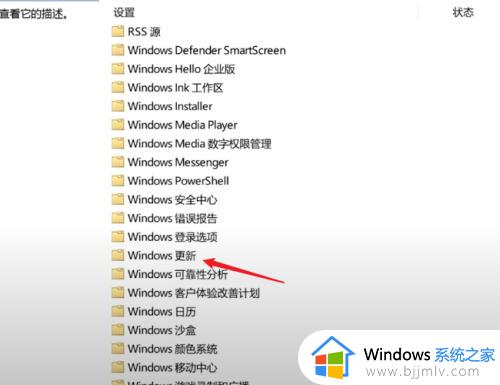
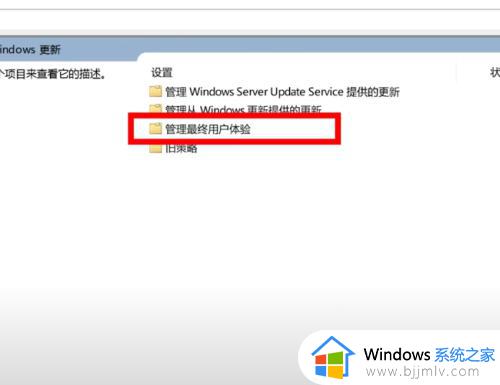
9、打开以后把“未配置”修改成“已禁用”,点击“应用”按钮保存设置,完成WINDOWS11关闭自动更新。
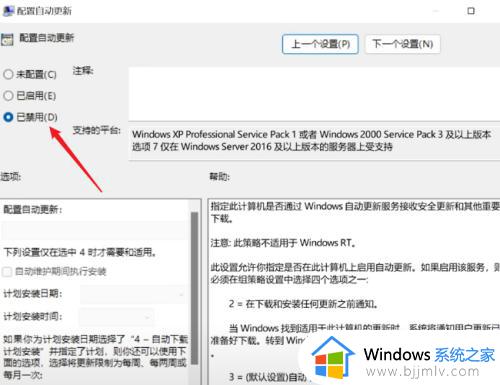
上述就是小编给大家带来的彻底关掉windows11自动更新步骤了,如果有不了解的用户就可以按照小编的方法来进行操作了,相信是可以帮助到一些新用户的。