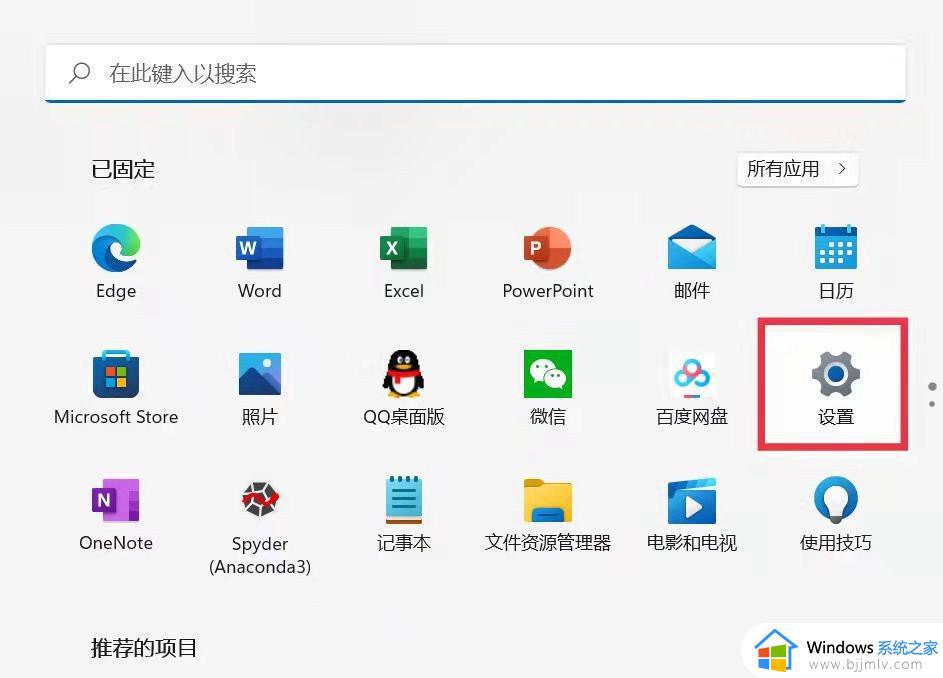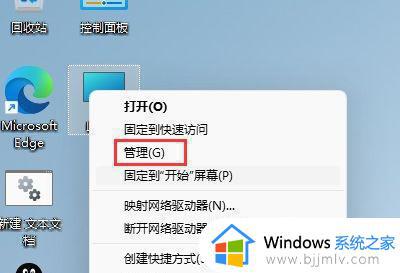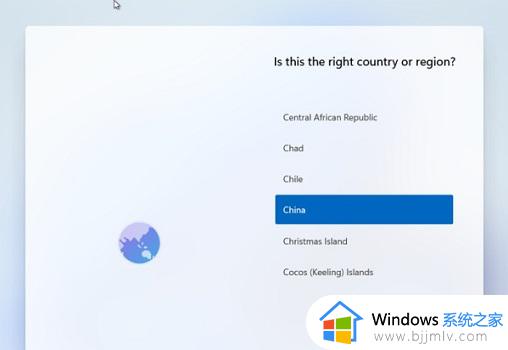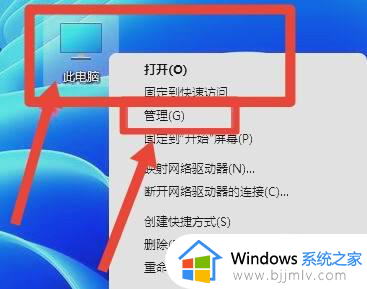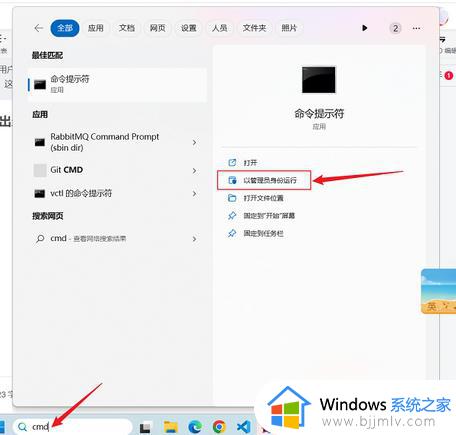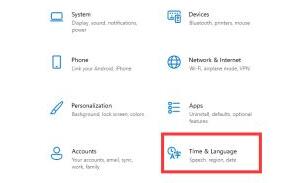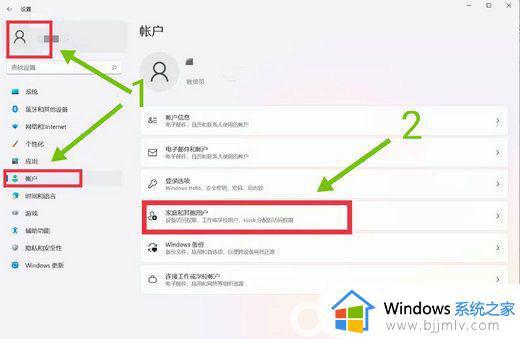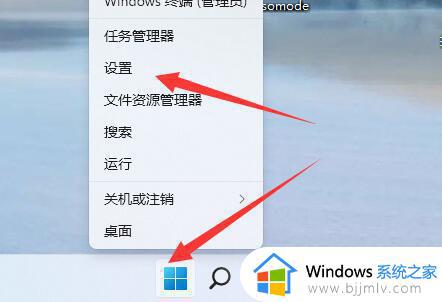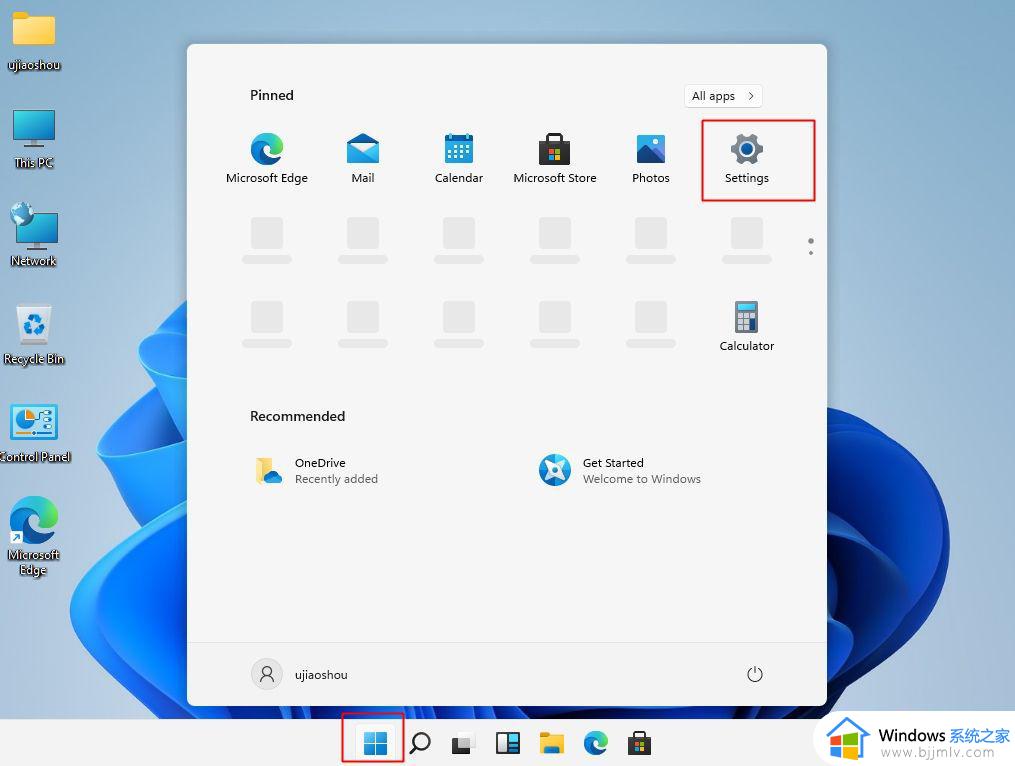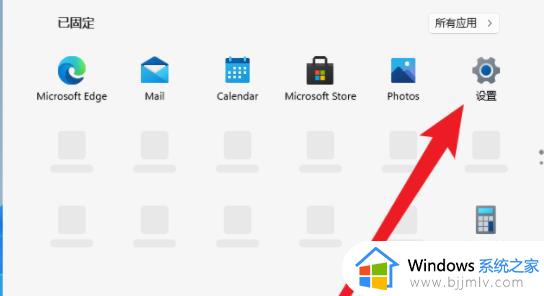windows11英文版怎么改中文版 window11英文版怎么修改成中文版
最近有用户在安装windows11系统后,发现默认是英文版的,这样里面的操作都是英文,很多人无从下手,所以我们可以将其改成中文,那么windows11英文版怎么改中文版呢?针对这个问题,本文这就给大家介绍一下window11英文版修改成中文版的详细方法。
方法如下:
1、双击桌面“this PC”按钮,也就是我们常说的“我的电脑”图标的位置。
 2、打开之后,找到功能页面的“open settings”,并点击。
2、打开之后,找到功能页面的“open settings”,并点击。
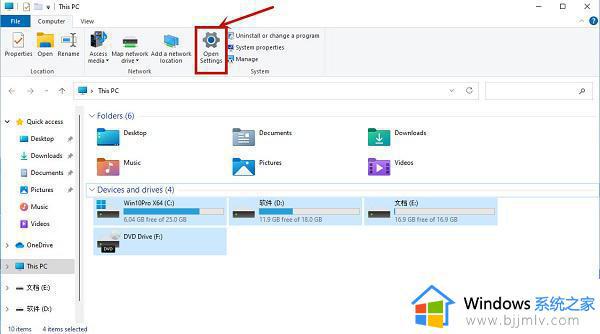 3、完成上一步之后我们回来到设置页面,点击“time&language”,之后继续点击“language”。
3、完成上一步之后我们回来到设置页面,点击“time&language”,之后继续点击“language”。
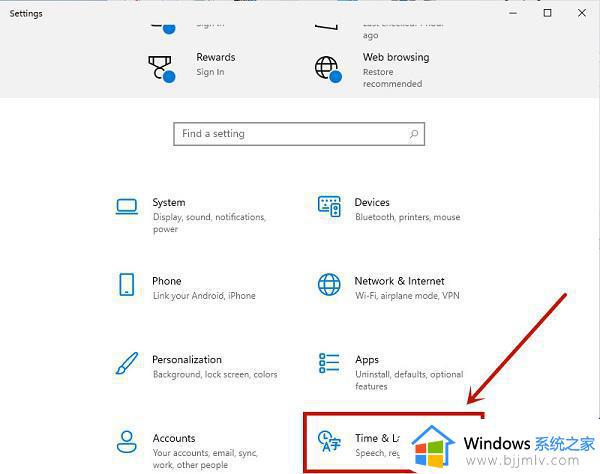 4、在language语言页面找到“add a language”,并点击。
4、在language语言页面找到“add a language”,并点击。
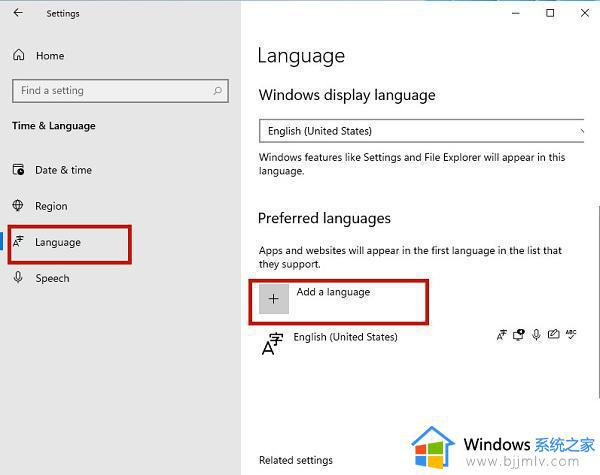 5、之后只要在新页面中滚到滑轮,找到“中文(中华人民共和国)”。然后点击“next”。
5、之后只要在新页面中滚到滑轮,找到“中文(中华人民共和国)”。然后点击“next”。
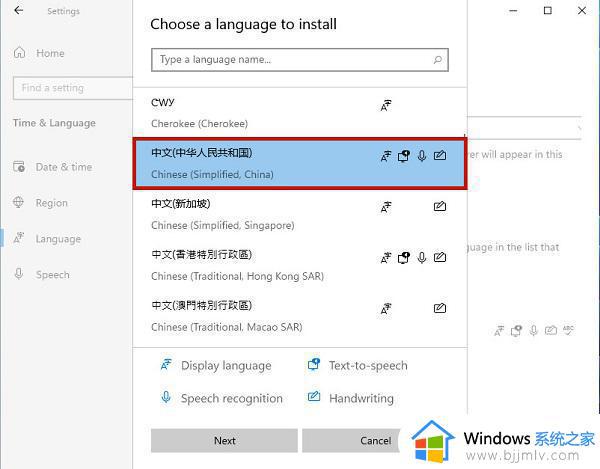 6、然后将所有的框都勾选上,继续点击“Install”。
6、然后将所有的框都勾选上,继续点击“Install”。
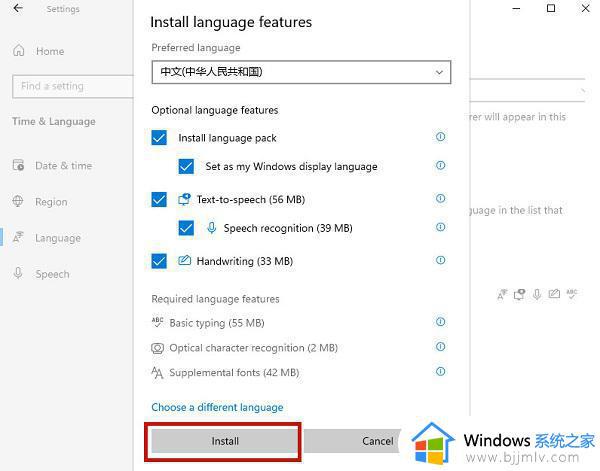 7、之后系统就会自动进入更新,注意要连接网络才能获取到下载资源。在更新完成以后,系统会提示是否现在更换语言设置,只要点击“yes”就可以了。
7、之后系统就会自动进入更新,注意要连接网络才能获取到下载资源。在更新完成以后,系统会提示是否现在更换语言设置,只要点击“yes”就可以了。
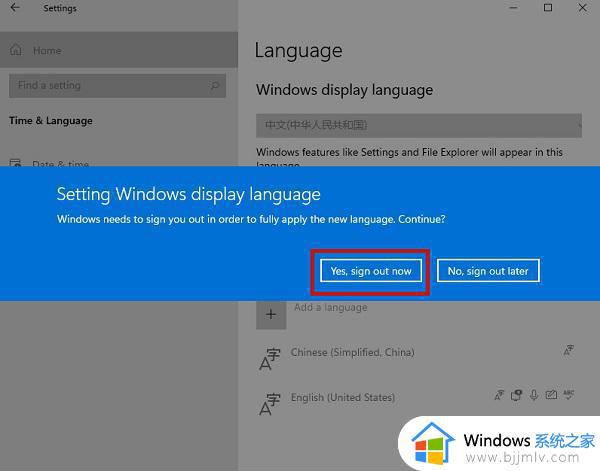 8、最后我们看到的系统语言就变成中文了。
8、最后我们看到的系统语言就变成中文了。
上述就是window11英文版怎么修改成中文版的详细方法,有需要的话可以学习上面的方法来进行操作,希望可以帮助到大家。