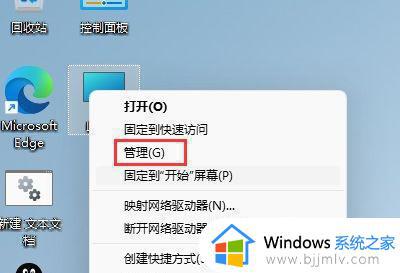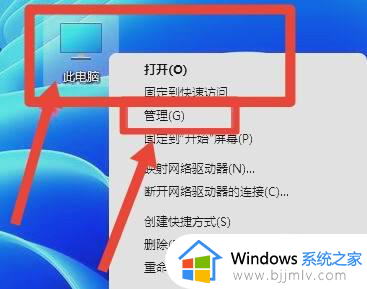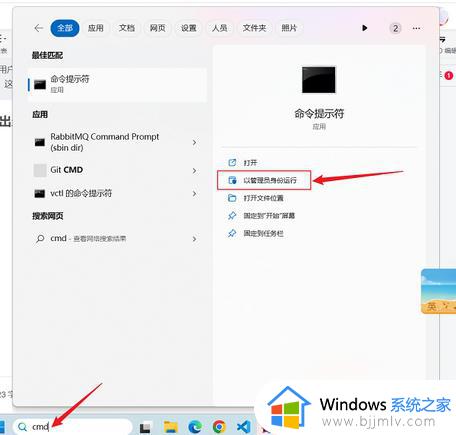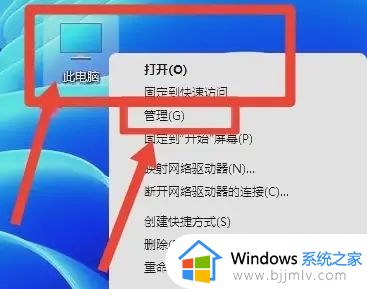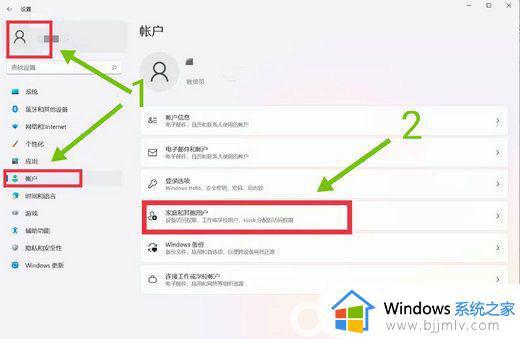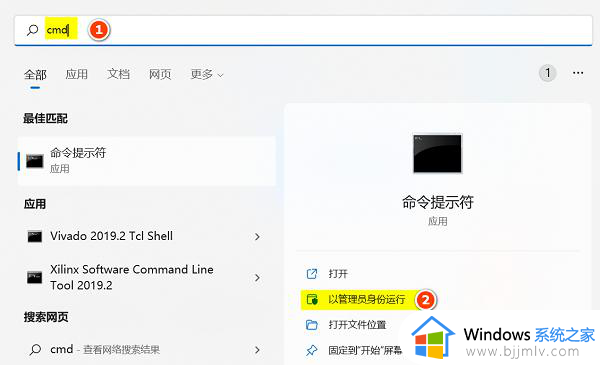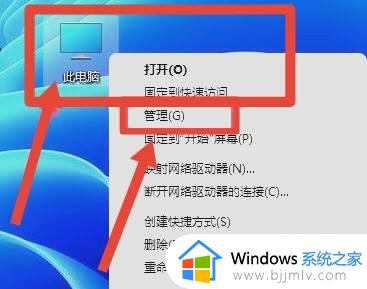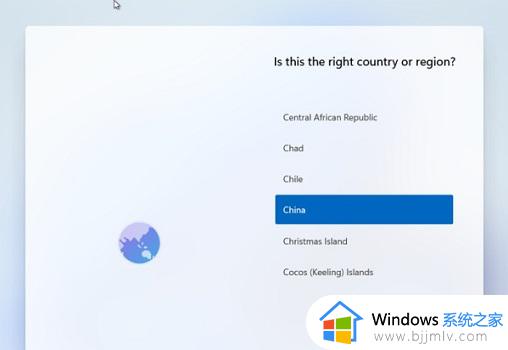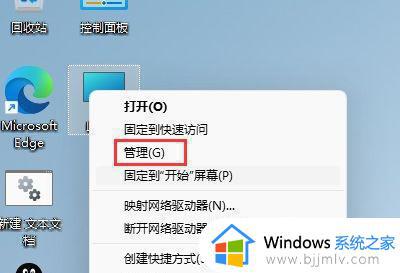电脑win11用户名中文改英文 win11中文账户怎么改英文
在我们刚升级win11操作系统的时候,大多数用户都会给自己的电脑账户设置一个中文名字,但是很多的软件却不支持路径里包含中文字符,安装这些软件就会出现一些奇奇怪怪的错误,因此很多的小伙伴就想把用户名从中文改为英文,那么电脑win11用户名中文改英文呢?接下来小编就带在大家一起来看看win11中文账户怎么改英文,希望对你有帮助。
具体方法:
1、创建一个临时账户
2、点击任务栏【开始】图标,点击【设置】。
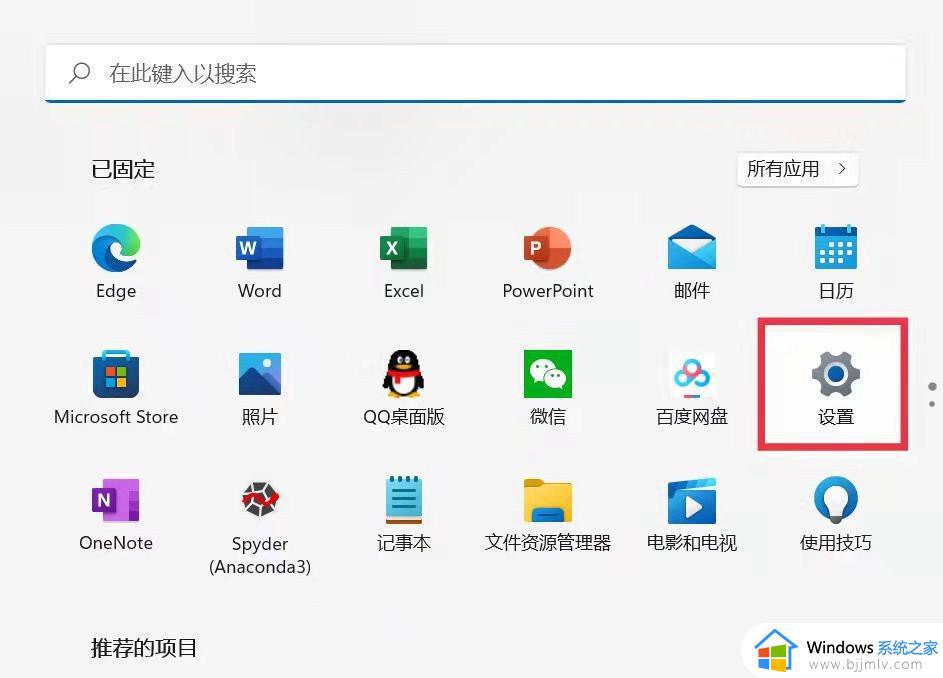
3、点击【左上角头像】或【账户】,进入【账户】设置,选择【家庭和其他用户】点进去。
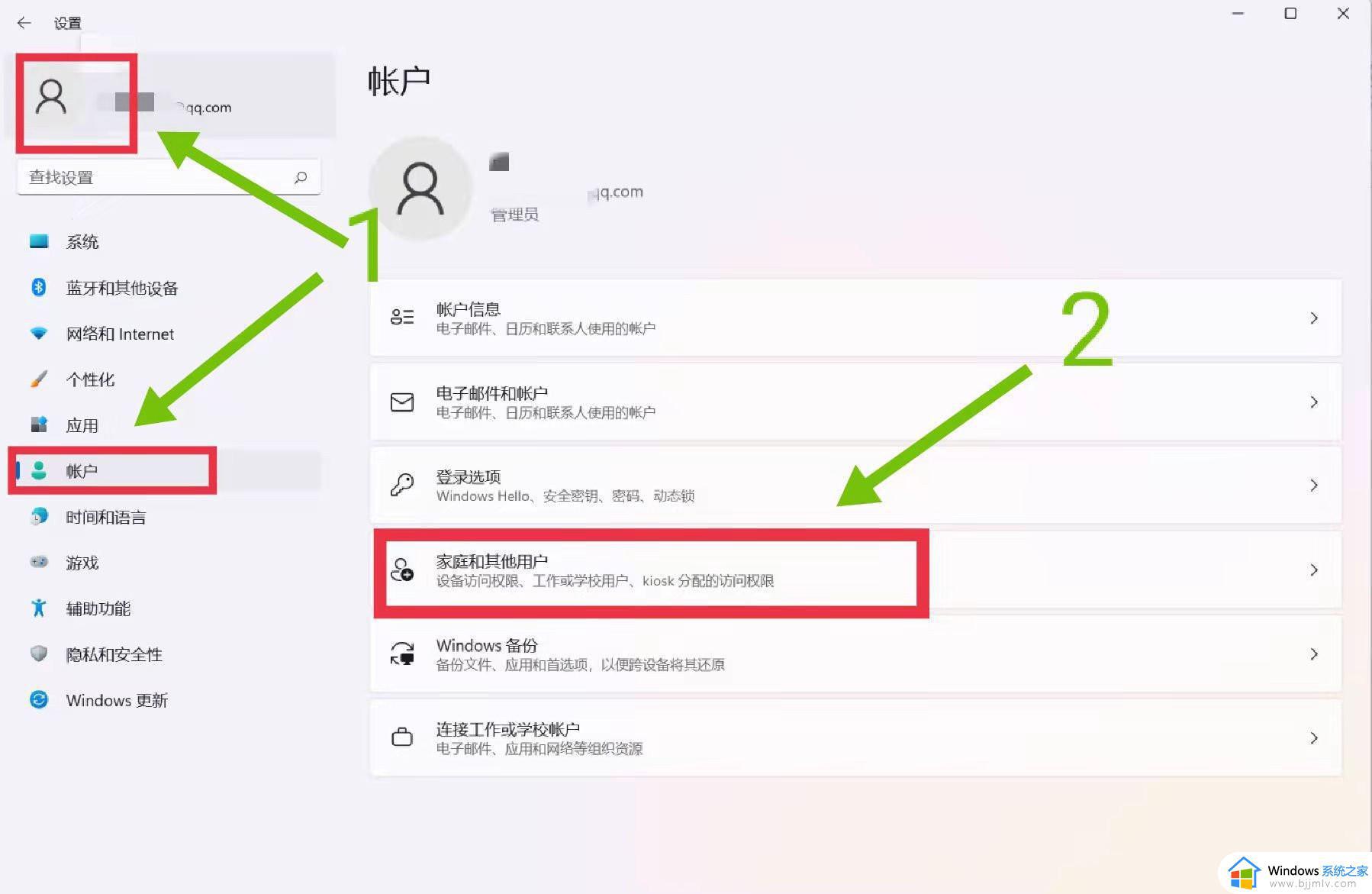
4、在【添加其他用户】栏,点击【添加账户】。
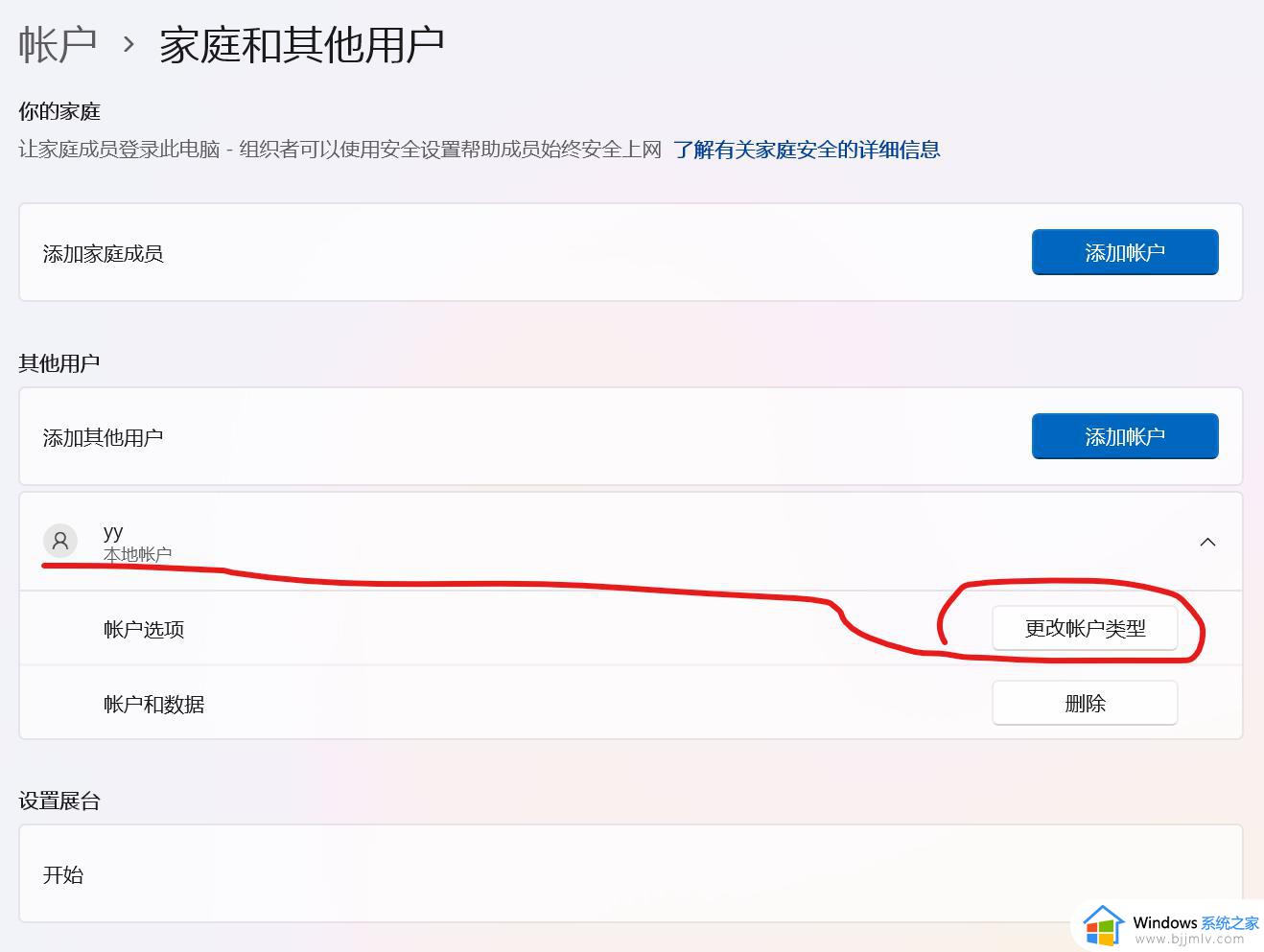
5、在打开的页面点击【我没有这个人的登录信息】。
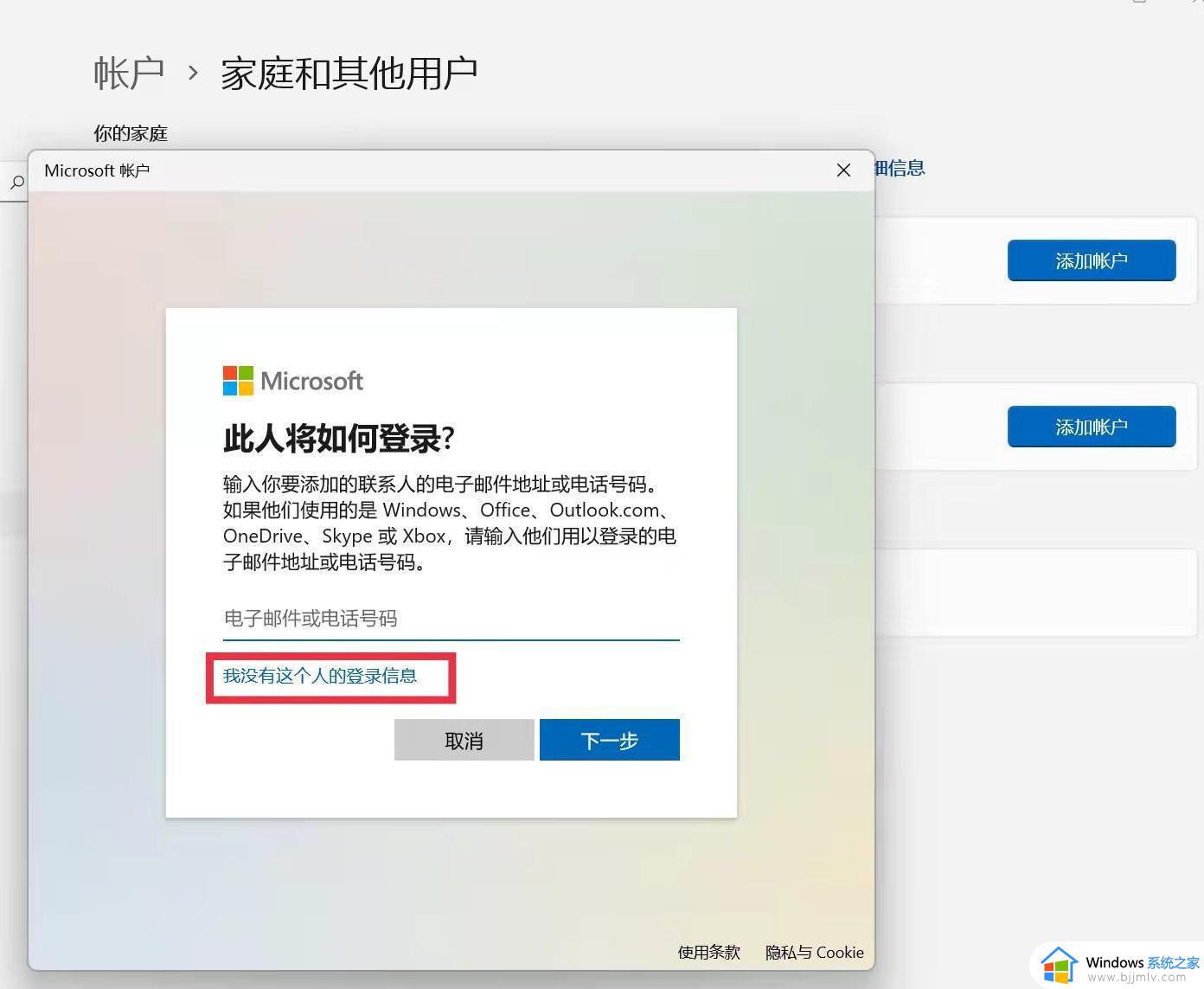
6、之后点击【添加一个没有Microsoft账户的用户】。
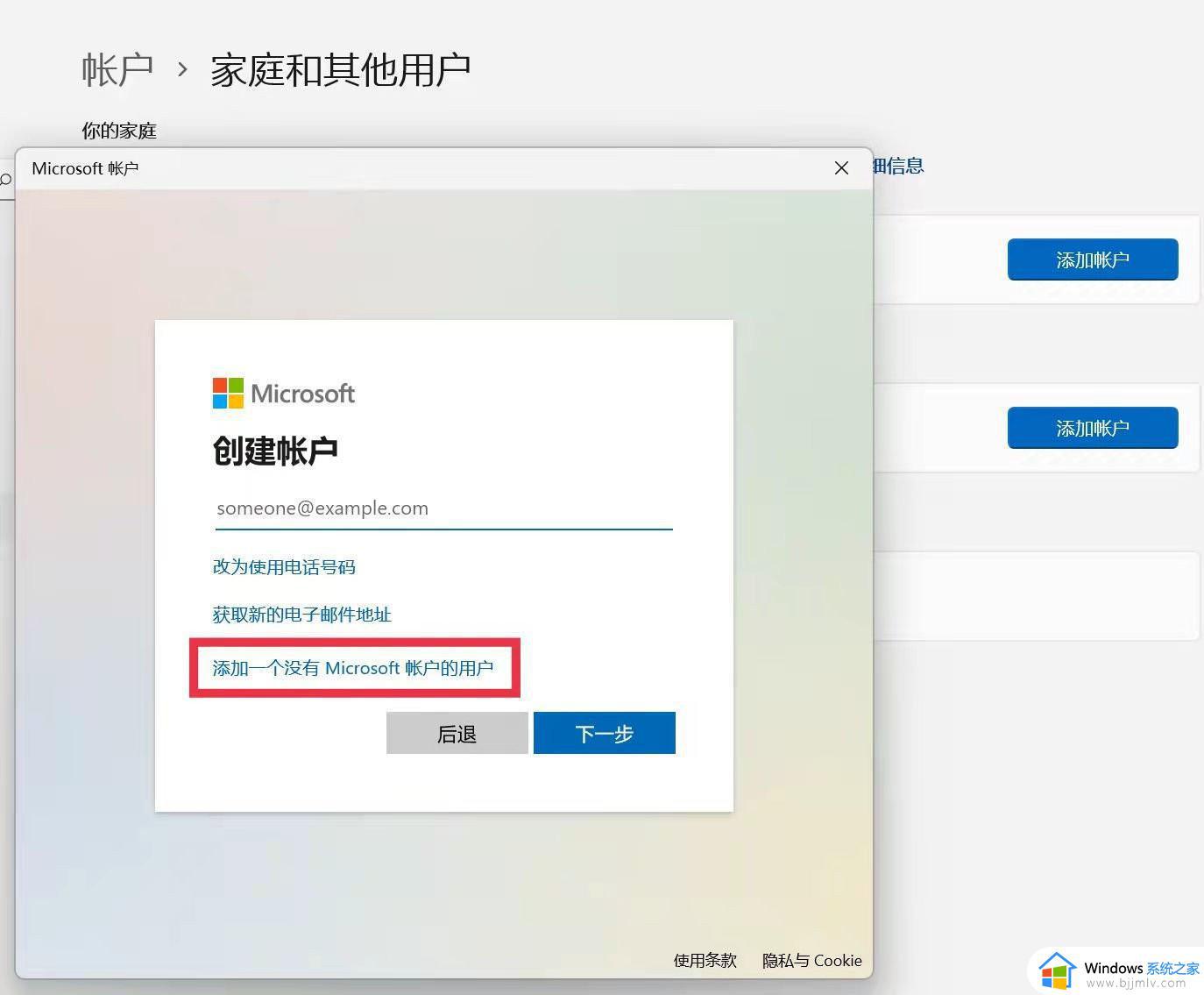
7、之后按照提示一步步设置临时用户,记住密码,用户名随便起一个英文名字即可。
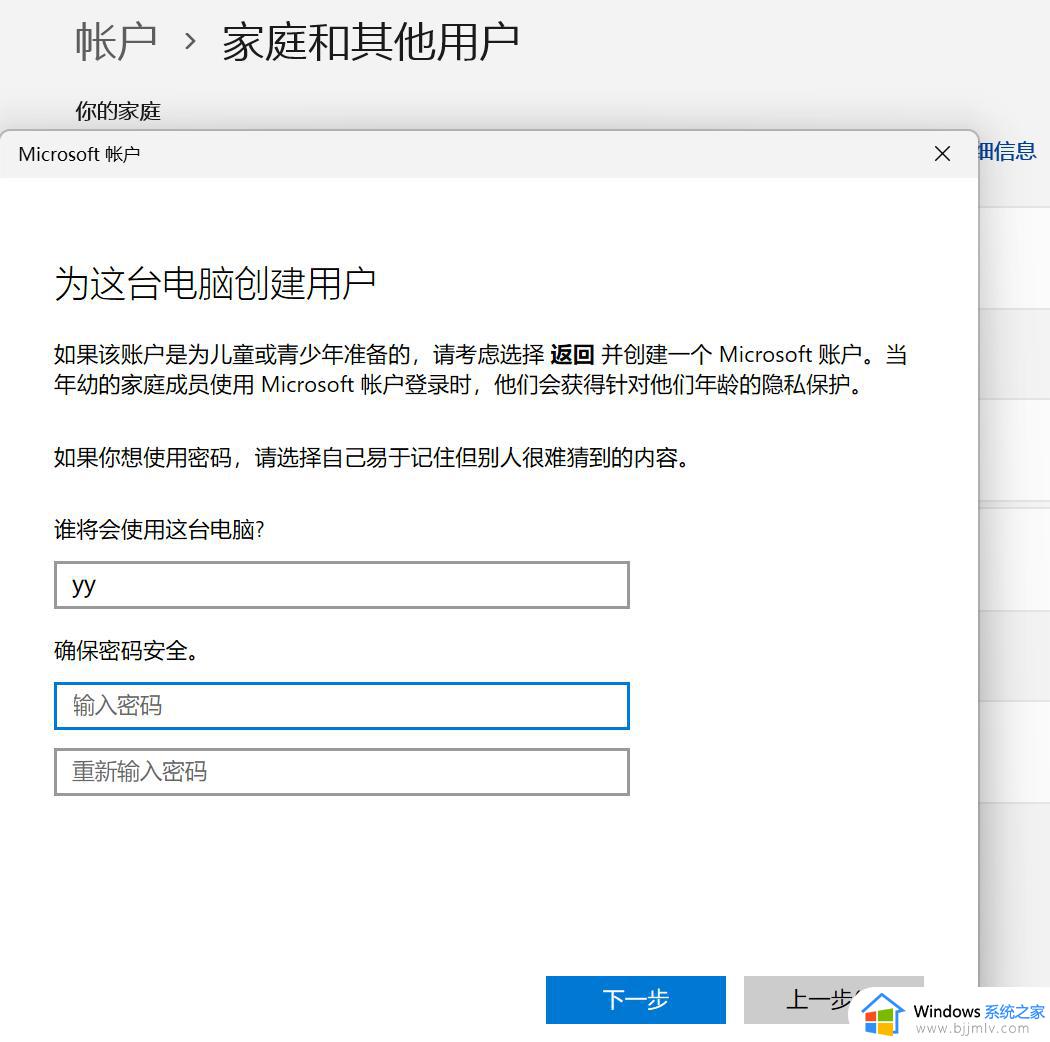
8、设置成功,【更改帐户类型】,之后选择【管理员】,点【确定】。
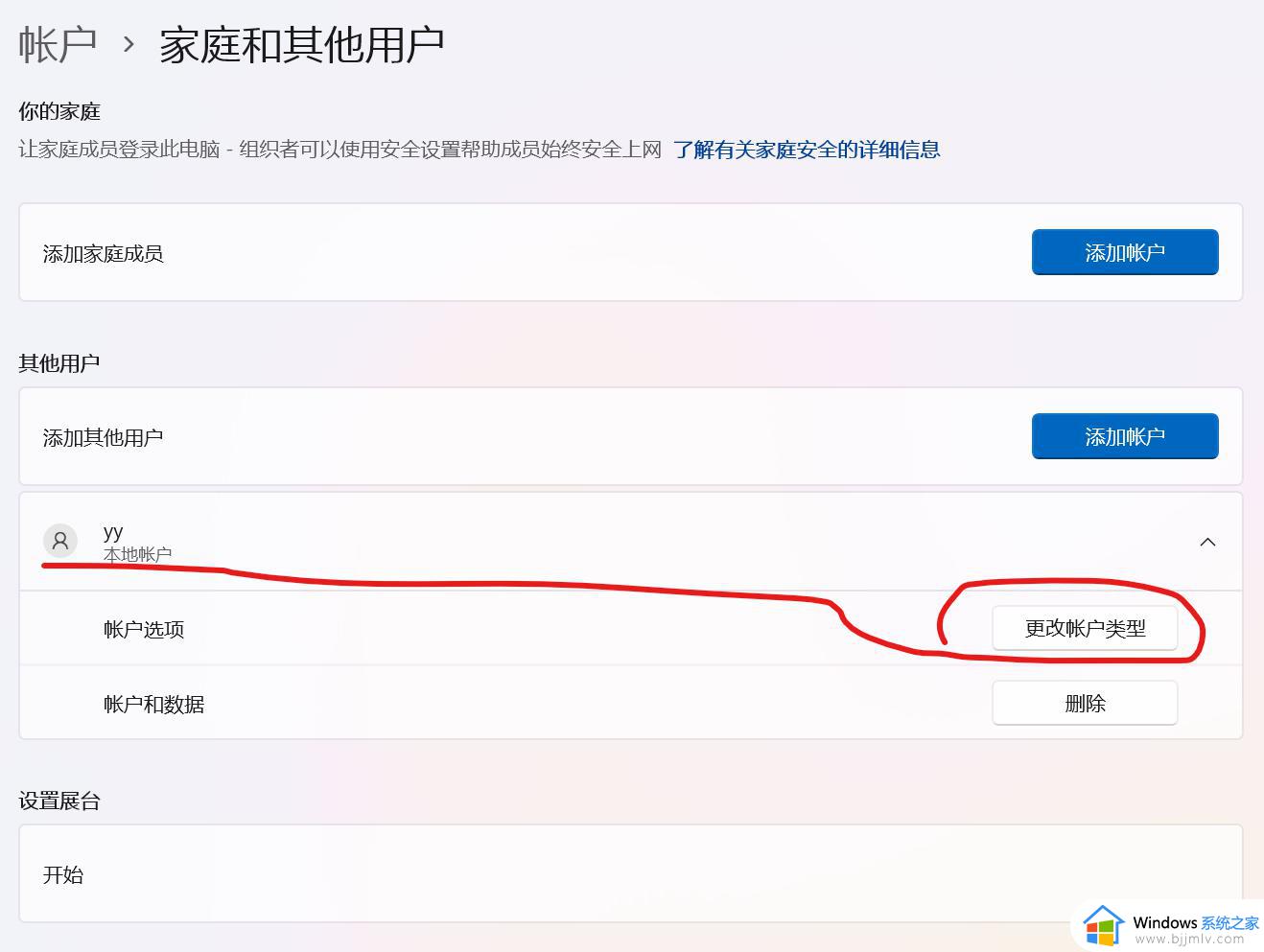
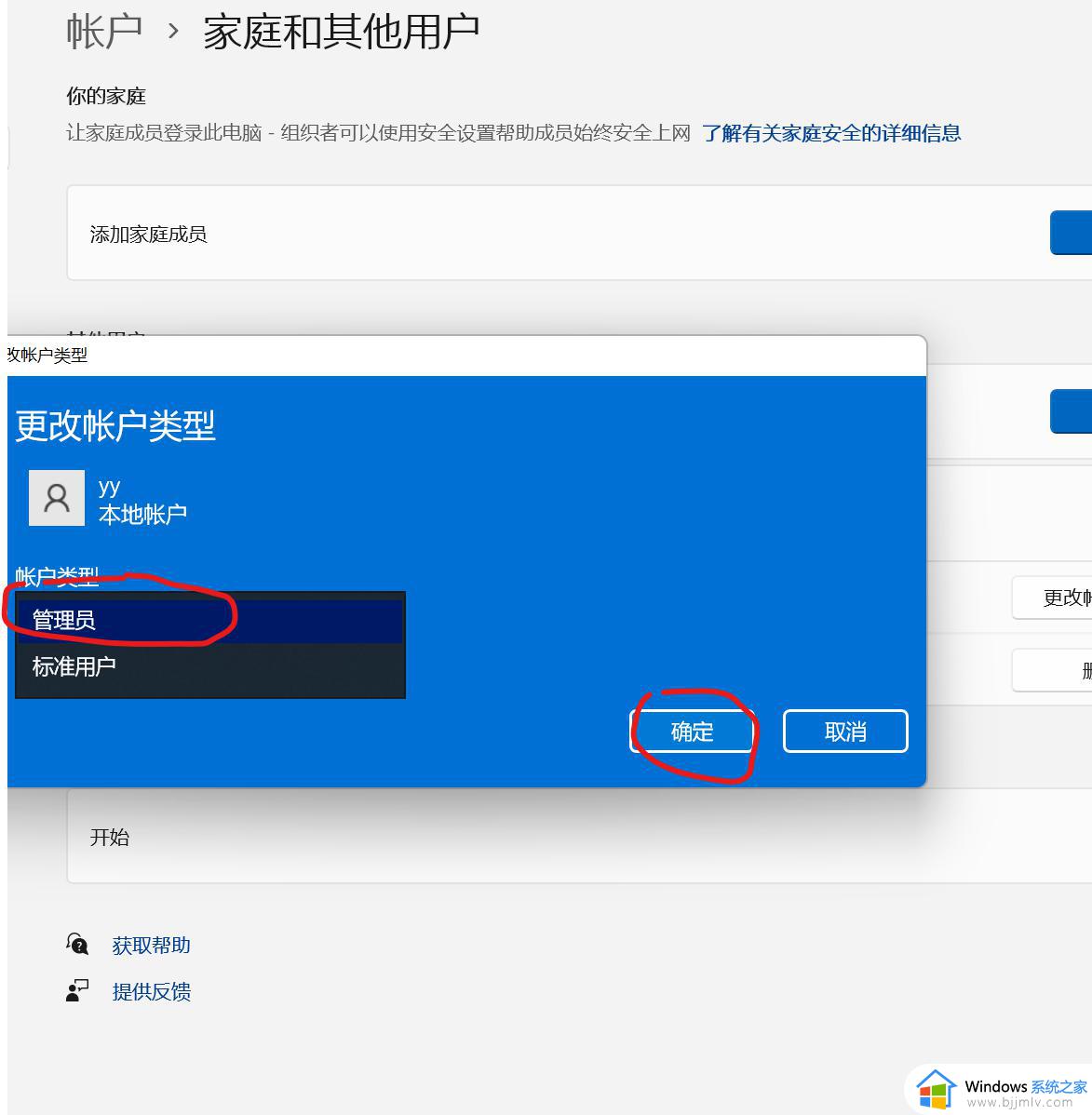
9、更改文件夹名
注销当前账户,关机重启,登录临时账户yy,这可能需要几分钟。打开是一个新桌面,进入C:用户目录下,即可更改用户文件夹名,将想要更改的文件夹,右键重命名,如【23169】改成【duan】。(这里我已经改好了)
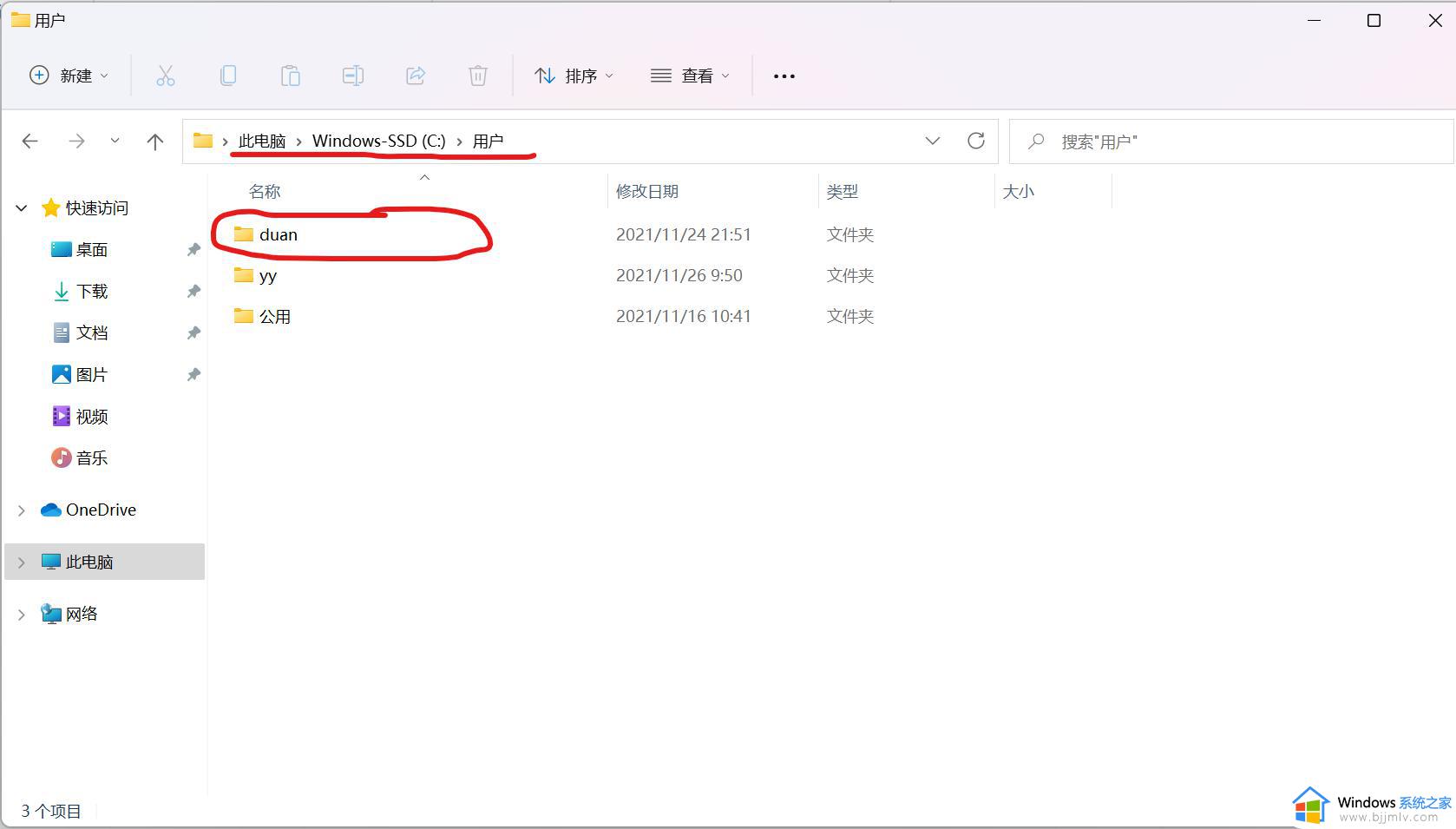
10、修改注册表
【Win】+【R】键打开“运行”,输入regedit。
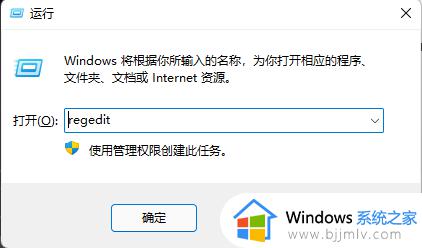
11、点确定。弹出对话框,点【是】即可。
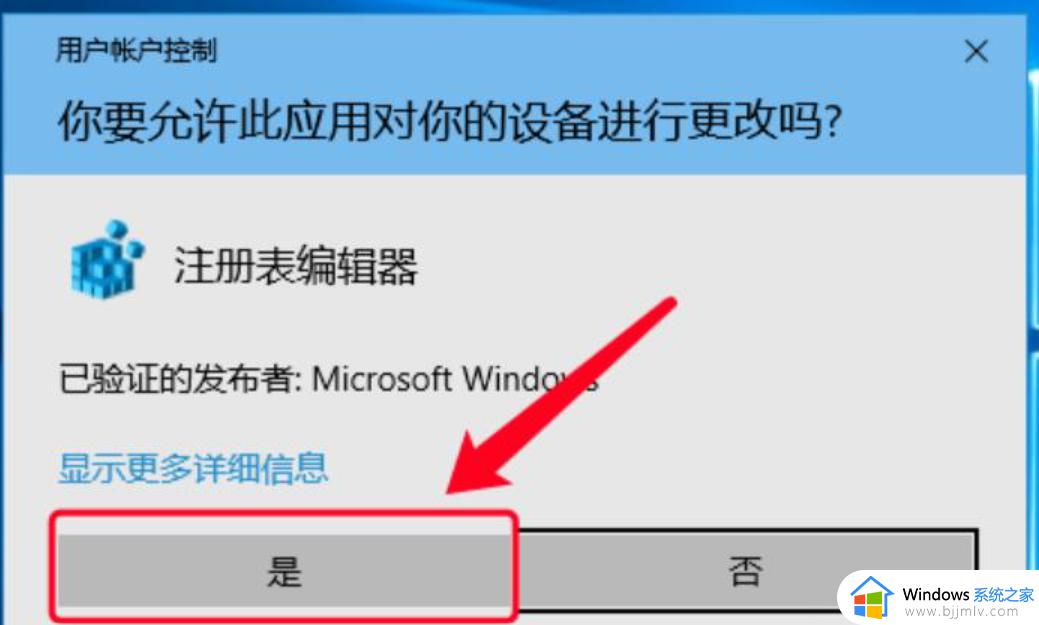
12、进入注册表编辑器,找到这个目录:HKEY_LOCAL_MACHINESOFTWAREMicrosoftWindows NTCurrentVersionProfileList
在ProfileList子文件夹里逐个查看,找到您在图2的步骤记住的自己的SID。看ProfileImagePath对应的值,在右侧数据栏看哪个值是自己想改的名字,然后双击,改成想改的名字。这里是我已经改好的【duan】。(临时账户yy的值不需要修改,因为创建了临时账户yy,因此还有yy对应的SID,看清不要改错了)
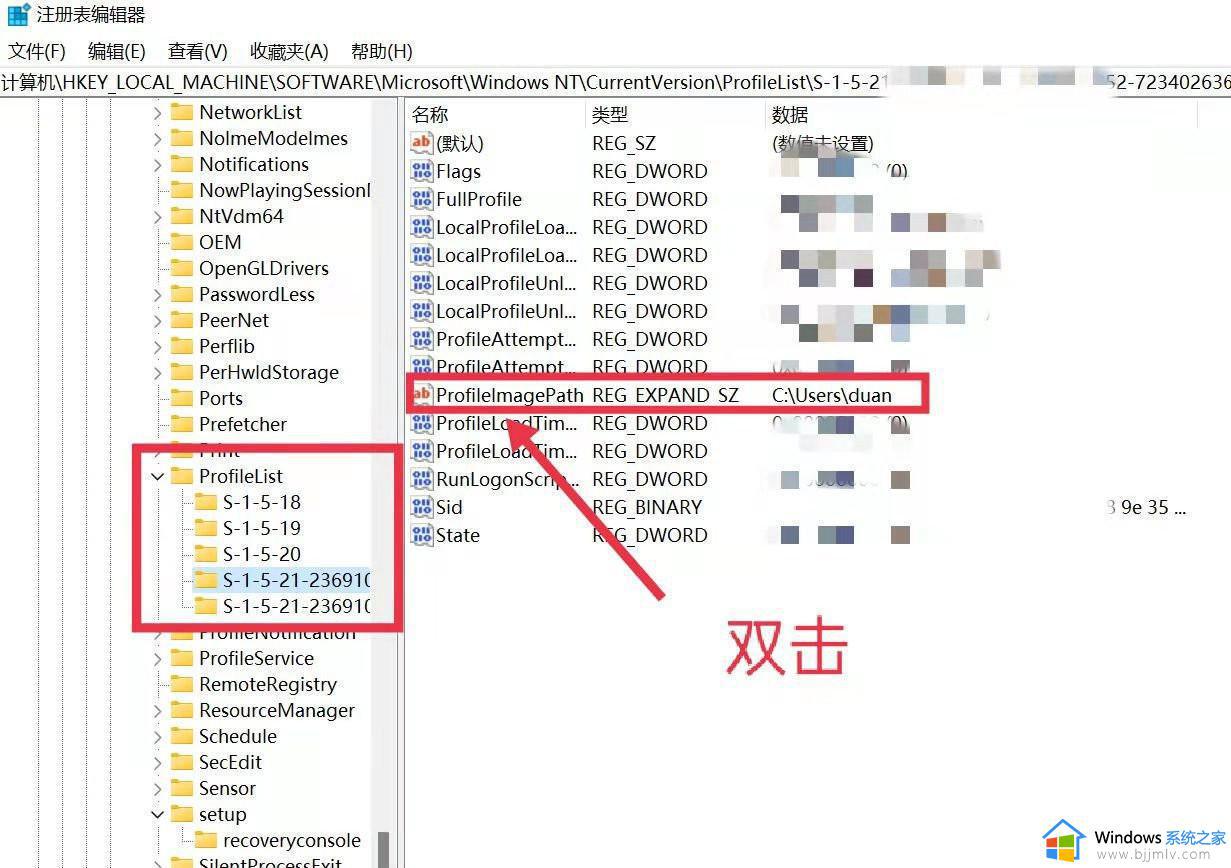
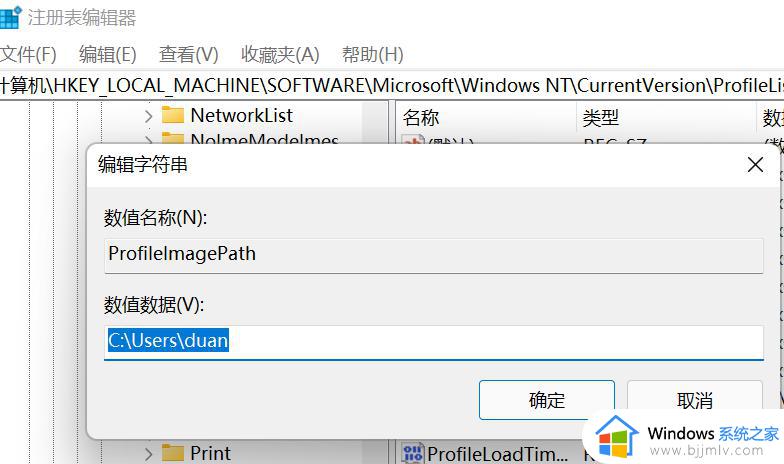
13、在HKEY_LOCAL_MACHINESOFTWAREMicrosoftUsermanager目录下做出同样的修改。
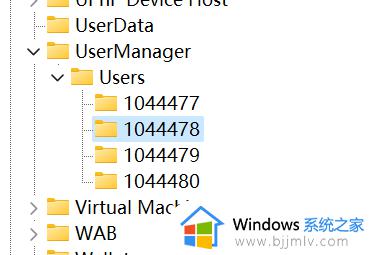
14、退出临时账户,关机重启,使用原来的账户登录
15、修改环境变量
【此电脑】--右键选择【属性】,进入【高级系统设置】。
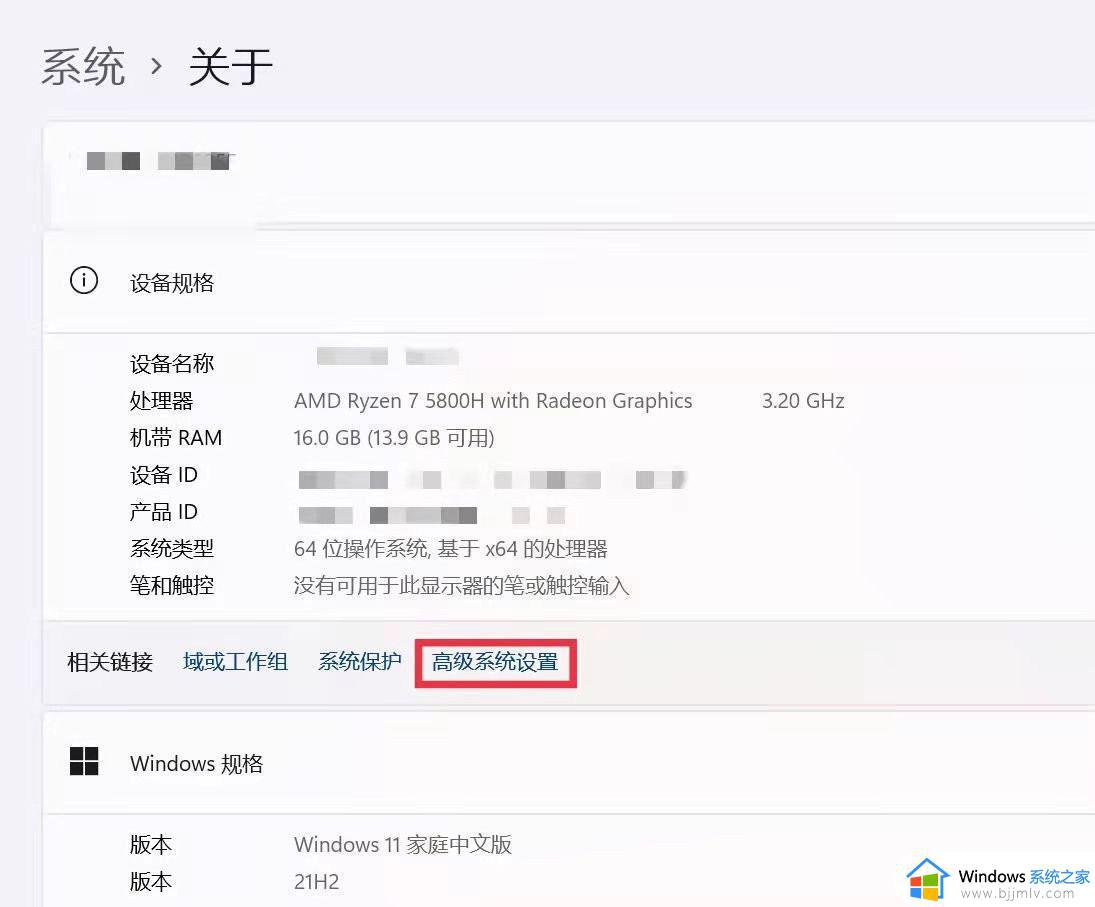
16、点击【高级】--【环境变量】。
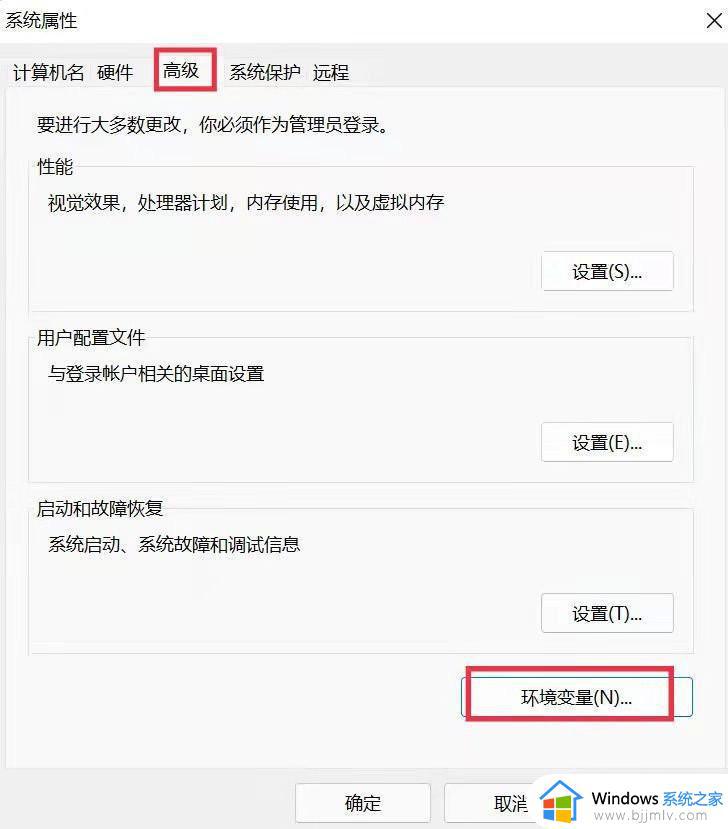
17、进入【环境变量】后,选择用户变量,将你希望改变的用户名进行更改,我的已经改成了duan。(注意此时黄框内的内容还没有变,可能还是一串数字)
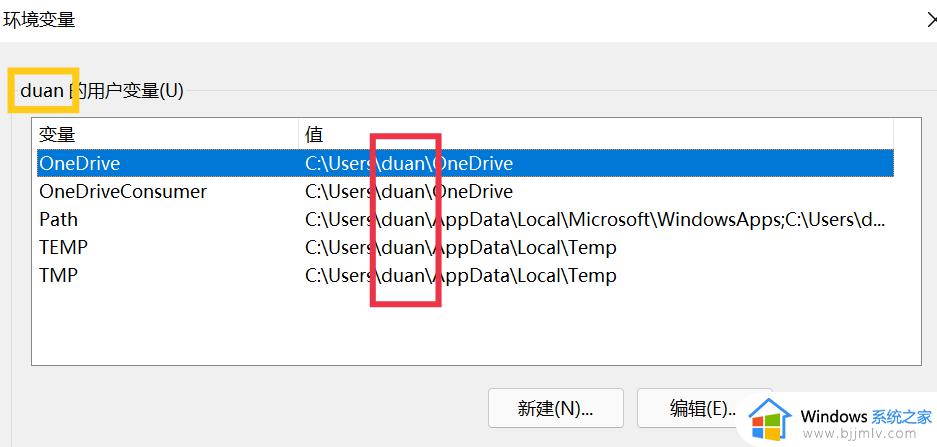
18、修改用户属性
【Win】+【R】键打开“运行”,输入
01control userpasswords2
复制代码
control userpasswords2
以上全部内容就是小编带给大家的win11中文账户怎么改英文方法详细分享啦,小伙伴们如果你的win11电脑账户也是中文名的话可以按照小编的方法进行修改为英文名,希望小编的内容对各位有所帮助。