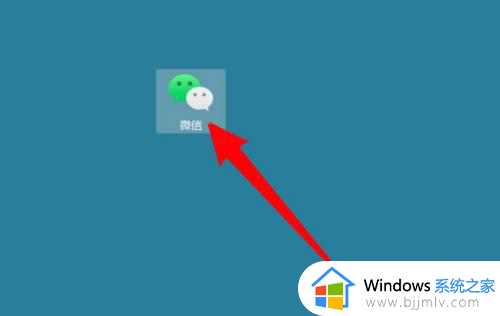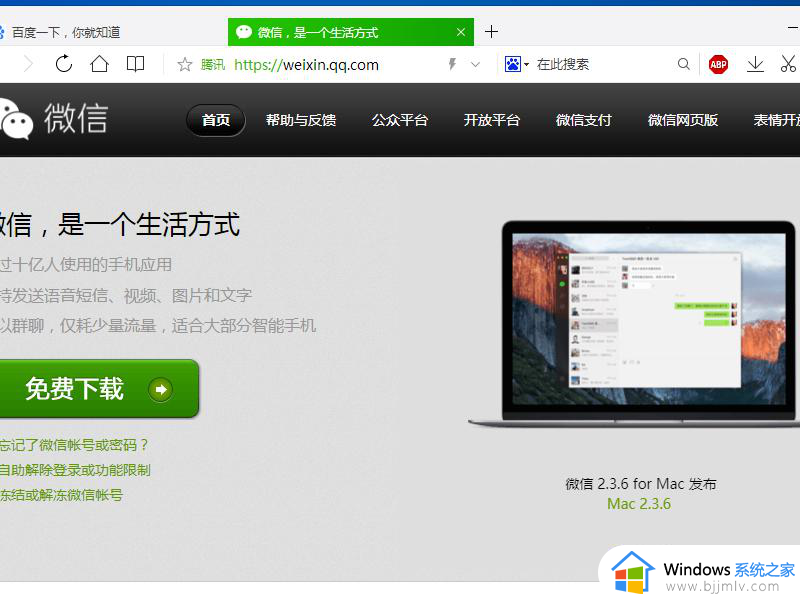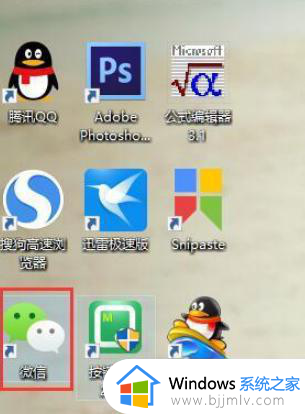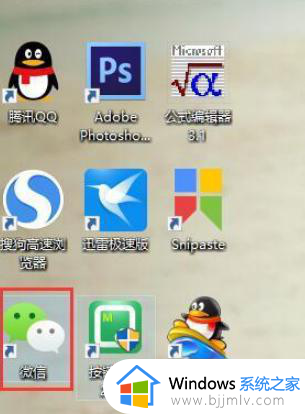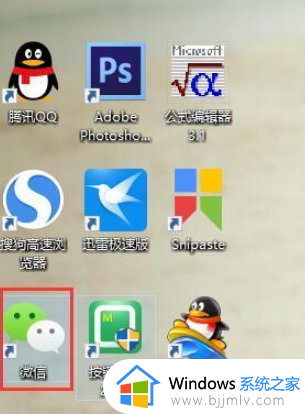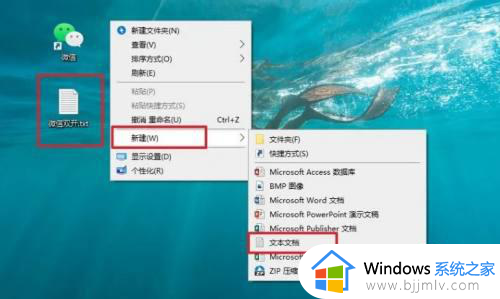win10系统多开微信教程 win10微信多开怎么弄的
在使用win10电脑办公的过程中,很多用户都会用到微信通讯工具来进行文件的传输,同时也能够事项视频通讯,可是有些用户每次在win10电脑上登录微信是,却只能登录一个账户,对此win10微信多开怎么弄的呢?接下来小编就来告诉大家win10系统多开微信教程。
具体方法:
1. 在桌面微信快捷方式上,鼠标右键选中单击属性,复制如图所示目标中的路径。
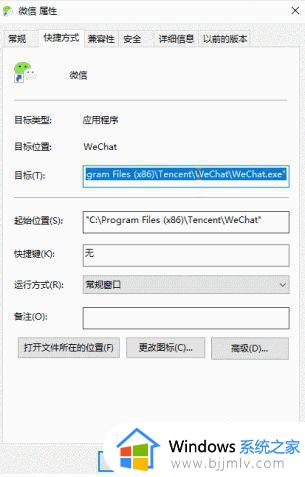
2. 在桌面新建一个记事本,将刚才复制的路径粘贴在记事本上,并将路径修改为如下格式:
原:"C:Program Files (x86)TencentWeChatWeChat.exe"
改:C:"Program Files (x86)"TencentWeChatWeChat.exe
注意英文单引号的位置,如果你的路径和我的一样可以直接复制上面的代码。
3. 在记事本最前加上start命令,如果你要启动两个微信就复制两次,最终代码如下:
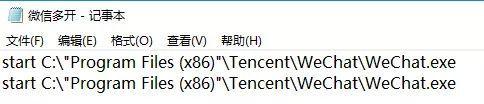
4. 将记事本另存为:微信多开.bat
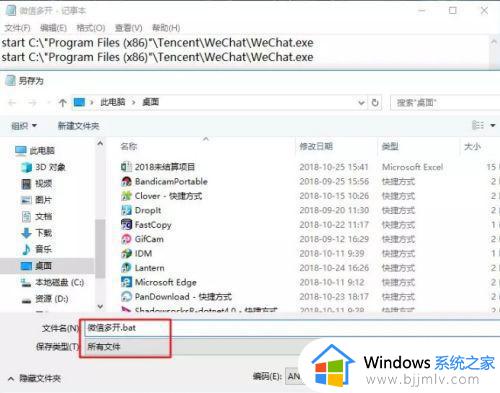
5. 打开微信多开那个图标就行了。上面的命令复制了几次,就可以打开几次。
以上就是小编告诉大家的win10系统多开微信教程了,还有不清楚的用户就可以参考一下小编的步骤进行操作,希望能够对大家有所帮助。