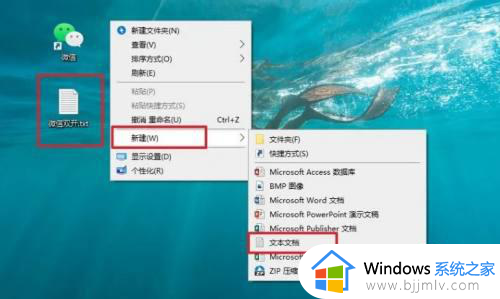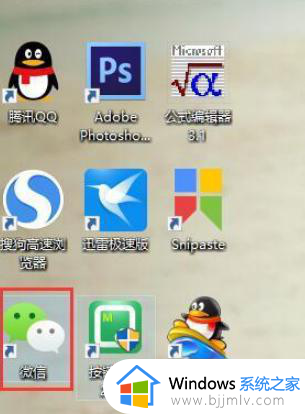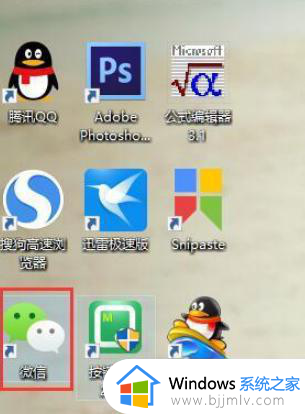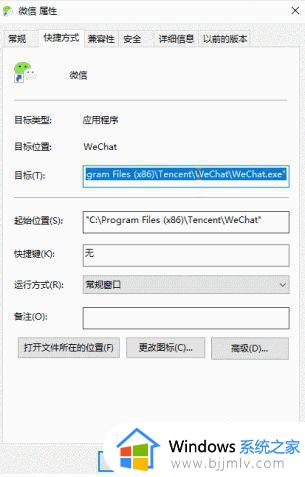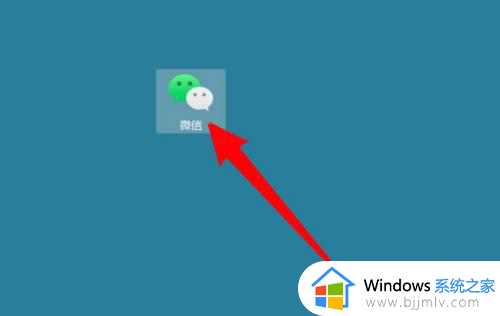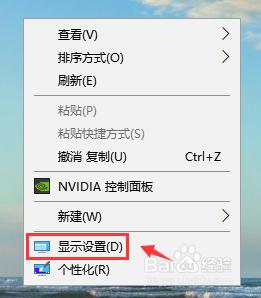win10怎么微信多开 win10微信电脑版双开的方法
许多用户在日常使用win10电脑办公的时候,总是需要登录微信工具来实现通讯需求,同时也能够实现文件的传输,当然我们在win10电脑上登录微信时,却也只能登录一个微信账号,因此有些用户也在咨询小编win10怎么微信多开呢?接下来小编就给大家分享一篇win10微信电脑版双开的方法。
具体方法如下:
1、我们先下载微信PC版,安装好。
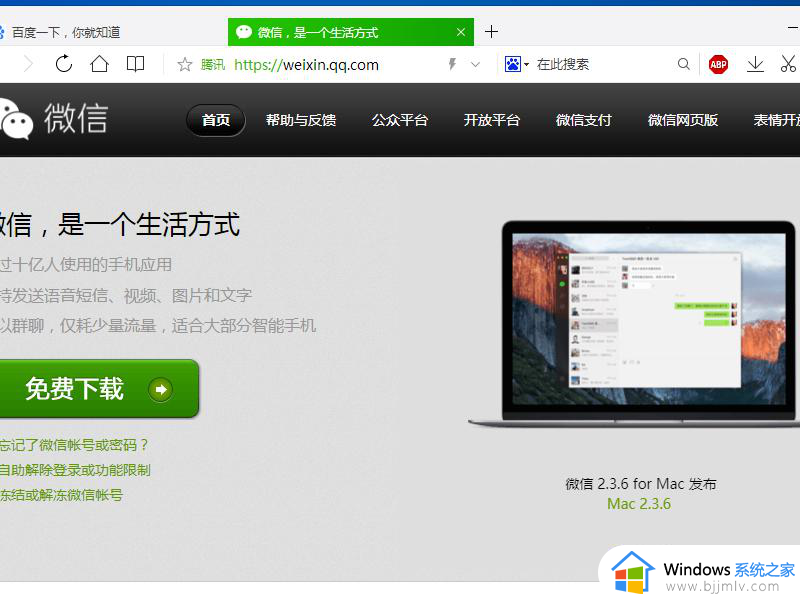
2、找到桌面上的“微信”快捷方式(的图标),单击右键显示“菜单”,选择最后一个“属性”选项。
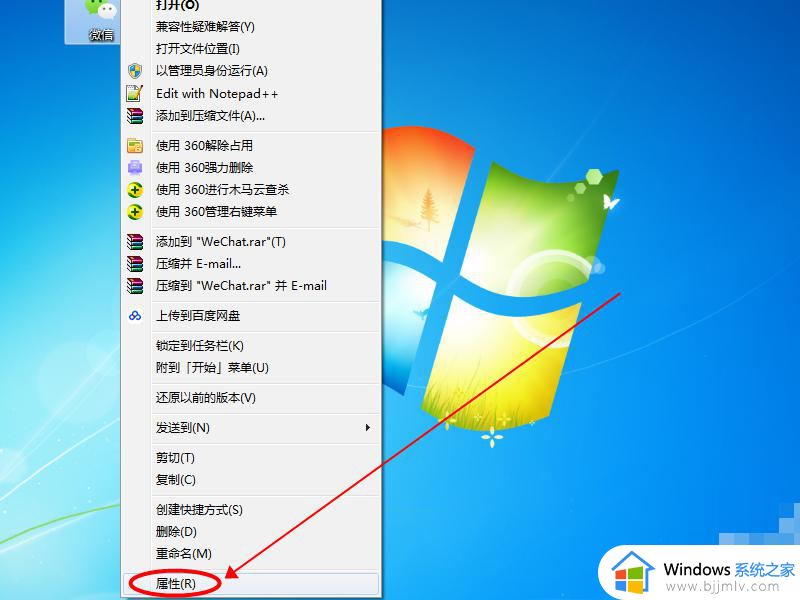
3、在打开的属性窗口中,我们看到已经默认选中了“目标”中的文本内容(即:微信应用程序在电脑中的位置)。我们把它复制下来(按下快捷键“Ctrl+C”就好),然后我们点击“取消”,关闭属性窗口。
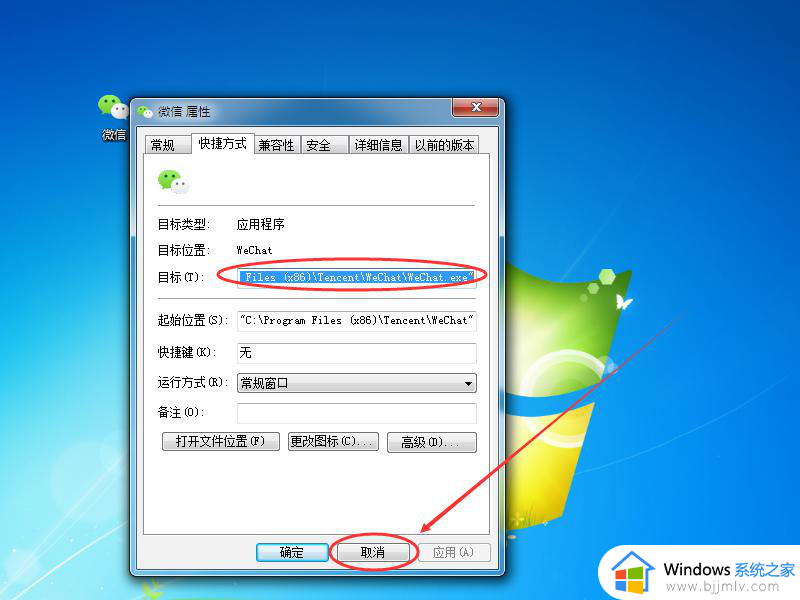
4、我们在电脑桌面的空白区域(没有图标的非任务栏区域)单击鼠标右键,选择“新建”。在“新建”的选项中点击“文本文档”完成新建。
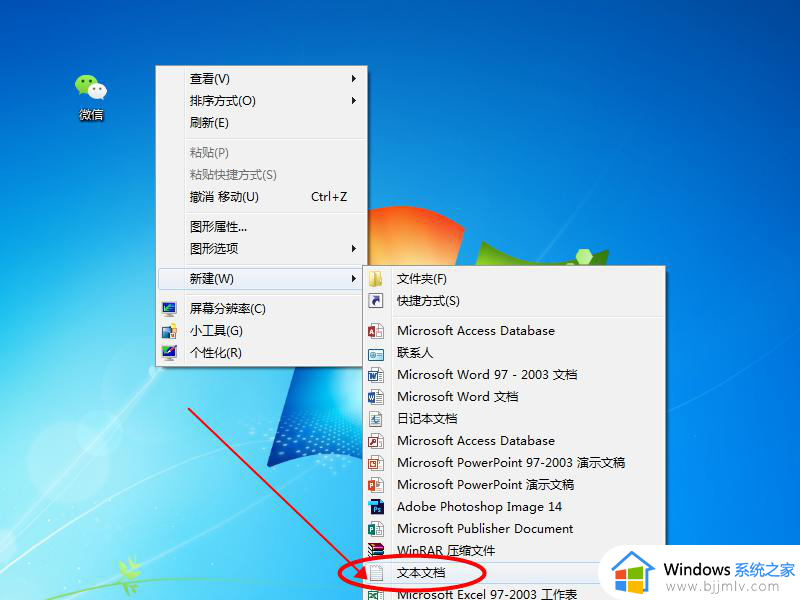
5、打开新建的文本文件,把第三步复制的“目标”粘帖到文本中。
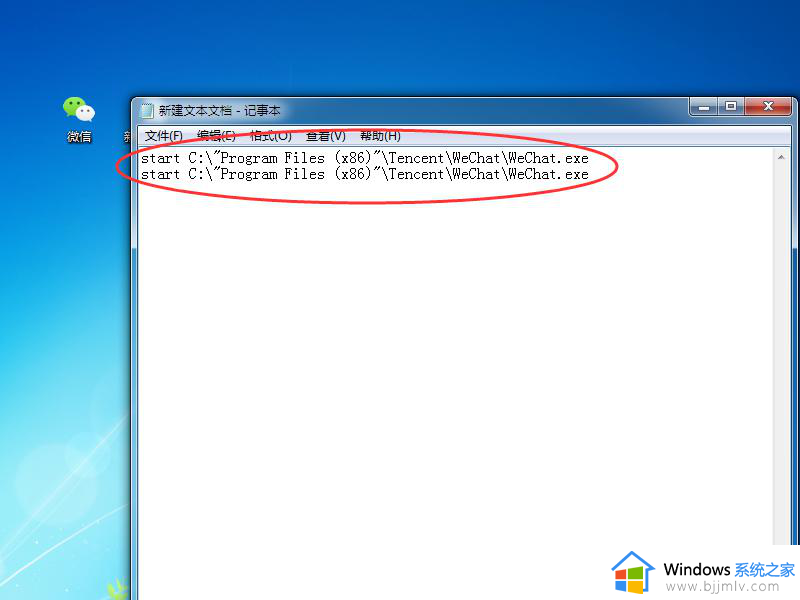
6、点击文档窗口左上方的“文件”,然后再点击“另存为”选项。
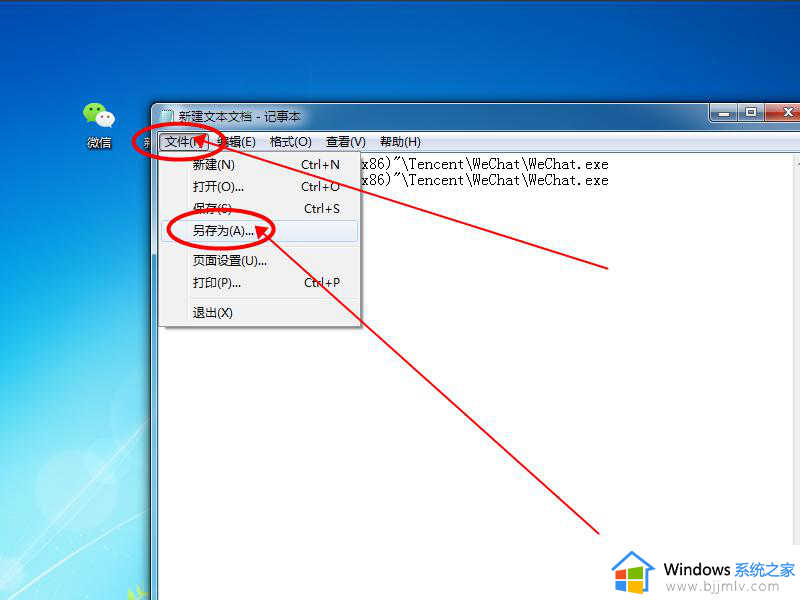
7、在弹出的另存为选项中,我们选择左侧栏的“桌面”,再在“文件名”后面加上“.bat”的后缀,之后在“保存类型”的选项卡中选择“所有文件”,最后再点击“保存”按钮。
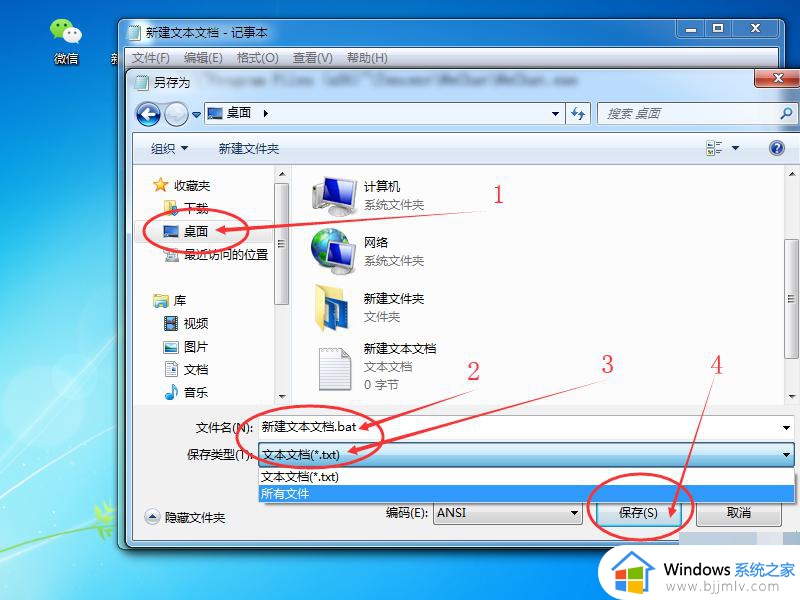
8、保存后,我们可以看到桌面上多了一个名为“新建文本文档”的bat文件。双击打开可以看到,桌面中央位置出现了两个微信登录的界面(两个叠在一起,我们拖动一下就可以发现另一个登录微信的窗口界面了),之后就可以登录微信了。
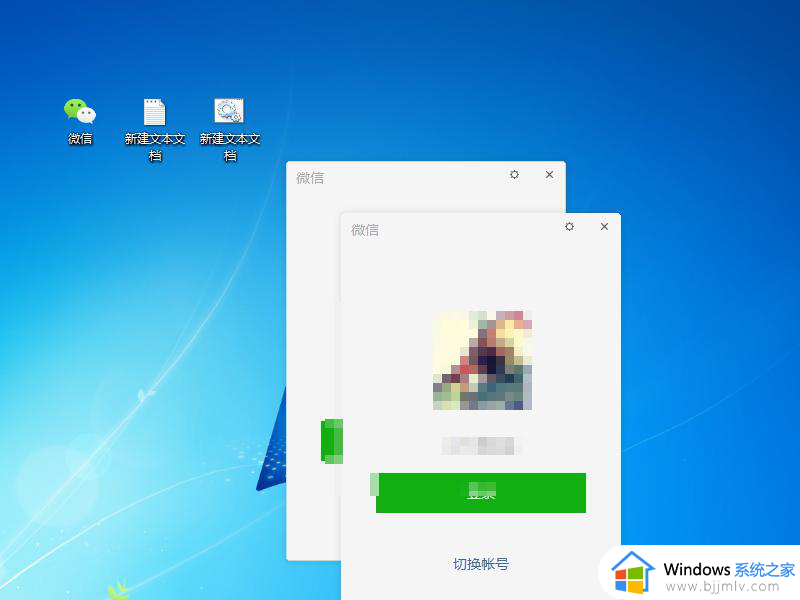
以上就是小编给大家带来的win10微信电脑版双开的方法了,有遇到过相同问题的用户就可以根据小编的步骤进行操作了,希望能够对大家有所帮助。