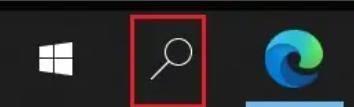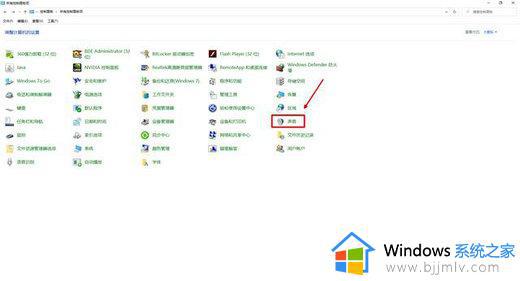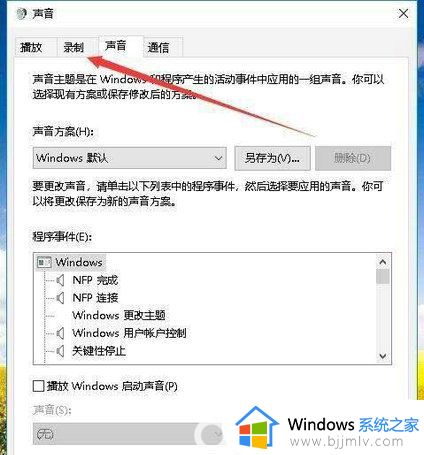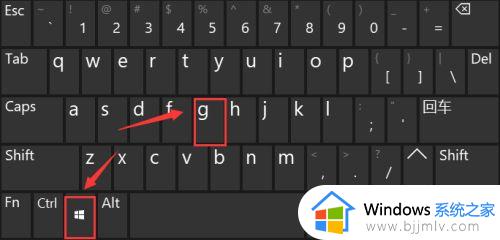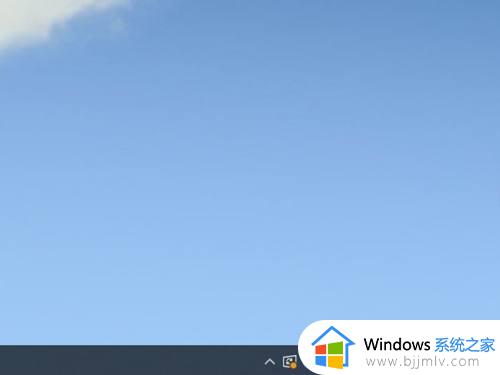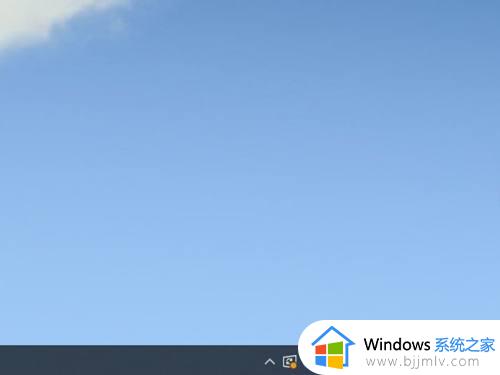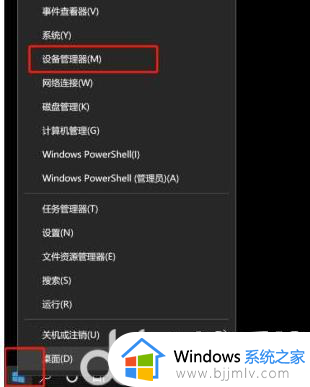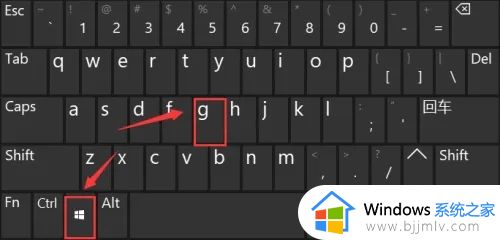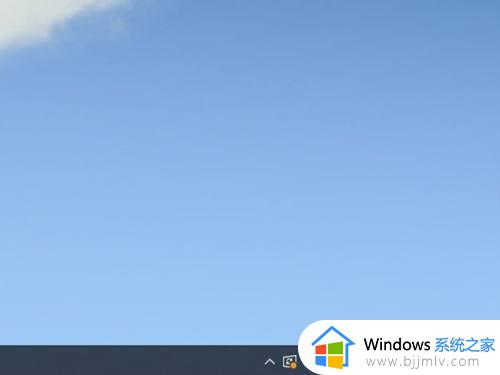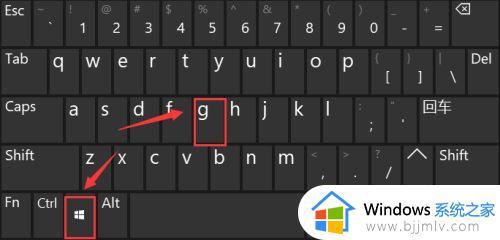win10如何录制电脑内部声音 win10怎样录制电脑内部声音
更新时间:2024-02-27 17:20:54作者:run
在win10系统中自带的录音工具可以轻松录制外部声音,但要录制电脑内部声音却并不如此简单,对此win10如何录制电脑内部声音呢?本文将介绍win10怎样录制电脑内部声音,帮助你轻松实现需求。
win10内部声音录制教程:
1、用户在打开电脑之后,在桌面的右下角找到音量图标,然后右击打开菜单。
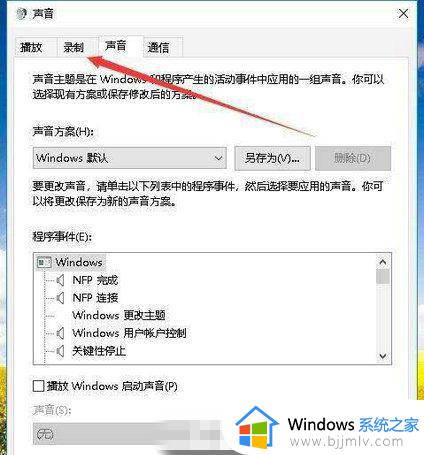
2、在打开的声音菜单栏中,找录制选项卡。
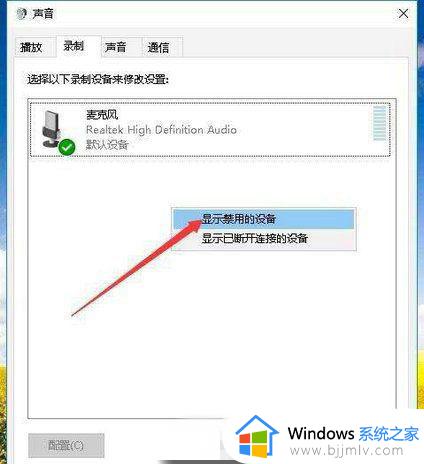
3、然后在录制选项卡中,右击空白区域,选择显示禁用设配。
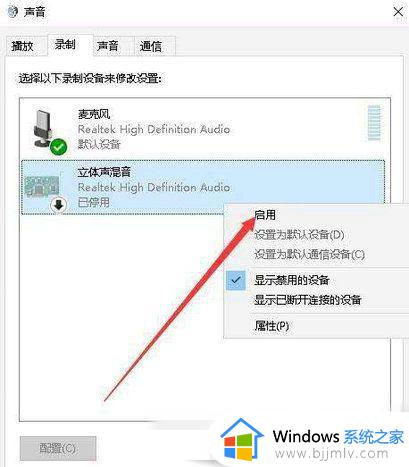
4、右键点击立体声混音选项卡,找到菜单项并且启动,然后点击下面的属性菜单。
5、在属性菜单中,找到级别选项并且点击,调节音量高低后确定。
6、在搜索栏中搜索录音机,点击回车,找到界面中的麦克风点击即可录制声音,再次点击中间的图标即可结束。
以上就是win10怎样录制电脑内部声音的全部内容,还有不懂得用户就可以根据小编的方法来操作吧,希望能够帮助到大家。