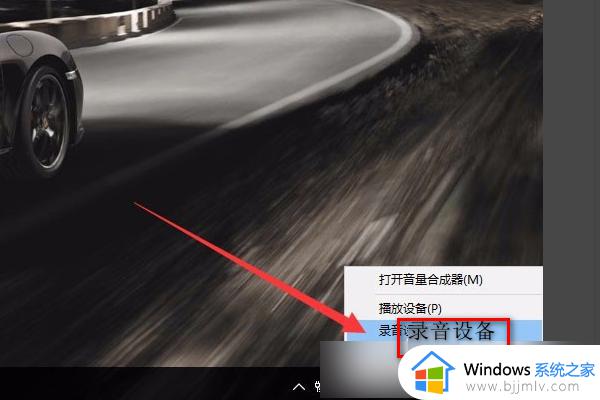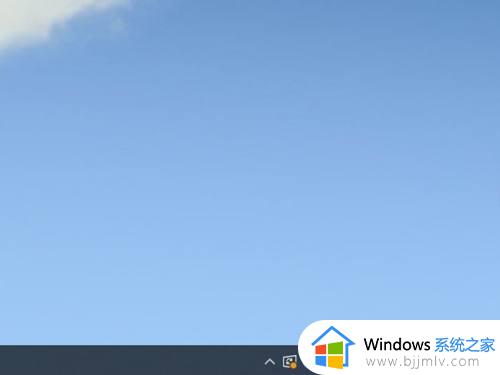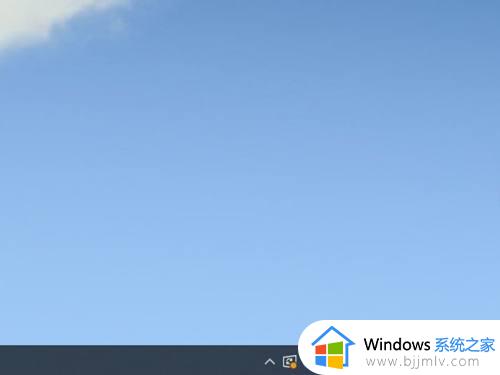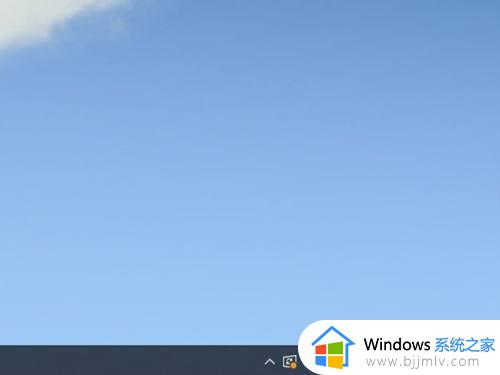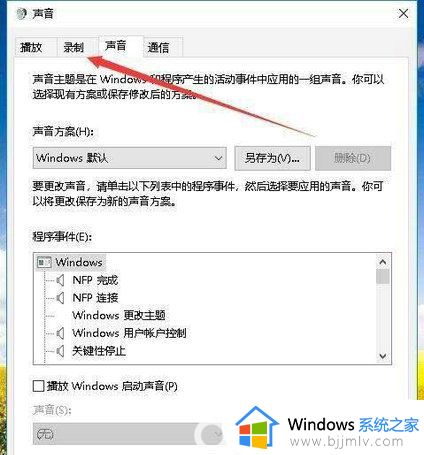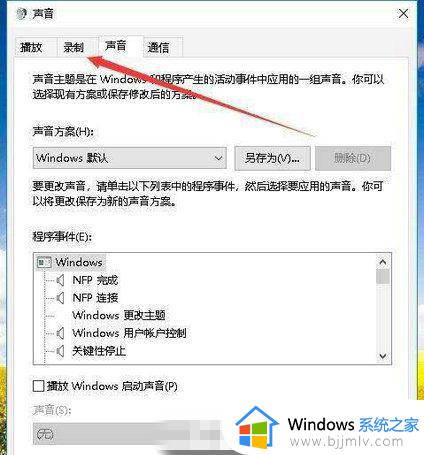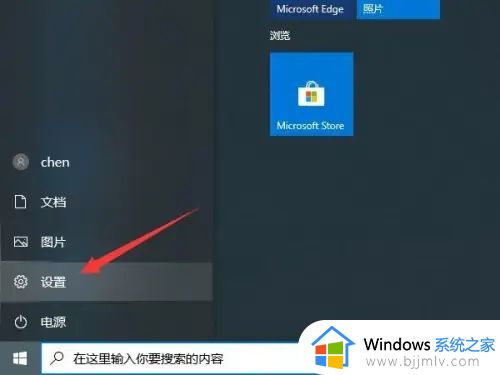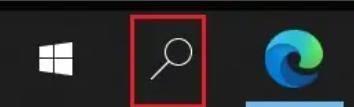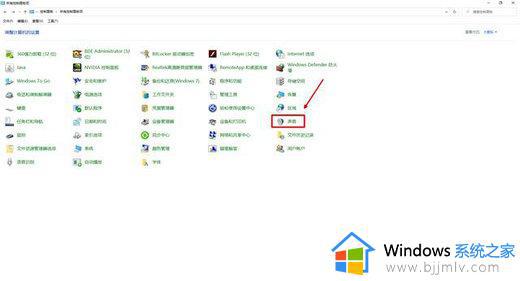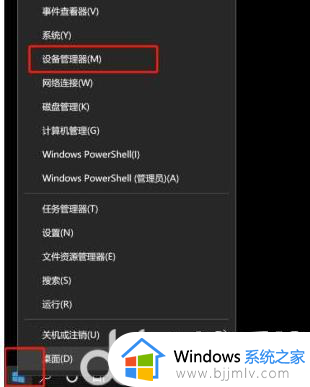win10系统如何录屏加声音 win10录屏怎么录制系统声音
更新时间:2023-12-01 15:40:31作者:run
在win10操作系统中,录屏功能更是得到了极大的改进,不仅可以录制屏幕画面,还可以同时录制声音。可是win10系统如何录屏加声音呢?接下来,我们将为您介绍win10录屏怎么录制系统声音,让您轻松掌握这一技巧。
win10录屏带声音的设置步骤:
方法一:
1、运用快捷键【win+G】调出录屏软件。
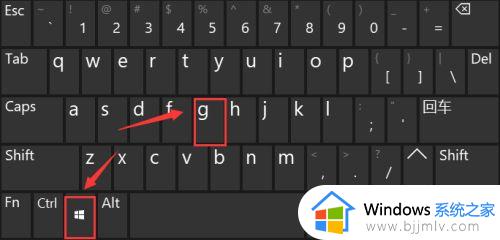
2、单击录屏工具栏上的“设置”。

3、在跳转的选项栏左侧,选定“正在捕获”。
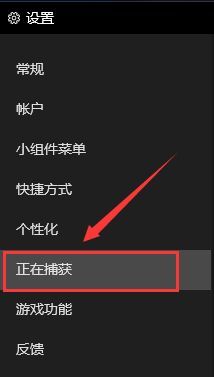
4、然后在右面的“要录制的音频”选项卡下,将“全部”进行勾选即可。
方法二:
1、首先,鼠标点击单击桌面右下方“声音”图标。
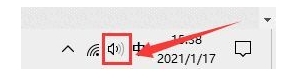
2、然后,在跳转的选择框中单击“声音”选项。
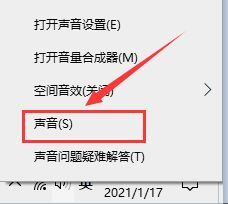
3、在跳转的对话框中,将选项卡定位到【录制】,鼠标点击单击“立体声混音”并选定“启用”。
以上就是关于win10录屏怎么录制系统声音的全部内容,还有不清楚的用户就可以参考一下小编的步骤进行操作,希望本文能够对大家有所帮助。