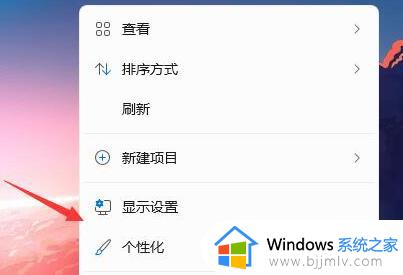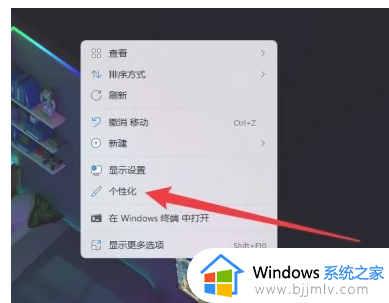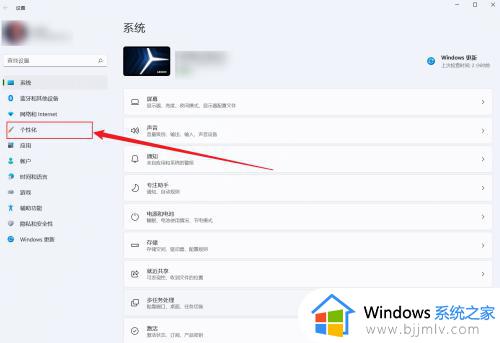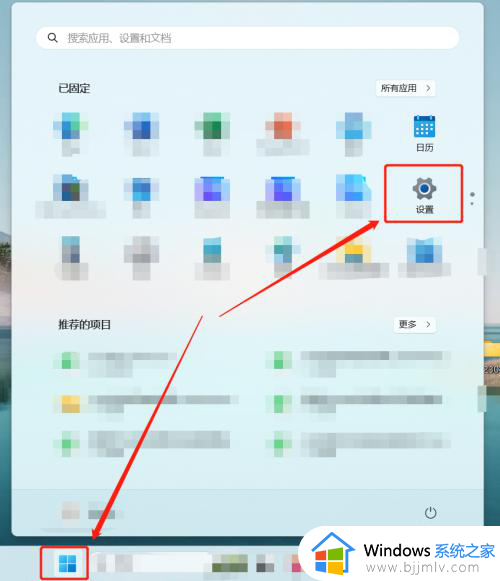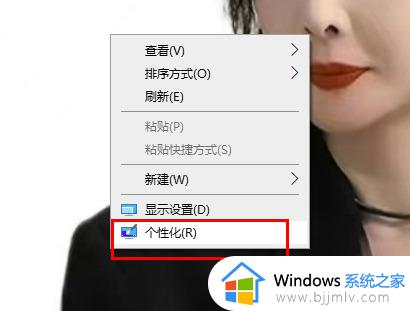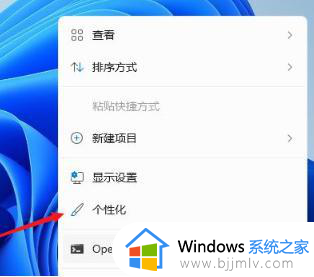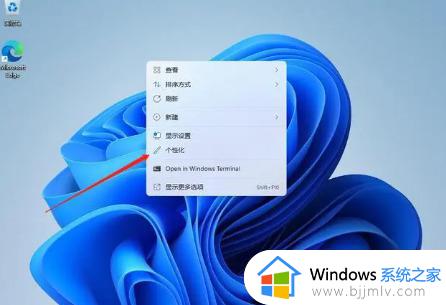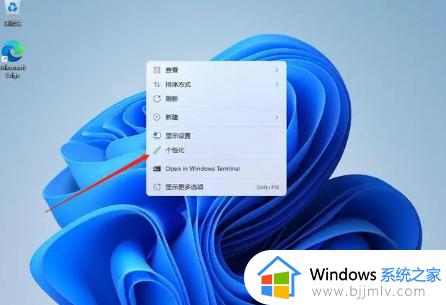win11怎样将我的电脑图标放在桌面 win11我的电脑图标放桌面如何操作
更新时间:2023-11-28 17:14:46作者:jkai
相信我们很多小伙伴在使用win11操作系统的时候应该都知道,电脑图标放在桌面是一项非常方便的功能,可以帮助用户快速找到并打开电脑,但是有些小伙伴却不知道怎么win11我的电脑图标放桌面如何操作,下面小编就教大家win11怎样将我的电脑图标放在桌面,快来一起看看吧,希望可以帮助到你。
具体方法:
1. 回到桌面后,单击右键空白处,选择“显示设置”选项。
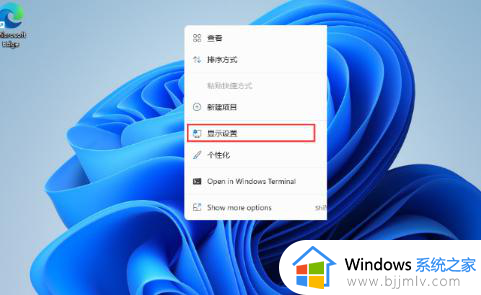
2. 在显示设置页面中,寻找“个性化”选项。
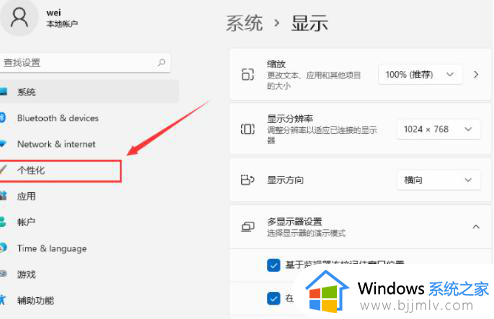
3. 进入“个性化”选项,找到“主题”设置。
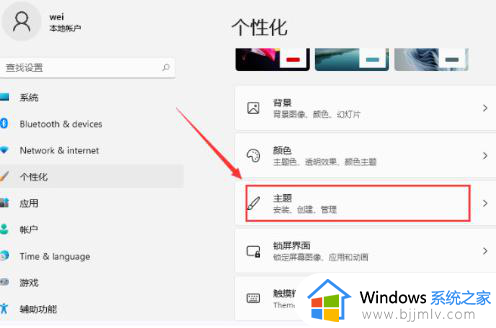
4. 在主题页面中,选择“桌面图标设置”功能。
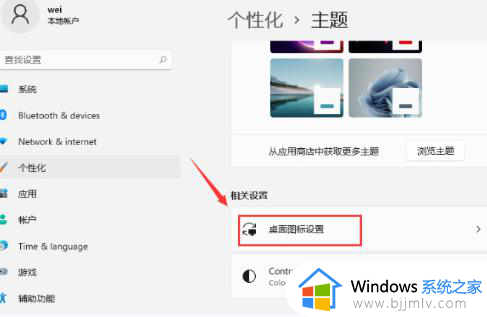
5. 进入桌面图标设置后,勾选“计算机(我的电脑)”选项。然后点击确定按钮即可在桌面上看到“我的电脑”图标。
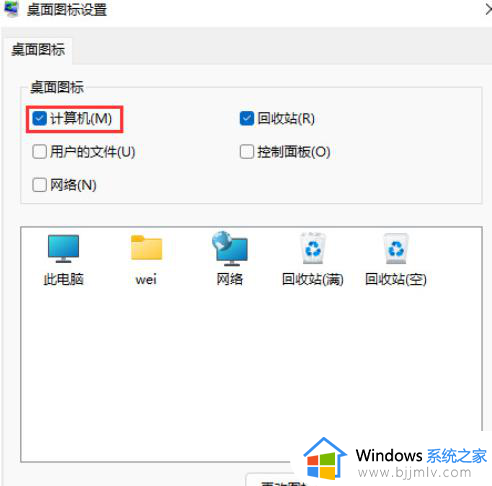
以上全部内容就是小编带给大家的win11将我的电脑图标放在桌面方法详细内容分享啦,如果使用win11操作系统的小伙伴也不知道怎么操作的话就快点跟着小编一起来看看吧,希望对你有帮助。