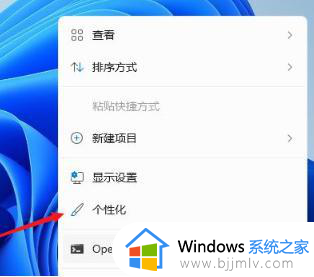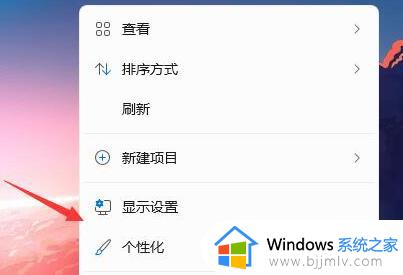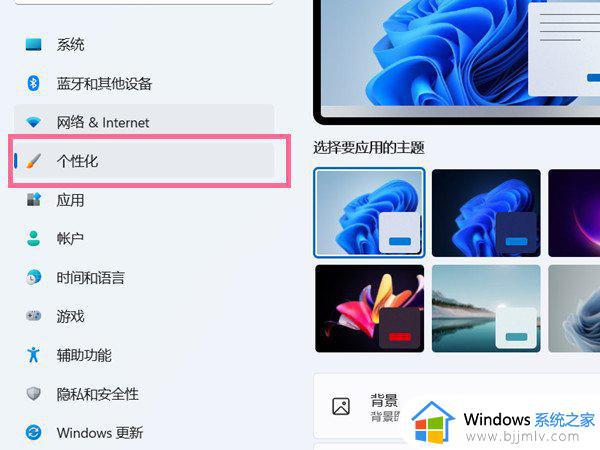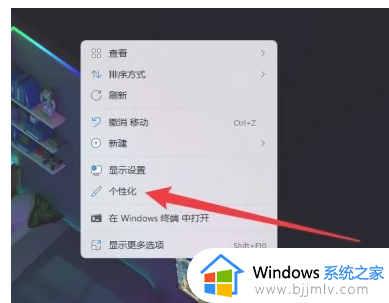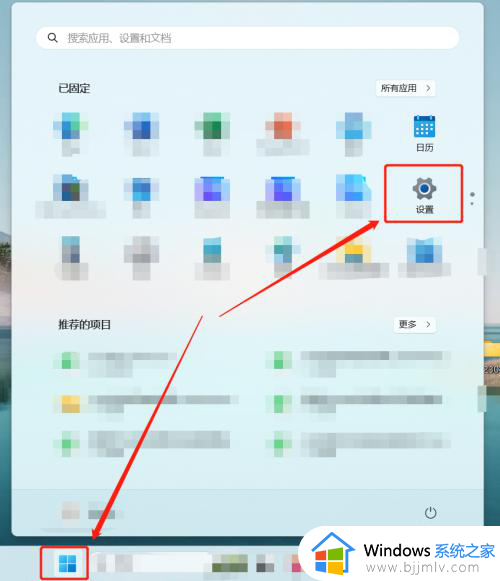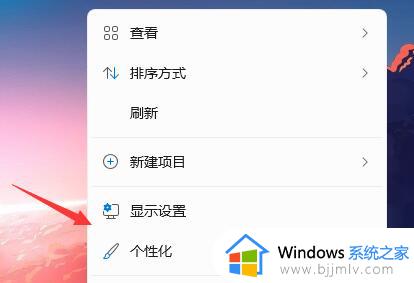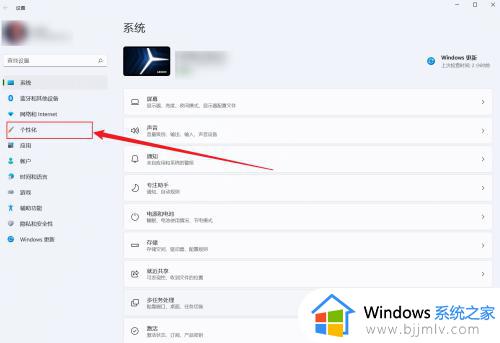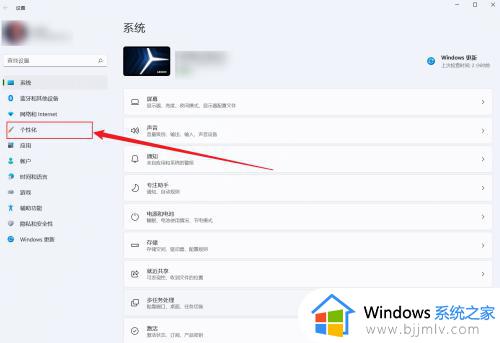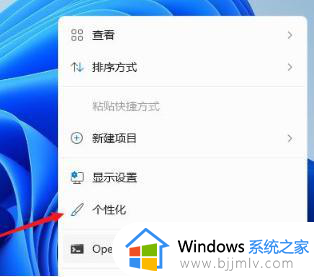win11桌面怎么显示我的电脑 win11电脑如何显示我的电脑图标
更新时间:2023-11-15 14:10:24作者:skai
我们很多小伙伴在安装完win11操作系统后,发现我们的电脑桌面上并没有我的电脑图标,这给我们小伙伴带来了许多的不便,但是又不知道怎么解决,那么win11桌面怎么显示我的电脑呢?接下来小编就带着大家一起来看看win11电脑如何显示我的电脑图标,快来学习一下吧,希望对你有帮助。
具体方法:
1、在桌面空白处右击鼠标。
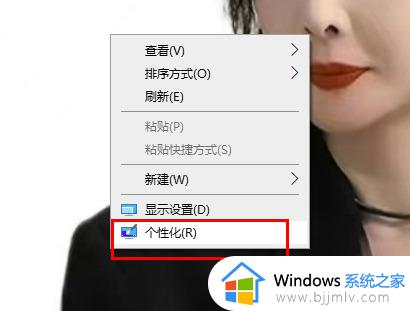
2、从下拉菜单中找到“个性化”或“个性化设置”选项。
3、进入个性化设置后,在菜单中选择“主题”选项。
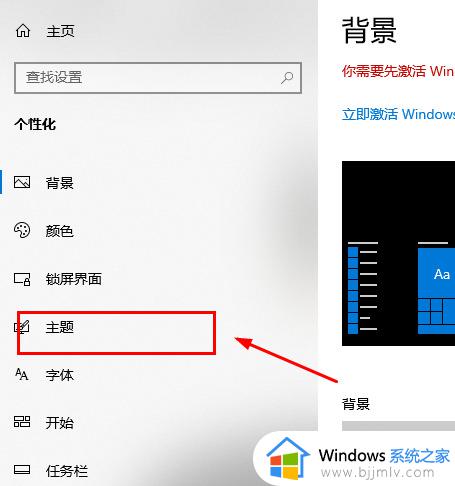
4、在主题选项中,找到“桌面图标设置”。
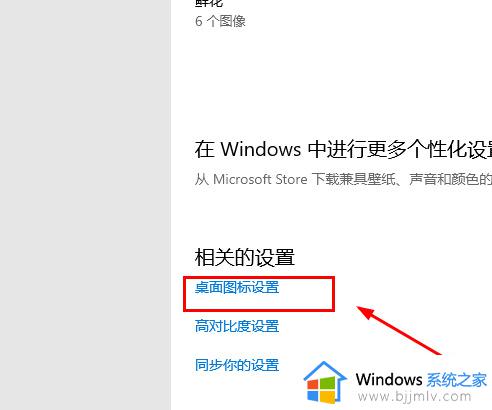
5、在桌面图标设置中,选择“我的电脑”图标,并保存更改。
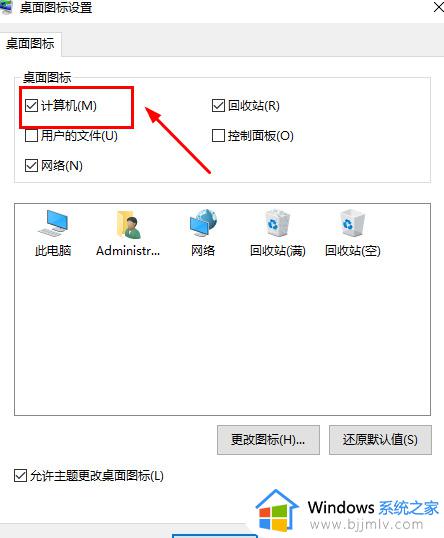
以上全部内容就是小编带给大家的win11电脑显示我的电脑图标方法详细内容分享啦,碰到相同问题的小伙伴就快点跟着小编一起来看看吧,希望能够帮助到你。