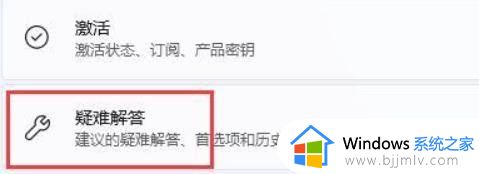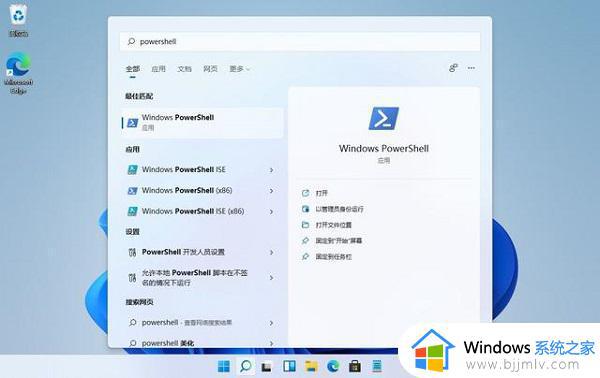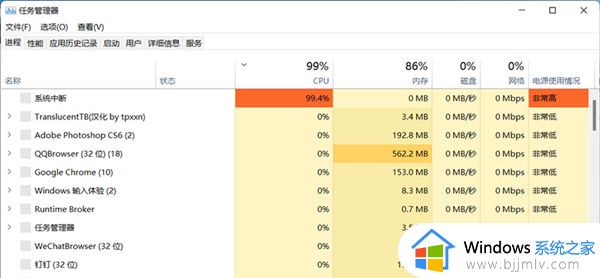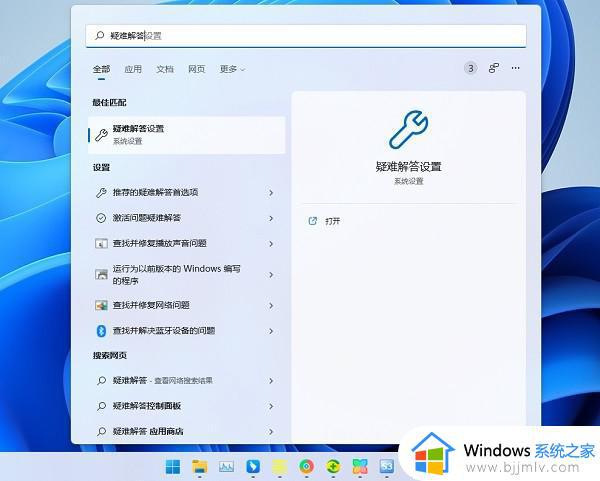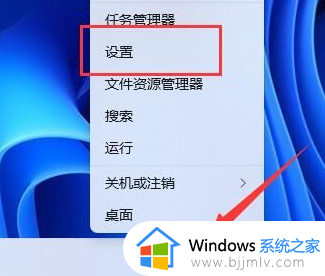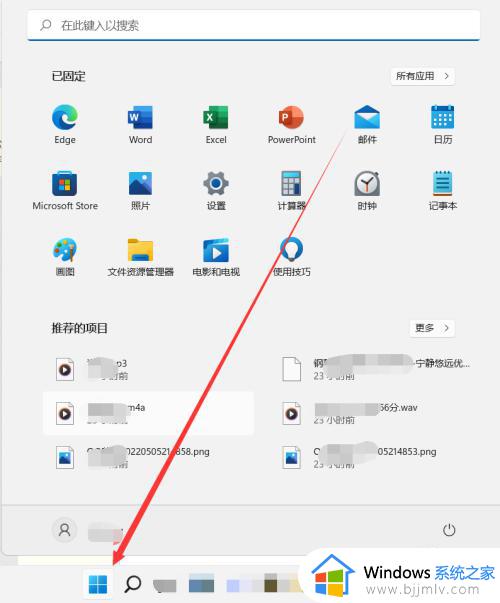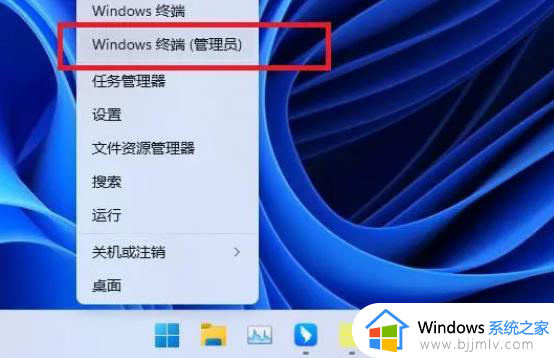win11无线网开关打不开怎么回事 win11系统无线网络开关打不开的解决教程
更新时间:2022-12-30 17:15:23作者:qiaoyun
近日有win11系统用户遇到了这样一个问题,就是要使用无线网络的时候,发现无线网开关打不开,导致无法使用无线网络,碰到这样的故障要怎么办呢,针对win11系统无线网络开关打不开这个问题,本文给大家讲解一下详细的解决方法给大家参考吧。
方法一:
1、首先点击右下角的网络图标,然后点击“疑难解答”。
2、然后等待自动为你检查和解决问题即可。
方法二:
1、右击桌面的此电脑然后点击“管理”。
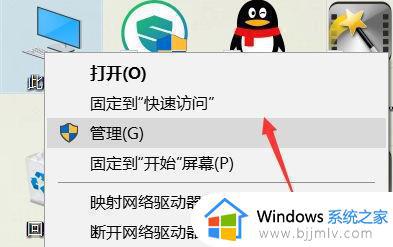
2、在管理中点击“设备管理器”并点击下面的“网络适配器”。
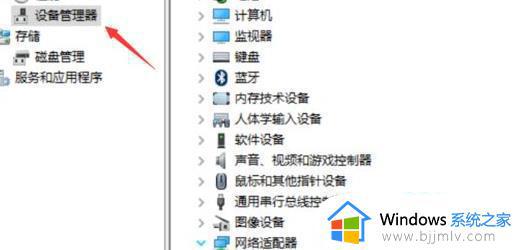
3、右击里面的网络驱动并点击“卸载”。

4、最后点击“扫描检测硬件改动”即可重新安装然后就可以连接网络了。
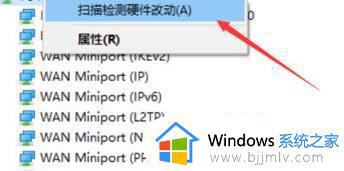
关于win11无线网开关打不开的解决步骤就讲述到这里了,通过上面的方法操作之后无线网开关就可以打开了,也可以连接无线网络来使用了。