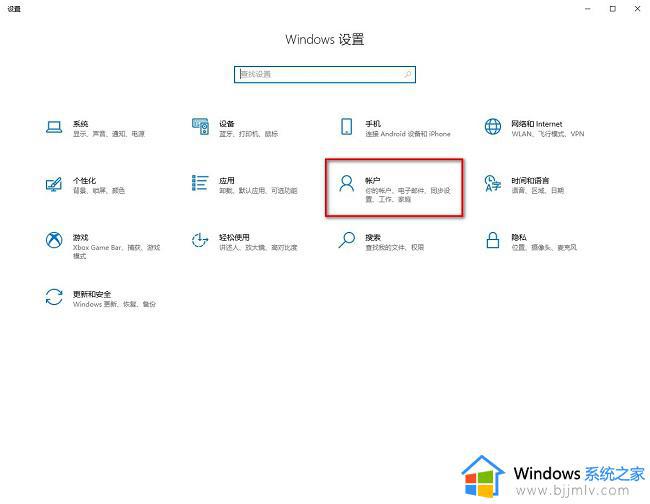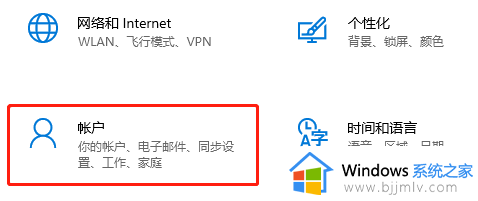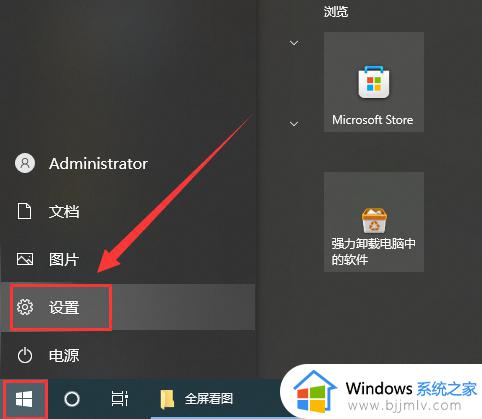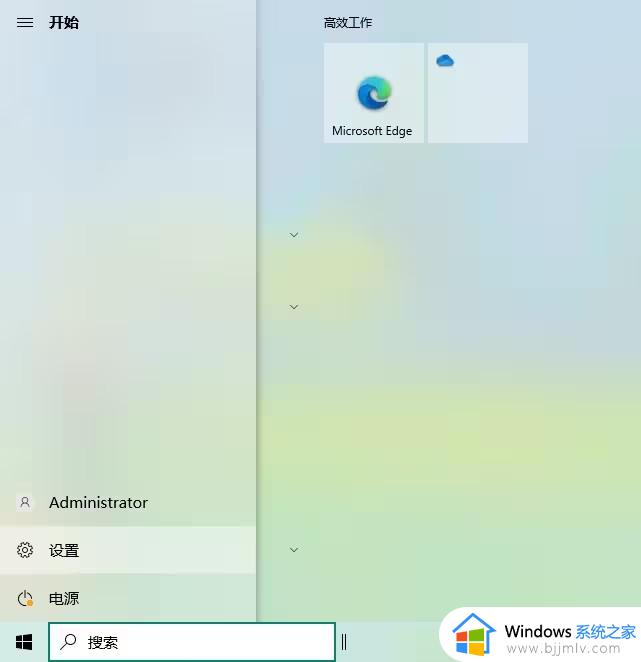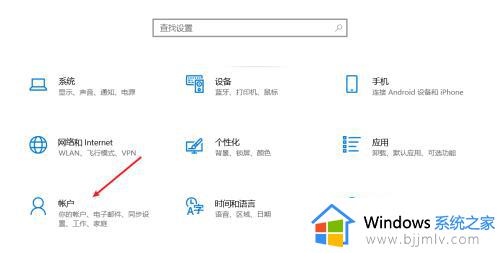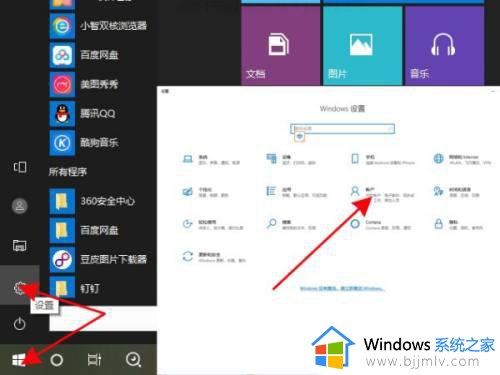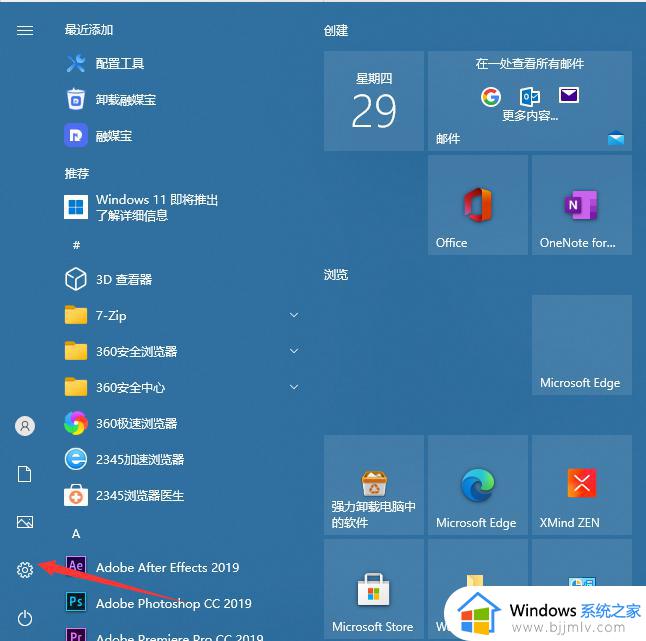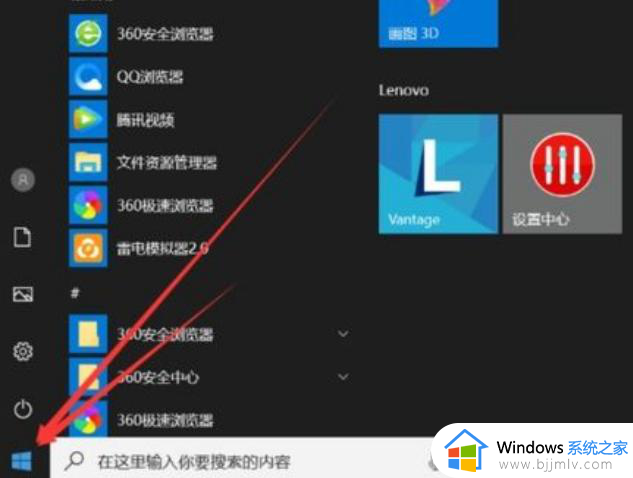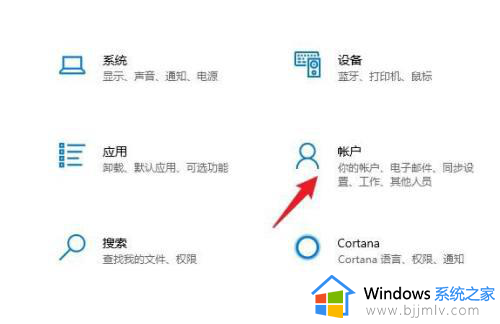屏保密码如何设置win10 win10设置屏保密码方法
更新时间:2023-03-07 17:10:26作者:qiaoyun
当电脑进入屏保状态的时候,只要鼠标和键盘唤醒即可,可是有些人觉得这样不大安全,就想要设置屏保密码,但是很多win10系统用户不懂屏保密码如何设置,针对这个问题,接下来就跟着小编一起来学习一下win10设置屏保密码方法吧。
方法如下:
1、点击左下角的"开始"图标,选择"设置"选项。
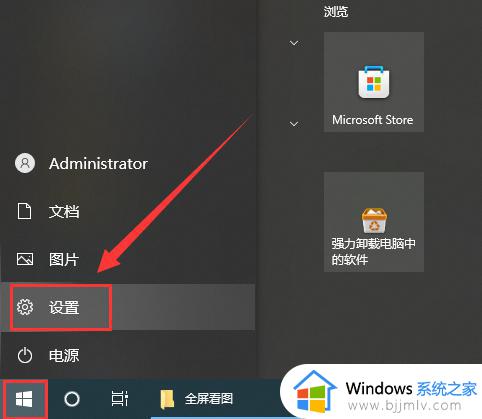
2、进入设置界面之后,单击"帐户"选项。
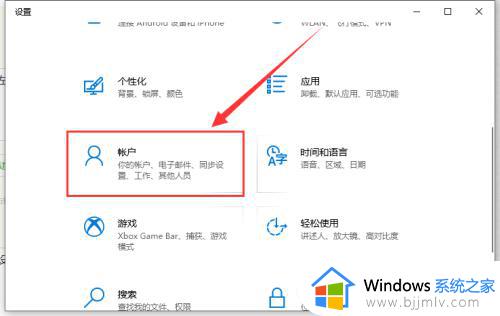
3、在左侧栏中找到并打开“登录选项”。
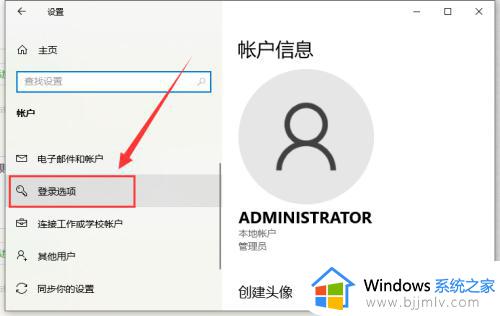
4、点击“管理你登录设备的方式”。
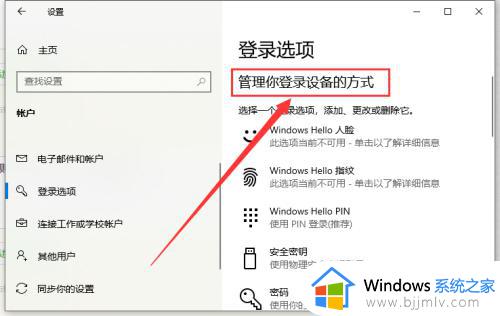
5、点击下方的“密码”,添加密码后,即可给Win10怎么设置密码锁。
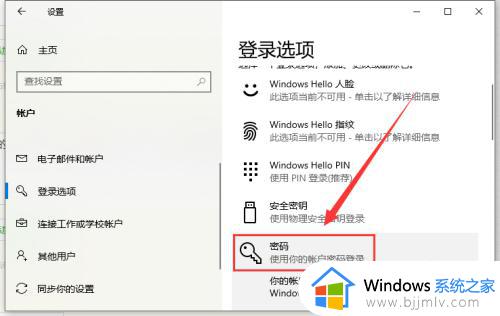
6、在“需要登录”选项下,选择“从睡眠中唤醒电脑时”选项即可。
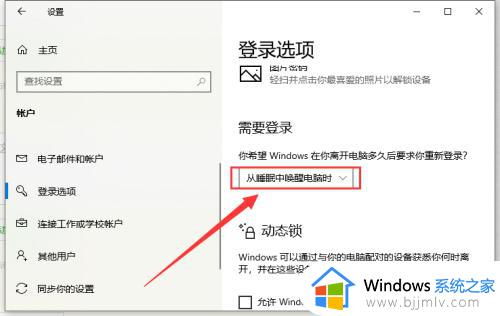
上述给大家介绍的就是屏保密码如何设置win10的详细内容,大家可以学习上述方法来进行设置,希望可以帮助到大家。