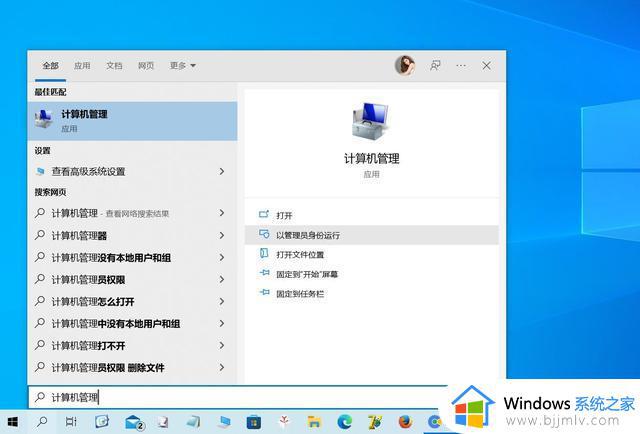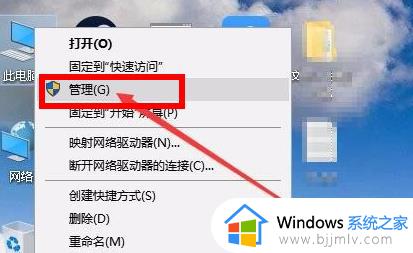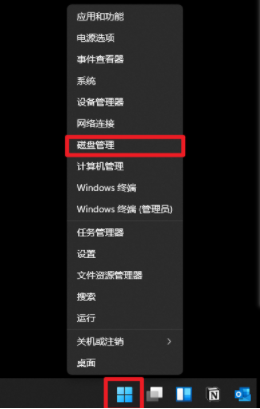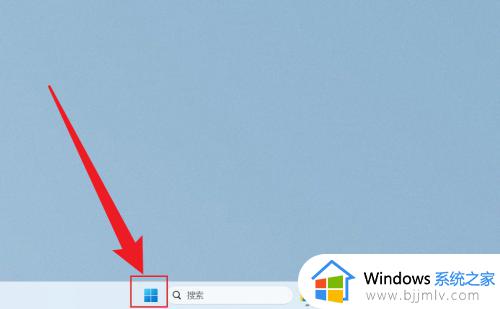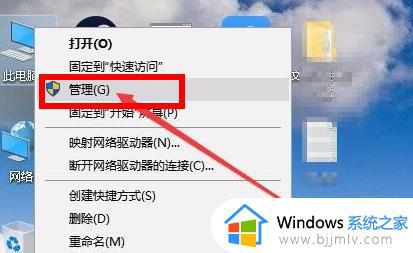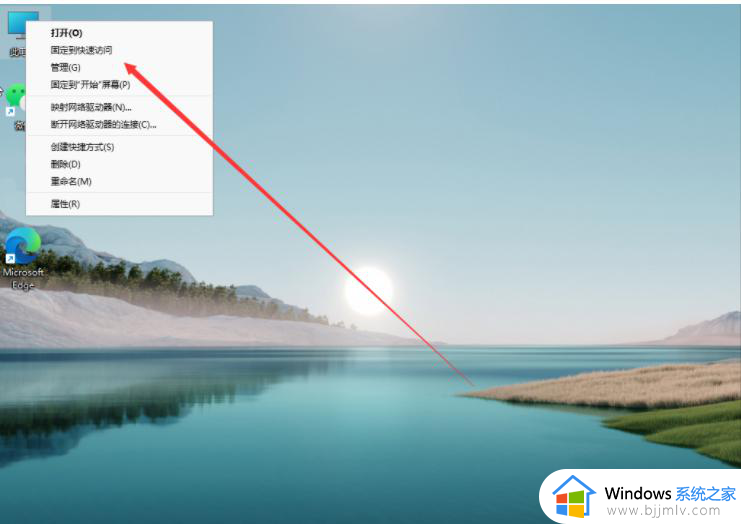windows11磁盘管理的打开方法 windows11磁盘管理器在哪
电脑使用时间长了之后,都会产生很多磁盘垃圾或者碎片,长时间不管理的话就会影响电脑运行速度,那么其实我们可以通过磁盘管理器来操作,但是很多刚升级windows11系统之后,却不知道磁盘管理器在哪,针对此问题,本文给大家带来windows11磁盘管理的打开方法。
具体打开方法如下:
1.搜索磁盘管理为了避免点击菜单,您可以搜索磁盘管理并直接打开它。
要使用开始菜单中的搜索栏打开磁盘管理,请使用以下步骤:
单击开始按钮或按Windows 键。
在开始菜单中,键入磁盘管理。
在最佳匹配部分中选择创建和格式化硬盘分区选项。
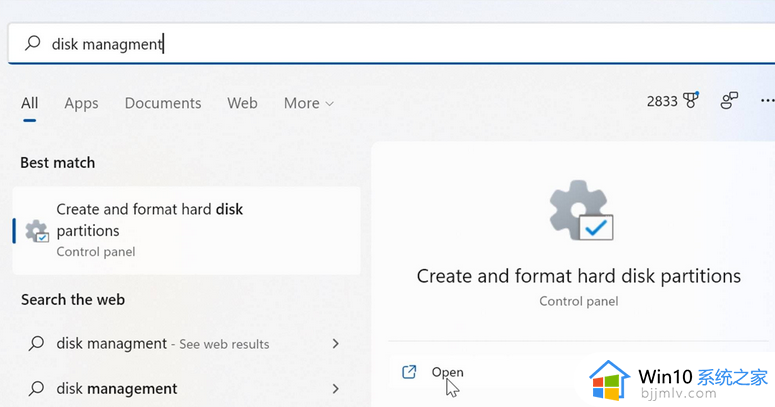
这将直接打开桌面上的磁盘管理实用程序。
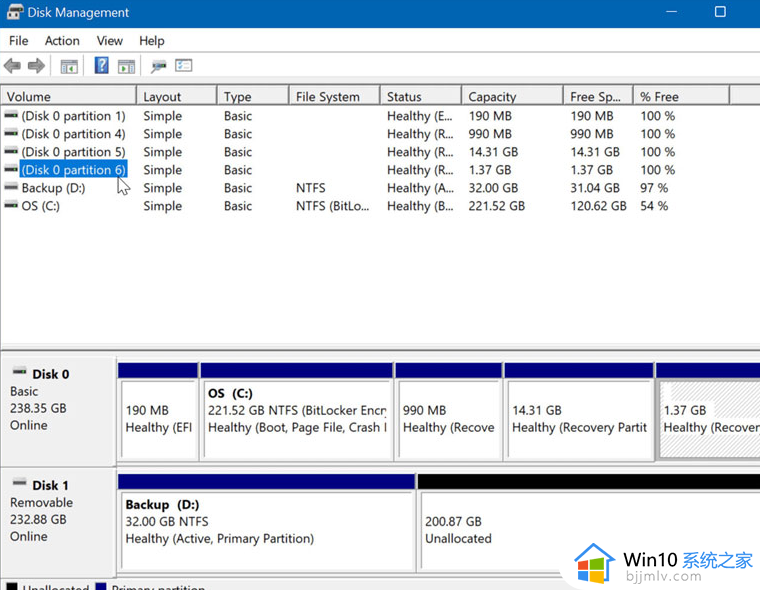
2.通过计算机管理启动打开磁盘管理的另一种方法是使用计算机管理工具。
要使用计算机管理启动磁盘管理:
单击“开始”按钮打开“开始”菜单。
键入计算机管理,然后选择最上面的结果。
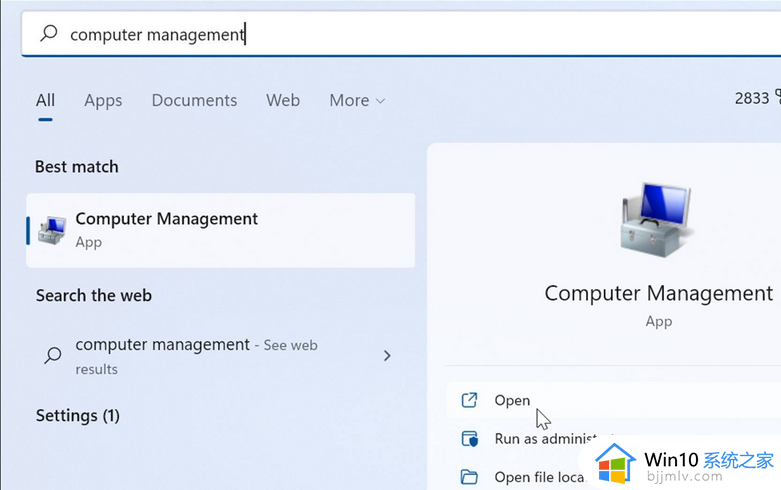
出现“计算机管理”窗口时,从左列展开“存储”部分。在存储部分下,单击磁盘管理。
磁盘管理实用程序将在计算机管理 实用程序中打开。
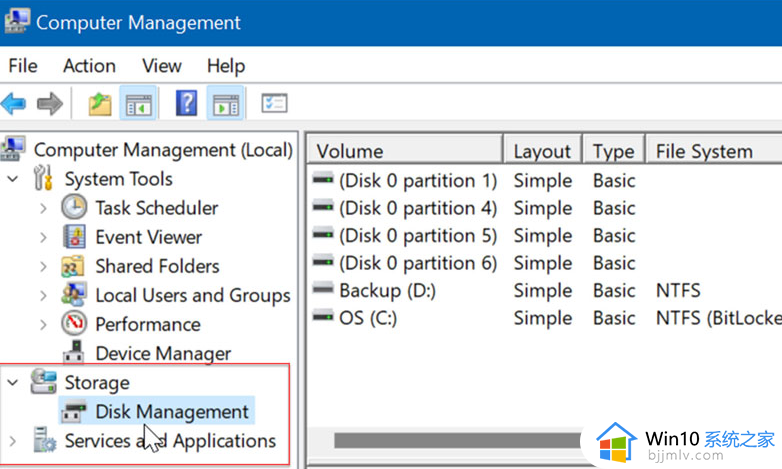
3.从高级用户菜单打开磁盘管理高级用户菜单上的可用项目(例如Windows 键 + X)在 Windows 11 中略有变化。不过,您可以右键单击开始按钮或按Windows 键 + X启动它并访问磁盘管理。
使用以下步骤从高级用户菜单启动磁盘管理:
使用键盘快捷键Windows 键 + X启动菜单并单击磁盘管理。
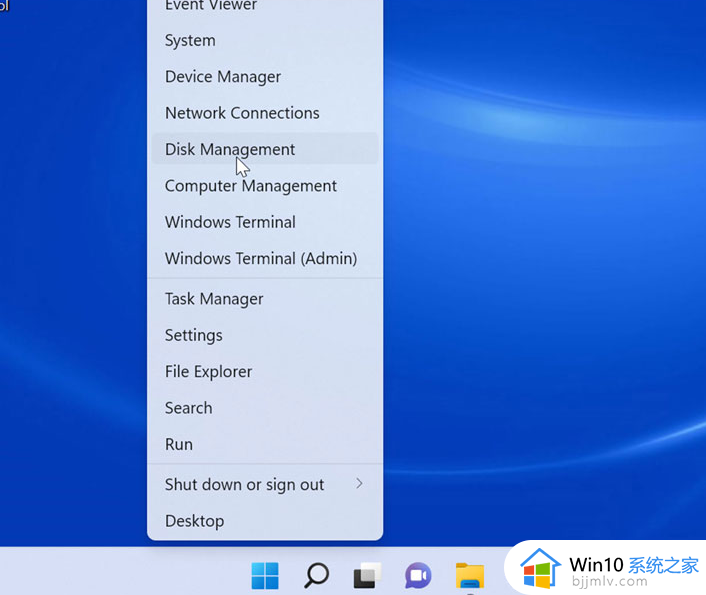
磁盘管理工具将启动,您可以开始需要完成的任务。例如将 Windows 10 安装移动到更大的驱动器
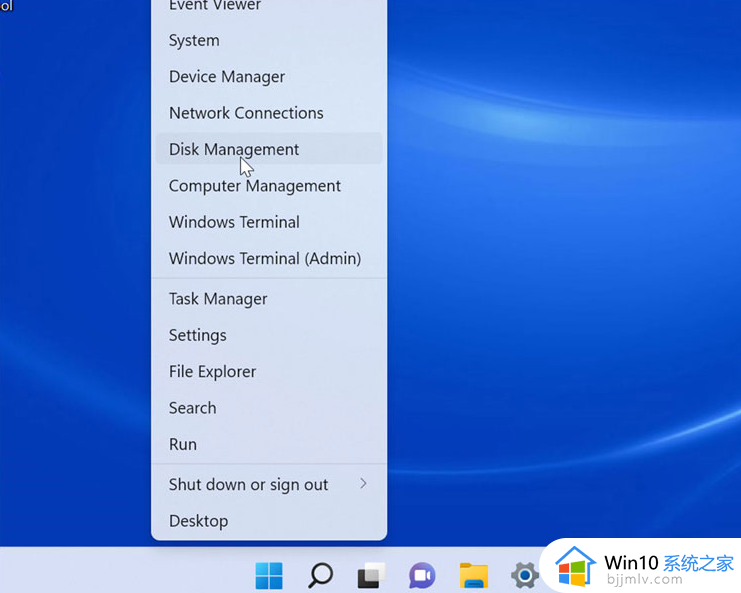
4. 从运行对话框启动磁盘管理您可以使用的另一个选项是从“运行”菜单启动“磁盘管理”。
要从运行行启动磁盘管理,请执行以下操作:
点击键盘快捷键Windows 键 + R以启动“运行”对话框。
在运行中,键入msc并单击OK或按 Enter。
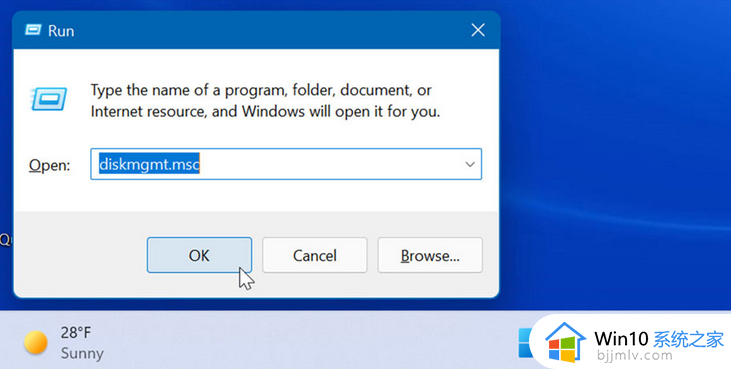
磁盘管理实用程序将在您的桌面上启动并可以使用。
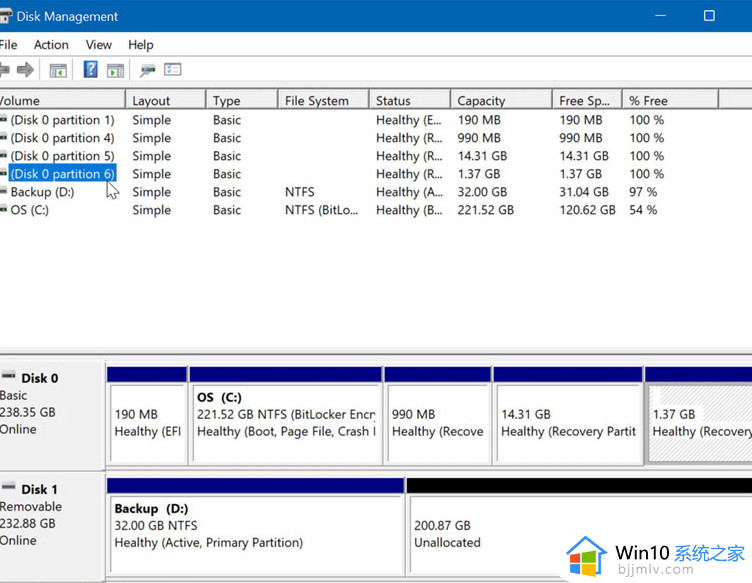
5.从 PowerShell 启动磁盘管理如果您更喜欢命令行方式,您可以从 PowerShell 终端打开磁盘管理。使用以下步骤启动它:
点击Windows 键并输入powershell。
将鼠标悬停在顶部结果上,然后从右侧选择以管理员身份运行。
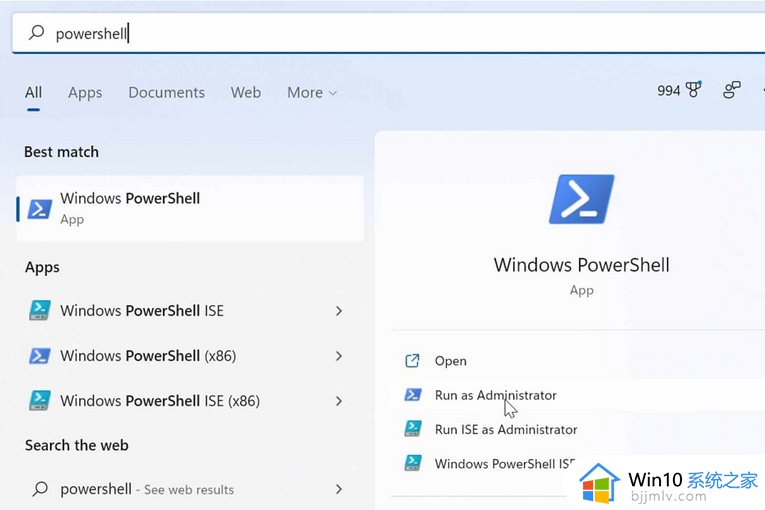
现在,在终端中,输入diskmgmt.msc并按Enter。
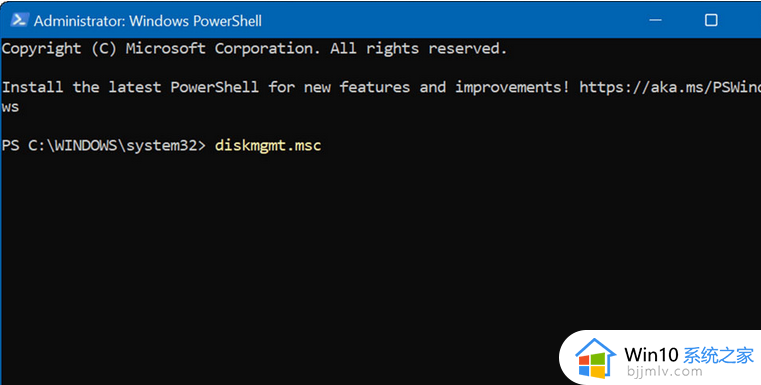
而已。磁盘管理实用程序将在桌面上打开,以便您使用它。
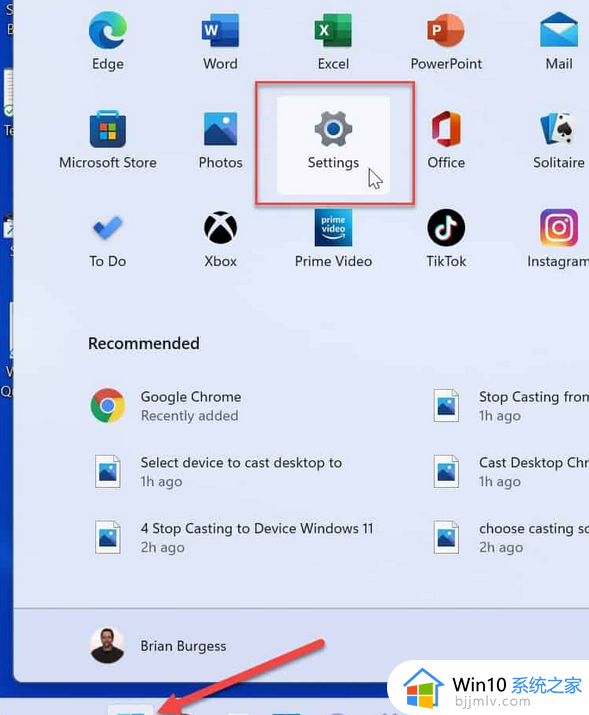
6.从设置中打开磁盘管理您也可以直接从“设置”中打开“磁盘管理”——它只是命名不同。
使用以下步骤直接从 Windows 11 的“设置”中打开“磁盘管理”:
单击开始按钮并选择设置图标。或者,使用键盘快捷键Windows 键 + I打开设置
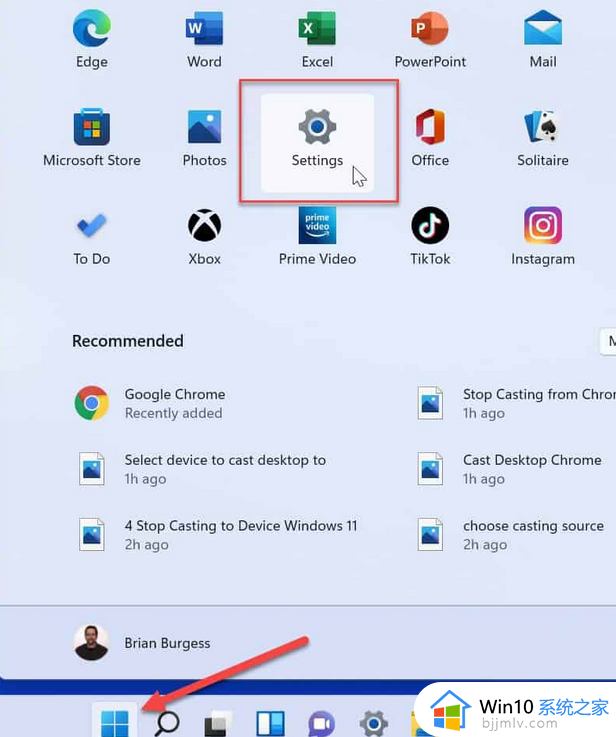
当设置应用程序打开时,在您的帐户图标下方顶部的搜索字段中键入磁盘管理。
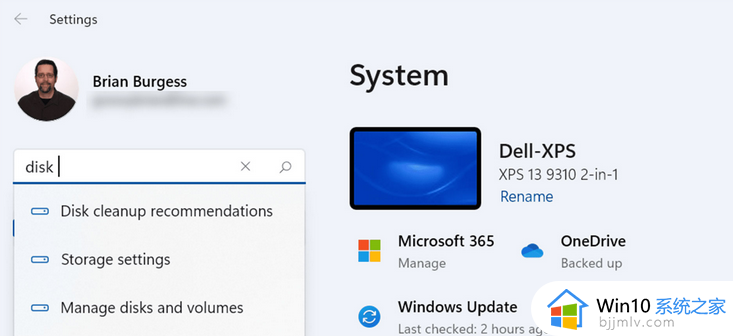
键入磁盘管理后,单击结果中的创建和格式化硬盘分区选项。磁盘管理工具将立即打开。
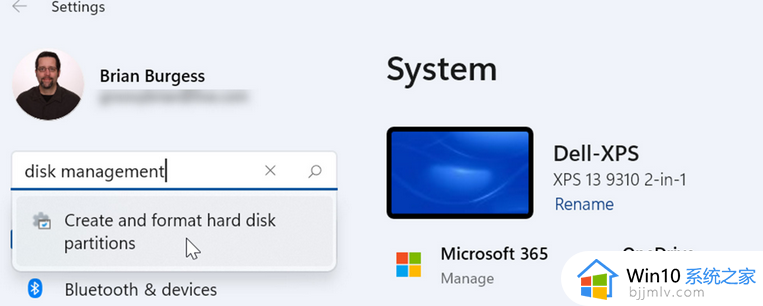
上述就是windows11磁盘管理的几种打开方法,有需要的话,可以学习上面任意一种方法来打开就行了,相信可以帮助到大家。