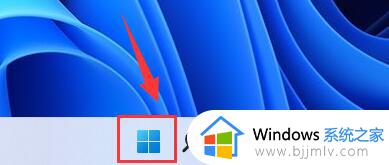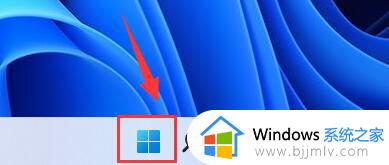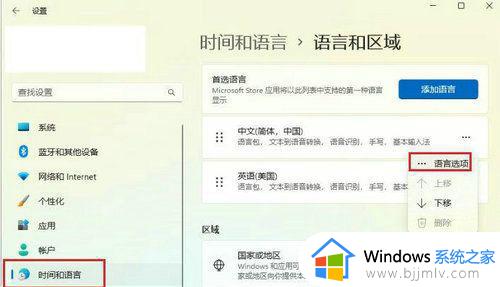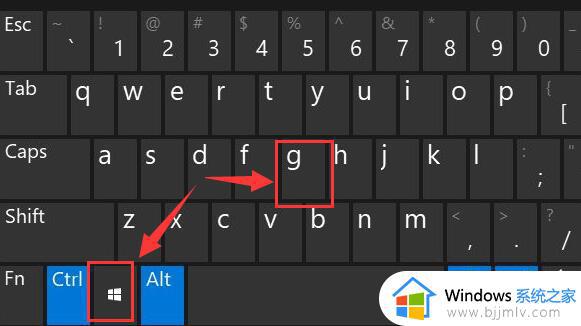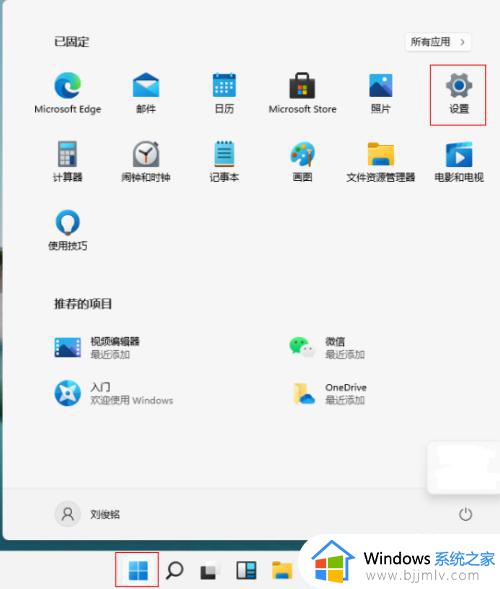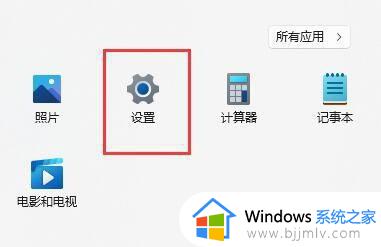windows11怎么禁用自带键盘 windows11禁用笔记本自带键盘步骤
更新时间:2023-12-19 17:01:44作者:jkai
我们大家在使用windows11操作系统的时候,我们难免会有不熟悉的操作,就比如我们最近就有小伙伴在使用windows11笔记本电脑的时候想要把自带的键盘禁用了,但是不知道怎么操作,那么windows11怎么禁用自带键盘呢?下面小编就教大家windows11禁用笔记本自带键盘步骤,快来一起看看吧。
具体方法:
1、首先我们点胶机底部开始菜单或“搜索”。
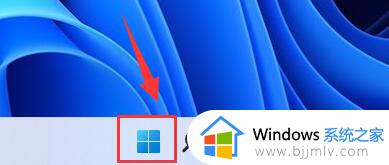
2、接着点击上方的“搜索栏”。
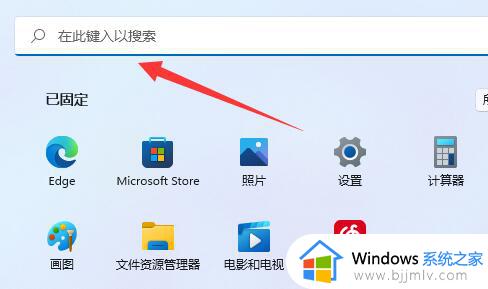
3、然后输入“cmd”。
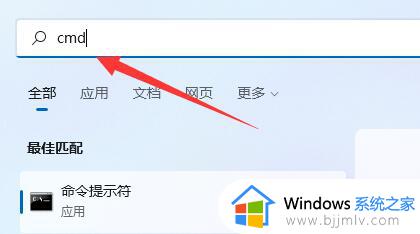
4、再点击右边“以管理员身份运行”。
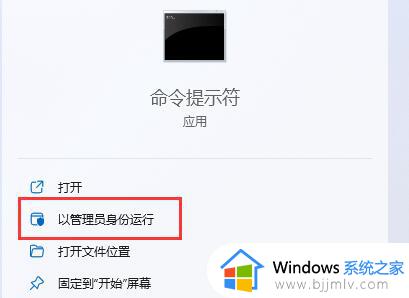
5、打开后,在其中输入“sc config i8042prt start= disabled”并回车即可禁用笔记本键盘。
6、如果要重启的话,可以回到该位置,输入“sc config i8042prt start= auto”即可。
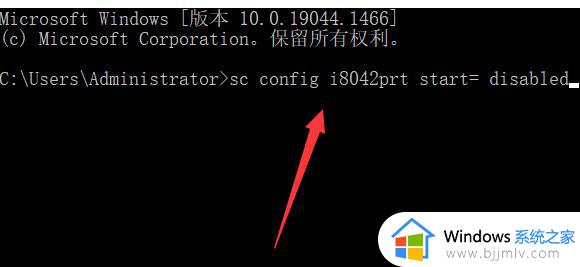
以上全部内容就是小编带给大家的windows11禁用笔记本自带键盘教程详细内容分享啦,还不清楚怎么解决的小伙伴就快点按照小编的内容进行操作,希望对你有帮助。