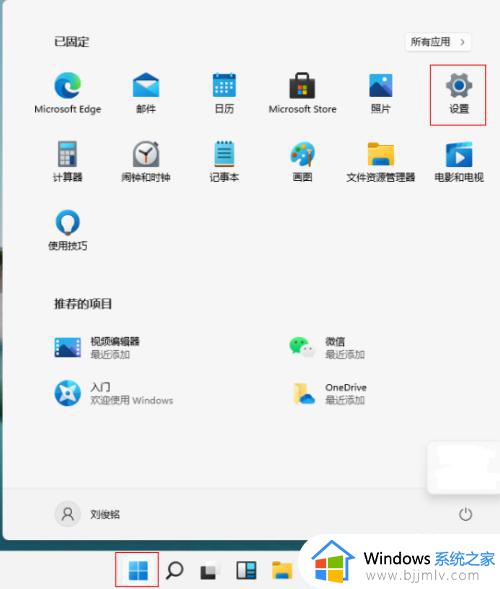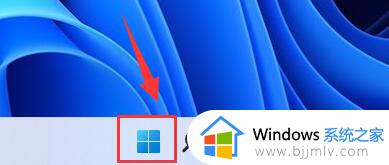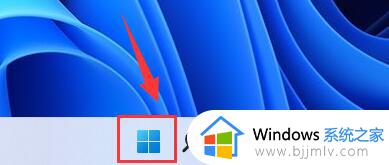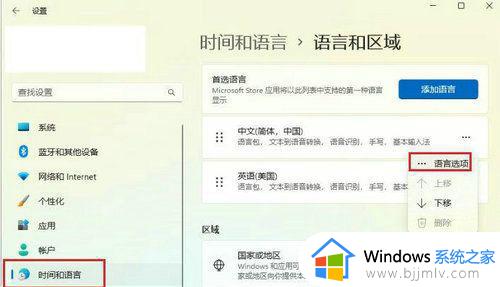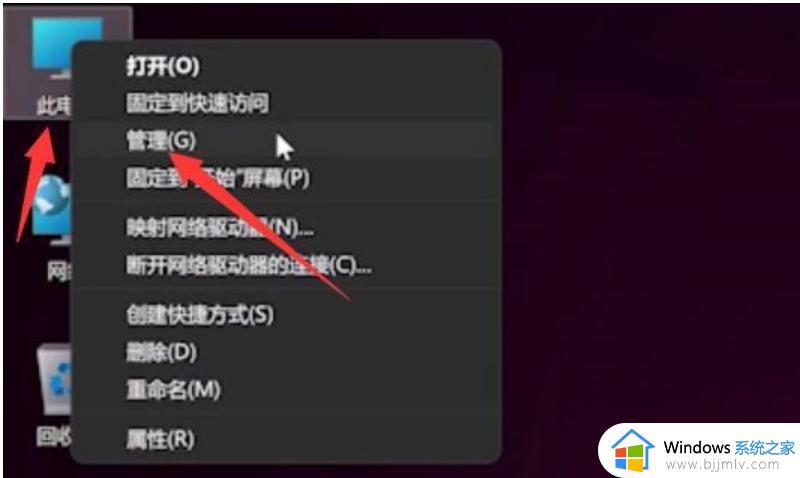win11笔记本怎么关闭自带键盘 win11怎样关闭笔记本自带键盘
更新时间:2024-04-03 09:51:03作者:runxin
在市面上的众多win11笔记本电脑品牌中,也都自带有键盘功能来满足用户随时操作的需求,当然很多用户因为使用不习惯win11笔记本电脑自带键盘的缘故,因此也会选择外接键盘工具而将其关闭,可是win11笔记本怎么关闭自带键盘呢?下面小编就来教大家win11怎样关闭笔记本自带键盘相关内容。
具体方法如下:
1、点击电脑底部开始菜单或“搜索”。
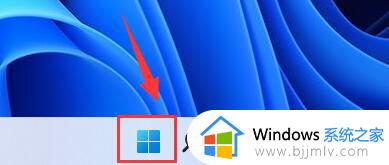
2、点击上方的“搜索栏”。
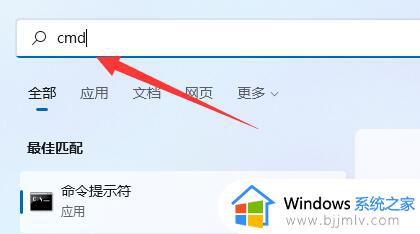
3、输入“cmd”,点击右边“以管理员身份运行”。
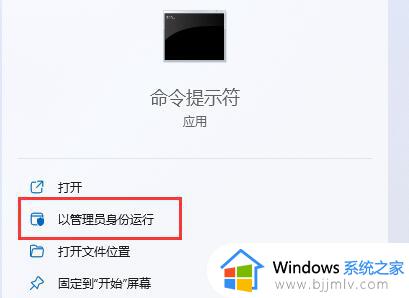
4、打开后在其中输入“sc config i8042prt start= disabled”并回车即可禁用笔记本键盘。
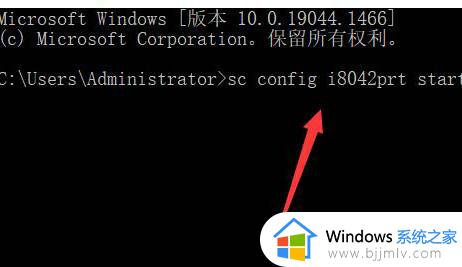
5、如果要重启的话,可以回到该位置,输入“sc config i8042prt start= auto”即可。
上述就是小编告诉大家的win11怎样关闭笔记本自带键盘相关内容了,如果有不了解的用户就可以按照小编的方法来进行操作了,相信是可以帮助到一些新用户的。