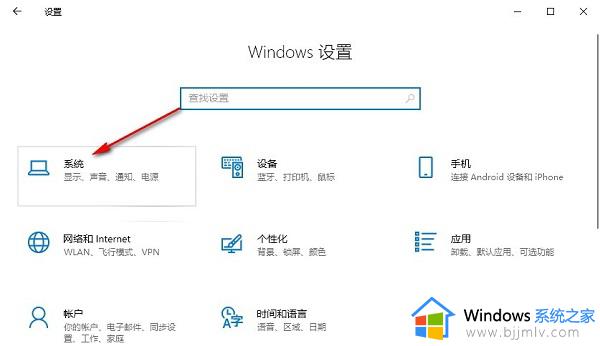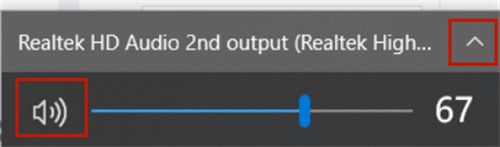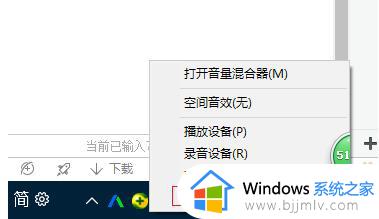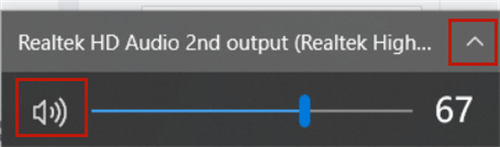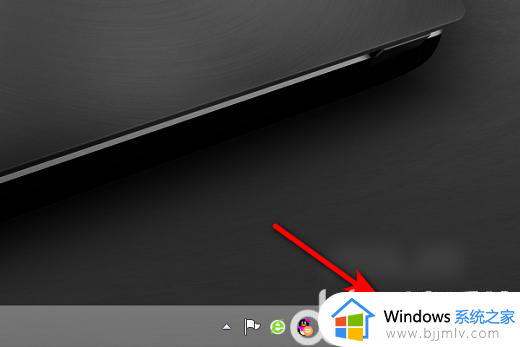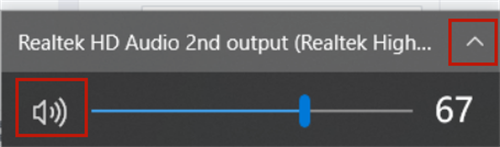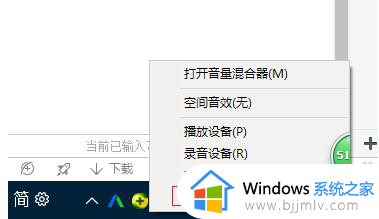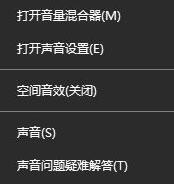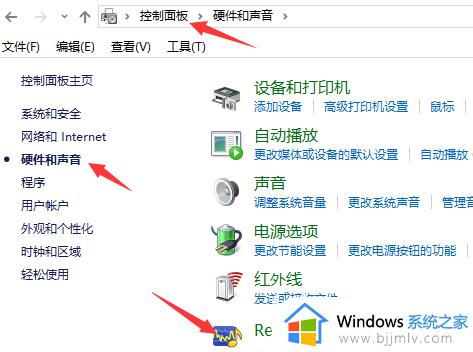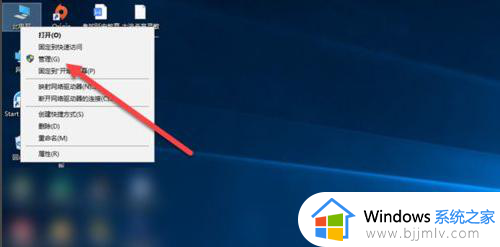电脑声音被禁用怎么办win10 电脑声音不小心禁用了如何恢复win10
更新时间:2023-10-13 17:00:21作者:qiaoyun
电脑中听歌或者看电视通常是有声音的,不过近日有win10系统用户发现电脑没声音了,检查发现是声音被禁用了,这让用户们都不知道要怎么办,可能是自己不小心禁用的,将其恢复就可以了,有想要知道详细方法的用户们,可以跟着笔者一起来看看win10电脑声音不小心禁用了的详细恢复方法。
方法如下:
1、在电脑任务栏中用鼠标右击“喇叭”图标。
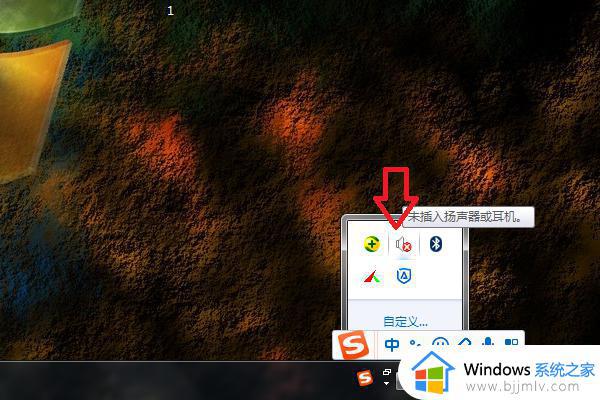
2、然后在出现的菜单中,点击“播放设备”选项。
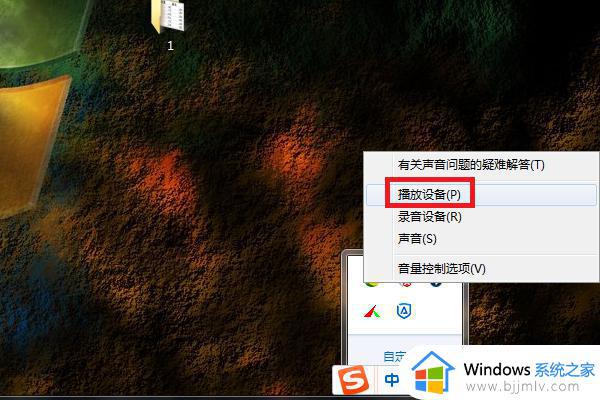
3、然后在出来的界面选中之前被禁用的声音设备,点击属性按钮。
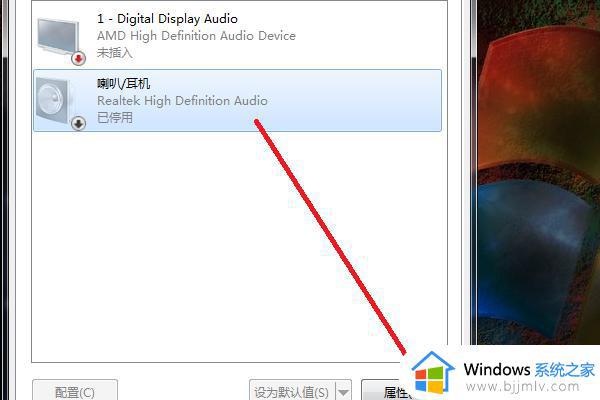
4、然后在出来的界面中,将设备用法设置为“使用此设备(启用)”。
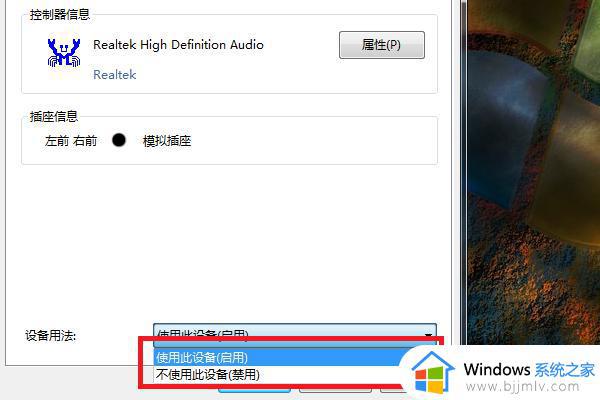
5、设置完后,点击确定按钮。
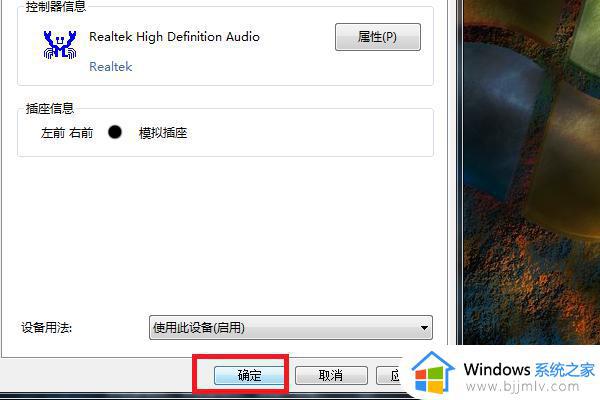
6、然后返回至主设置界面,点击确定按钮即可。
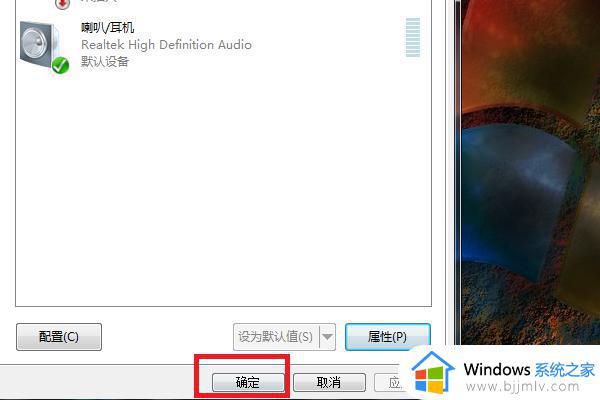
关于电脑声音被禁用怎么办win10的详细内容就给大家介绍到这里了,有碰到一样情况的用户们可以学习上述方法步骤来进行解决吧。